Định dạng Tài liệu Di động, còn được gọi là PDF, là định dạng được tạo bởi Adobe hiện đang được sử dụng rộng rãi trên toàn thế giới. Định dạng này không dễ chỉnh sửa trực tiếp và nó có thể đảm bảo rằng bất kể người dùng mở tệp ở đâu, sẽ không có ký tự bị cắt xén. Do đó, các doanh nghiệp, trường học, v.v ... rất thích sử dụng định dạng này để lưu trữ dữ liệu của họ.
Mã hóa tập tin cũng rất phổ biến hiện nay. Nhiều công ty đã quen với việc sử dụng PDF để lưu trữ dữ liệu kinh doanh và thường mã hóa các tệp để đảm bảo an ninh. Bằng cách này, các tệp sẽ không bị chỉnh sửa, sao chép và đánh cắp bởi những người không được ủy quyền. Có ba loại mã hóa, 40, 128 và 256 bit. An toàn nhất trong số này là 256 bit, nhưng cũng khó bẻ khóa nhất (trong trường hợp bạn quên mật khẩu). Bài viết này sẽ đề xuất một số phương pháp dưới đây, cho dù bạn biết mật khẩu và chỉ muốn giải mã tệp gốc hoặc quên mật khẩu và muốn yêu cầu trợ giúp để mở tệp được bảo mật.
Nội dung
Phương pháp 1 - Mở khóa tệp PDF được bảo vệ bằng EasePDF
Phương pháp 2 - Xóa mật khẩu mẫu A PDF bị khóa bằng iLovePDF
Phương pháp 3 - In tệp PDF được bảo mật bằng Google Chrome
Phương pháp 1 - Mở khóa PDF bằng EasePDF
Trước tiên, nhiều người sẽ nghĩ đến Adobe Acrobat khi họ cần chỉnh sửa các tệp PDF vì lý do Adobe tạo PDF, đây chắc chắn là phần mềm chuyên nghiệp và tốt nhất. Nhưng Adobe Acrobat là một phần mềm trả phí và quá trình giải mã phức tạp hơn các phần mềm khác. Nếu bạn chỉ muốn chuyển đổi tệp PDF được mã hóa thành tệp PDF có thể chỉnh sửa và đọc được công khai, và bạn có mật khẩu, bạn có thể tìm các trình chỉnh sửa PDF khác để giúp bạn, chẳng hạn như EasePDF.
EasePDF có cả Bảo vệ PDF và Mở khóa PDF. Khi bạn mã hóa tệp, EasePDF sẽ đảm bảo bảo mật tệp tối đa thông qua mã hóa 256 bit. Nhưng người dùng cần đánh dấu mật khẩu của họ khi mã hóa vì nếu bạn không có mật khẩu, bạn không thể giải mã thành công. Hầu hết các trình soạn thảo PDF không thể giải mã các tệp PDF mà không có mật khẩu chính xác. Có hai lý do. Một là ngăn chặn các tập tin bị giải mã và đánh cắp bởi những người không được ủy quyền. Khác là quá trình giải mã tốn thời gian. Người dùng thường được yêu cầu cung cấp mật khẩu để giải mã nhanh.
EasePDF Unlock PDF được thiết kế để giúp người dùng nhanh chóng và dễ dàng chuyển đổi tệp PDF được mã hóa thành tệp có thể chỉnh sửa, sao chép và đọc công khai. Vì vậy, nếu bạn muốn giải mã nhanh chóng các tệp PDF, EasePDF chắc chắn là lựa chọn tốt nhất của bạn.
Bước 1. Truy cập EasePDF thông qua bất kỳ trình duyệt nào bạn thích trên máy tính, máy tính xách tay và điện thoại di động. Sau đó, nhấp vào biểu tượng " Mở khóa PDF ".
Bước 2. Như bạn thấy, có nhiều cách để bạn tải lên tệp PDF được bảo vệ của mình. Vì vậy, bạn chỉ cần chọn một trong số họ để tải lên tệp PDF của bạn.

Bước 3. Trước khi tiếp tục bước tiếp theo, EasePDF cần xác nhận rằng bạn muốn giải mã tệp PDF của mình và thao tác của bạn là hợp pháp. Bạn cần đánh dấu vào ô tương ứng và nhấp vào " Mở khóa PDF " để tiếp tục bước tiếp theo.

Bước 4. Trong bước này, EasePDF sẽ yêu cầu bạn nhập đúng mật khẩu để giúp giải mã nhanh chóng. Nếu bạn không thể cung cấp mật khẩu chính xác, bạn không thể chuyển sang bước tiếp theo.
Bước 5. Nếu bạn đã nhập đúng mật khẩu, bạn chỉ cần đợi quá trình giải mã. Sẽ không mất nhiều thời gian để hoàn thành bước này. Sau khi giải mã xong, bạn có thể tải xuống bản PDF mới và đã mở khóa.
Phương pháp 2 - Xóa mật khẩu khỏi PDF bằng iLovePDF
Nhưng với rất nhiều trình soạn thảo PDF trực tuyến và ngoại tuyến, không phải tất cả các trình soạn thảo PDF không thể giải mã một tệp PDF được bảo mật mà không có mật khẩu chính xác. iLovePDF cũng là một giải pháp PDF trực tuyến tất cả trong một với hơn 20 công cụ. Nó hoạt động tốt trong Hợp nhất PDF, Tách PDF và Nén PDF. Bên cạnh đó, nó có một số công cụ thú vị như thêm hình mờ và số trang trên tệp PDF. Tuy nhiên, Unlock PDF cũng được đánh giá cao. iLovePDF là tuyệt vời về mặt này. Nó có thể giúp người dùng mở khóa các tập tin PDF mà không cần mật khẩu. Tuy nhiên, nó không thể đảm bảo thành công giải mã 100% và trong quá trình này, sẽ mất nhiều thời gian hơn để giải mã hơn so với những người có mật khẩu.
Tất cả các công cụ từ iLovePDF đều miễn phí sử dụng. Tuy nhiên, iLovePDF có một số hạn chế như mỗi tệp không thể lớn hơn 15 MB. Về giá cả của iLovePDF, bạn chỉ cần đăng ký thì tất cả các công cụ có thể được sử dụng miễn phí, nhưng có một số hạn chế nhất định. Và nếu bạn mua dịch vụ của họ, phiên bản Premium Web chỉ có giá 48 đô la một năm, 6 đô la một tháng. Phiên bản Premium Pro Desktop + Web đắt hơn một chút, sẽ có giá 72 đô la một năm, 9 đô la một tháng.
Bước 1. Trước hết, bạn cần truy cập iLovePDF để nhập " Mở khóa PDF ".
Bước 2. Giống như EasePDF, bạn cũng có thể có cách để tải lên tệp PDF bị khóa của mình. Bạn có thể chọn cách tốt nhất và phù hợp để tải lên tệp PDF của mình.
Bước 3. Trong bước này, vui lòng xem thanh nhắc bên phải và bạn sẽ được thông báo nhấp vào nút " Mở khóa PDF " bên dưới.

Bước 4. Bây giờ hãy chờ giải mã. Tệp PDF được bảo mật của bạn sẽ được máy chủ iLovePDF giải mã rất sớm.
Bước 5. Tải xuống tệp PDF mới của bạn để hoàn tất thao tác.
Phương pháp 3 - In tệp PDF được bảo mật bằng Google Chrome
Điều này có vẻ vô lý, nhưng nó cũng rất hữu ích và có thể lưu các tệp PDF được mã hóa của bạn một cách hiệu quả để mở khóa. Tiền đề là bạn phải tải xuống trình duyệt Google Chrome và nó có thể hoạt động bình thường. Quá trình này tương đương với việc mở tệp PDF bằng cách mở khóa và sau đó lưu lại vào bản PDF mới. Bạn cần đổi tên tập tin sau khi mã hóa. Trước đây, chúng tôi cũng đã có các bài viết về việc chuyển đổi tài liệu PDF sang Word thông qua Google Docs, tương tự như phương pháp này.
Cần lưu ý rằng, quá trình này phải được thực hiện trên máy tính để bàn và không thể trên máy tính bảng hoặc thiết bị điện thoại thông minh.
Bước 1. Mở Google Chrome. Chỉ cần mở nó và bạn không cần phải mở một trang khác.
Bước 2. Mở thư mục chứa tệp PDF của bạn và chuẩn bị tải tệp lên.
Bước 3. Kéo và thả các tệp của bạn vào Google Chrome. Đúng vậy, đừng ngần ngại kéo trực tiếp vào bất kỳ khoảng trống nào trong trình duyệt. Bạn sẽ thấy rằng Google Chrome sẽ sớm đọc các tệp của bạn.
Bước 4. Sau đó, sau khi Google Chrome đọc xong tệp của bạn, một hộp nhập sẽ bật lên yêu cầu bạn nhập mật khẩu. Tại thời điểm này, bạn chỉ cần nhập đúng mật khẩu của tệp PDF của mình.
Bước 5. Cuối cùng, nhấp vào biểu tượng " In " ở góc trên bên phải của trang web và chọn " Lưu dưới dạng PDF " để tải xuống tệp PDF của bạn.
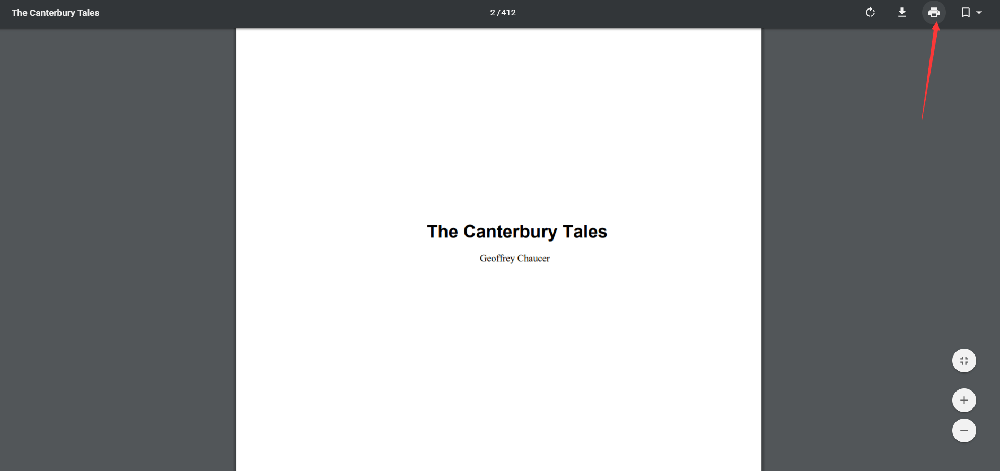
Phương pháp 4 - Mở tệp PDF được bảo mật bằng Google Drive
Một lần nữa, chúng tôi sẽ trình bày một cách rất thú vị khác để mở khóa các tệp PDF với Google trực tuyến miễn phí. Lần này, công cụ chúng tôi sử dụng được gọi là Google Drive . Công cụ này miễn phí sử dụng, giống như Google Chrome. Nếu bạn là người dùng Google, bạn có thể thoải mái chọn Phương pháp 3 hoặc Phương pháp 4 để xóa mật khẩu khỏi tệp PDF của mình. Không cần phải lãng phí thời gian để tìm cách mở khóa các tệp PDF từ các nguồn khác, hãy bắt đầu với các công cụ hiện có!
Phương pháp này là tốt nhất cho các tệp được lưu trong đám mây. Tất nhiên, bạn cũng có thể tải tệp lên Google Drive trước khi muốn mở khóa.
Bước 1. Trước hết, mở và đăng nhập tài khoản Google Drive của bạn.
Bước 2. Nhấp vào biểu tượng " Cài đặt " ở trên cùng bên trái của trang và đánh dấu như hiển thị.
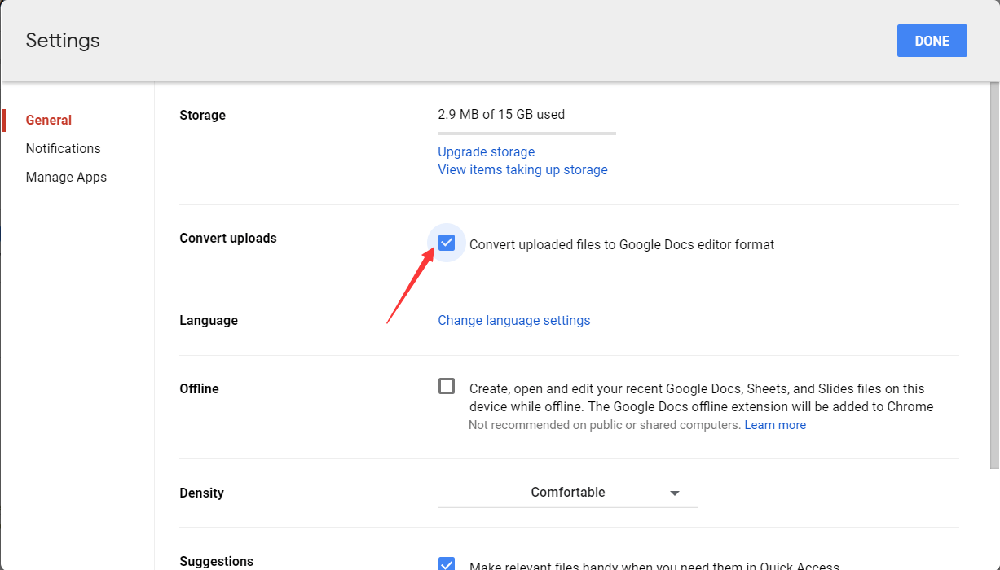
Bước 3. Chọn tệp mục tiêu của bạn, nhấp chuột phải vào nó và chọn " Preview ".
Bước 4. PDF của bạn sẽ được mở bởi Google Docs, nhưng trước khi mở nó, bạn được yêu cầu nhập mật khẩu của mình. Sau đó bấm vào " Gửi ".
Bước 5. Nhấp vào biểu tượng " In " và chọn " Lưu dưới dạng PDF " để mở tệp PDF đã mở khóa của bạn.
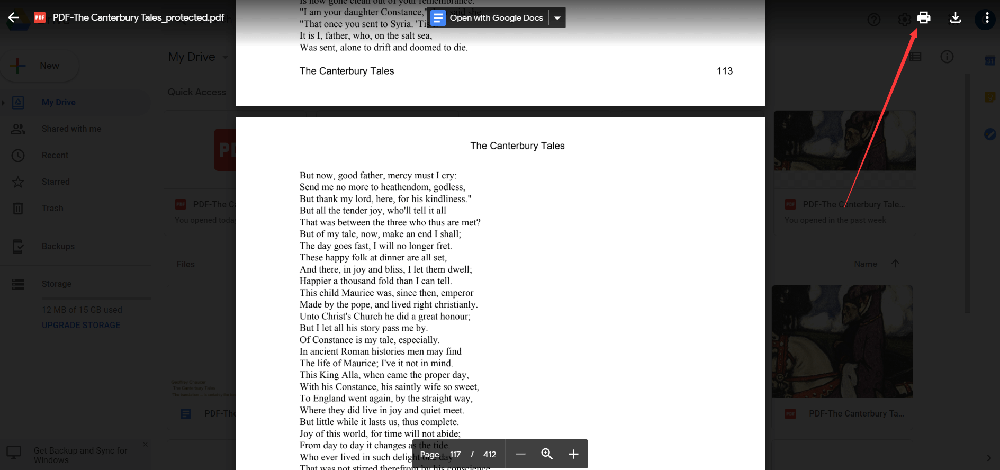
Phần kết luận
Trên đây là về cách giải mã một tập tin PDF. Để chọn Phương pháp 3 và Phương pháp 4, bạn cần nhấp vào In và lưu tệp dưới dạng tệp PDF mới. Nếu bạn chọn Phương pháp 1 và Phương pháp 2, bạn chỉ cần giải mã trực tiếp, sau đó tải xuống tệp PDF đã được mở khóa. Nếu bạn vẫn có bất kỳ câu hỏi, xin vui lòng liên hệ với chúng tôi .
Bài viết này hữu ích không?
ĐÚNG Hoặc là KHÔNG
































Bình luận
comment.averageHints.0