Cả PNG và JPG (hoặc JPEG) là các định dạng phổ biến nhất cho lưu trữ hình ảnh kỹ thuật số, mặc dù sự khác biệt giữa PNG và JPG là khá nhiều.
Tính năng lớn nhất của PNG ( Đồ họa mạng di động ) là nó hỗ trợ độ trong suốt, cho phép nền trong suốt cho đồ họa của bạn. Điều này mang lại một sự thuận tiện lớn cho việc chỉnh sửa và tái tạo hình ảnh sau này. Trong khi đó, PNG là định dạng tệp nén không mất dữ liệu sẽ không hy sinh nhiều chất lượng hình ảnh. Hai tính năng này làm cho PNG trở thành một lựa chọn tốt để lưu trữ các bản vẽ đường, đồ họa và văn bản ở kích thước tệp tương đối nhỏ.
JPG là định dạng hình ảnh nén bị mất có tỷ lệ nén 10: 1, có nghĩa là một số thông tin không cần thiết sẽ bị xóa vĩnh viễn để định dạng này không chiếm nhiều chỗ, nhưng điều đó cũng có nghĩa là chất lượng sẽ bị ảnh hưởng khi hình ảnh được lưu dưới dạng định dạng JPG. Tuy nhiên, để chia sẻ hình ảnh trực tuyến, đặc biệt là trên các nền tảng truyền thông xã hội, JPG vẫn là định dạng phổ biến nhất vì sự cân bằng hợp lý của kích thước tệp và chất lượng hình ảnh.
Vậy làm thế nào để chuyển đổi PNG sang JPG nếu chúng ta cần thay đổi định dạng lưu trữ hình ảnh? Trong bài đăng này, chúng tôi sẽ liệt kê 6 công cụ chuyển đổi PNG sang JPG hàng đầu hoạt động dễ dàng và hiệu quả cho bạn.
Nội dung
Zamzar
Là một nền tảng chuyển đổi tài liệu trực tuyến, Zamzar hỗ trợ hàng trăm định dạng tệp, PNG chắc chắn được bao gồm. Ngoại trừ việc chuyển đổi hình ảnh cục bộ, Zamzar cũng cho phép bạn chuyển đổi PNG từ bất kỳ đâu trên internet mà không cần tải xuống trước. Sao chép liên kết URL của hình ảnh PNG và dán vào trình chuyển đổi, sau đó Zamzar sẽ chăm sóc phần còn lại.
Bước 1. Kéo hình ảnh PNG bạn muốn chuyển đổi sang JPG, sau đó thả chúng vào trình chuyển đổi. Hoặc bạn có thể nhấp vào nút "Thêm tệp" sau đó chọn tệp từ máy tính, máy tính xách tay hoặc điện thoại di động của bạn. Hàng đợi tập tin của hình ảnh bạn chọn sẽ được liệt kê dưới đây.

Bước 2. Đảm bảo định dạng đầu ra đã được đặt là "JPG".
Bước 3. Nhấp vào nút "Chuyển đổi ngay" trên phần giữa bên phải. Nếu bạn đang cố gắng chuyển đổi hàng tấn hình ảnh có thể gây tốn thời gian, bạn có thể đánh dấu vào tab "Email khi hoàn tất" và nhập địa chỉ email của bạn. Sau đó, bạn có thể đi làm việc khác. Zamzar sẽ gửi liên kết tải xuống đến email của bạn khi hoàn tất chuyển đổi.
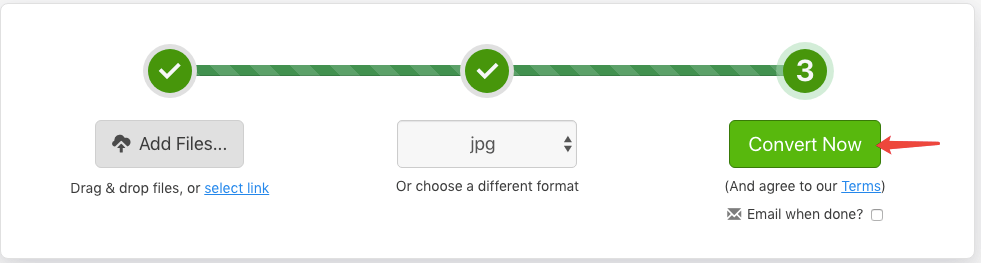
- Ưu điểm : Hỗ trợ gửi email liên kết tải xuống.
- Nhược điểm : Không thể tải xuống các tệp JPG đã chuyển đổi cùng một lúc.
png2jpg.com
Đúng như tên gọi của nó, png2jpg.com là một dịch vụ trực tuyến chuyển đổi PNG thành JPG trong chuyên ngành. Bộ chuyển đổi này miễn phí 100% và không cần đăng ký, và bạn có thể chuyển đổi tối đa 20 hình ảnh cùng một lúc.
Bước 1. Nhấp vào nút "TẢI LÊN TẢI LÊN" và máy chủ sẽ điều hướng đến thiết bị cục bộ của bạn. Chọn hình ảnh PNG bạn muốn chuyển đổi, sau đó nhấn nút "Mở". Ngoài ra, bạn có thể kéo hình ảnh mục tiêu vào khu vực thả để bắt đầu tải tệp lên.
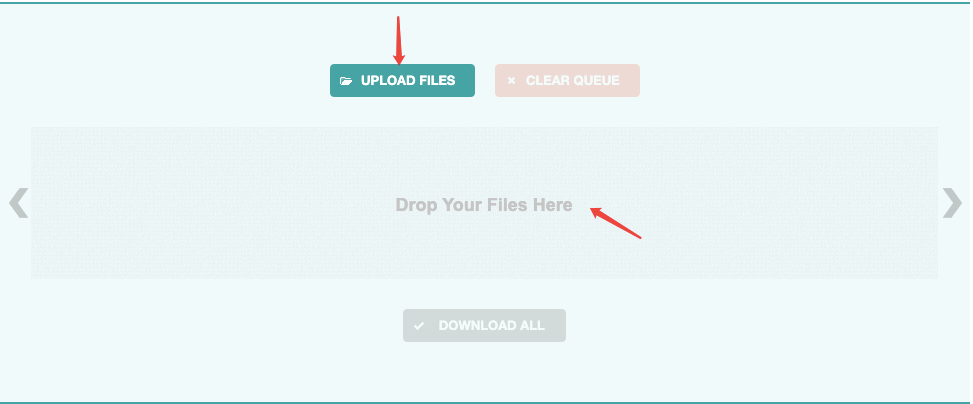
Bước 2. Trình chuyển đổi sẽ tự động tải lên và chuyển đổi các hình ảnh bạn chọn từng cái một, bạn có thể xem quy trình trên giao diện chính. Khi quá trình chuyển đổi kết thúc, bạn có thể tải xuống từng hình ảnh JPG đã chuyển đổi bằng cách nhấn biểu tượng "Tải xuống" trên hình thu nhỏ xem trước hoặc tải xuống cùng nhau bằng cách nhấn nút "TẢI XUỐNG TẤT CẢ" ở giữa dưới cùng của giao diện.
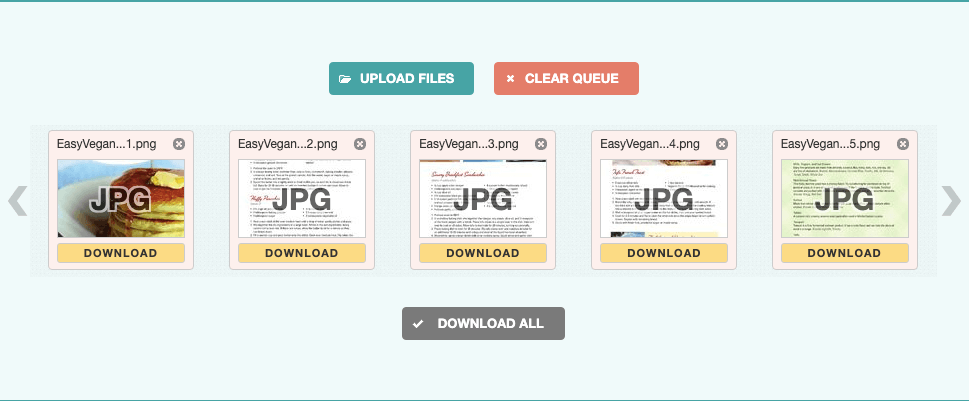
- Ưu điểm : Tốc độ chuyển đổi nhanh.
- Nhược điểm : 20 giới hạn hình ảnh PNG cùng một lúc.
Soda PDF Online
Soda PDF Online là một ứng dụng web để giúp người dùng PDF chỉnh sửa, chuyển đổi và tạo PDF trực tuyến trên mọi thiết bị. Điều khiến Soda PDF Online nổi bật là khả năng tương thích của Google Drive và Dropbox, ngoài hiệu suất chuyển đổi tuyệt vời của nó. Soda PDF cũng cung cấp một phiên bản máy tính để bàn nếu bạn cần làm việc ngoại tuyến. Dưới đây là cách chuyển đổi PNG sang JPG bằng Soda PDF Online theo hai bước đơn giản.
Bước 1. Nhấn nút "CHỌN TẬP TIN" để tải ảnh PNG từ thiết bị của bạn hoặc kéo ảnh vào khu vực "DROP FILES TẠI ĐÂY".
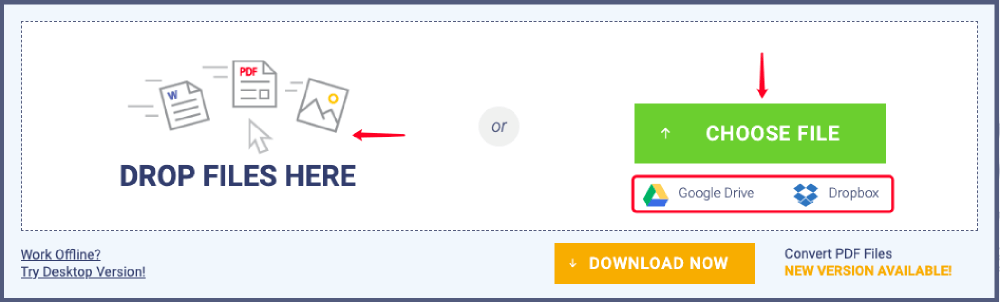
Bước 2. Mọi tệp bạn tải lên sẽ được chuyển đổi sang JPG ngay lập tức. Khi quá trình chuyển đổi kết thúc, máy chủ sẽ chuyển hướng đến trang kết quả. Bạn có thể chọn lưu JPG đã chuyển đổi thành tệp cục bộ bằng cách nhấn nút "Tải xuống" hoặc gửi liên kết tải xuống tới email của bạn bằng cách nhập địa chỉ email và nhấn nút "GỬI".
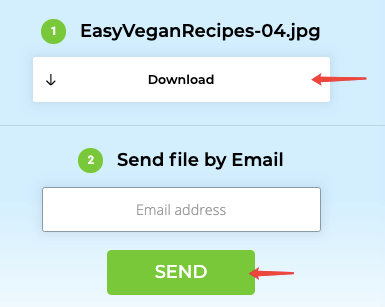
- Ưu điểm : Google Drive và Dropbox được hỗ trợ.
- Nhược điểm : Chỉ chuyển đổi một hình ảnh PNG tại một thời điểm.
Hipdf
Một công cụ chuyển đổi PNG sang JPG tuyệt vời khác mà chúng tôi khuyên dùng là Hipdf, đây có lẽ là cách dễ nhất để chuyển đổi PNG sang JPG trực tuyến miễn phí. Bên cạnh đó, Hipdf cũng cho phép người dùng chuyển đổi PDF sang Word , Excel, PPT, RTF, v.v. và nén PDF , hợp nhất PDF , v.v.
Bước 1. Nhấn "CHỌN TẬP TIN" để chọn hình ảnh PNG bạn muốn chuyển đổi hoặc trực tiếp kéo và thả tệp vào trình chuyển đổi.
Bước 2. Khi quá trình tải lên hoàn tất, nhấp vào nút "CHUYỂN ĐỔI" để bắt đầu chuyển đổi.
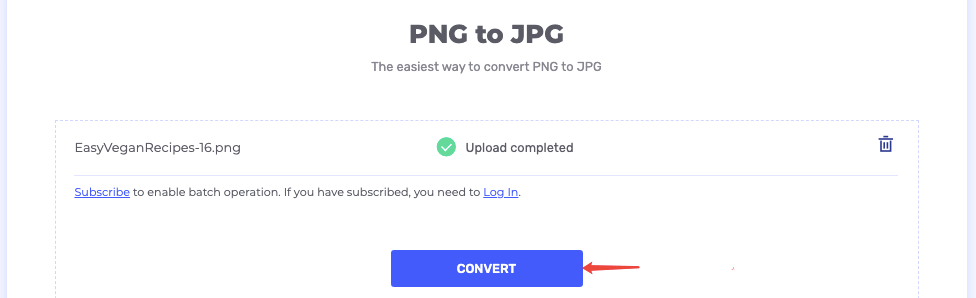
Bước 3. Sẽ có một liên kết tải xuống xuất hiện trên giao diện sau khi quá trình chuyển đổi hoàn thành. Nhấn nút "Tải xuống" để lưu JPG đã chuyển đổi vào bất cứ nơi nào bạn muốn. Ngoài ra, bạn có thể xuất nó sang Google Drive, Dropbox và Box hoặc chia sẻ nó trên Facebook, Twitter và Linkedin.
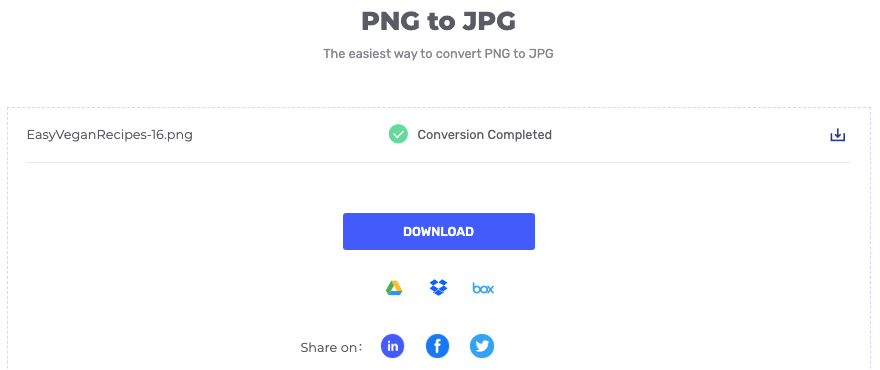
- Ưu điểm : Tích hợp với Google Drive, Dropbox, OneDrive và Box.
- Nhược điểm : Không hỗ trợ nhiều chuyển đổi PNG sang JPG.
Preview (Mac)
Bốn bộ chuyển đổi đầu tiên chúng tôi khuyên dùng là những bộ chuyển đổi trực tuyến, nhưng làm cách nào để chuyển đổi PNG sang JPG trên máy Mac khi chúng tôi không có kết nối internet? May mắn cho người dùng Mac, bạn có thể tham khảo Bản Preview ứng dụng tích hợp. Ứng dụng Preview là bộ xử lý tài liệu mặc định khi bạn không cài đặt các chương trình cụ thể khác trên máy tính Mac. Và tính năng "Xuất dưới dạng" cho phép bạn chuyển đổi tài liệu sang các định dạng khác nhau, bao gồm cả PNG sang JPG. Bây giờ hãy xem cách nó hoạt động.
Bước 1. Nhấp chuột phải vào bất kỳ hình ảnh PNG nào bạn muốn chuyển đổi và chọn "Mở bằng"> "Preview".

Bước 2. Chuyển đến "Tệp"> "Xuất". Một hộp thoại "Xuất dưới dạng" sẽ được mở. Chọn "JPEG" trên tùy chọn "Định dạng". Tiếp theo, đặt chất lượng hình ảnh đầu ra và chọn đích để lưu trữ hình ảnh JPG đầu ra, sau đó nhấp vào nút "Lưu". Bây giờ ảnh PNG của bạn đã được chuyển đổi thành JPG và được lưu tại vị trí bạn vừa chọn.
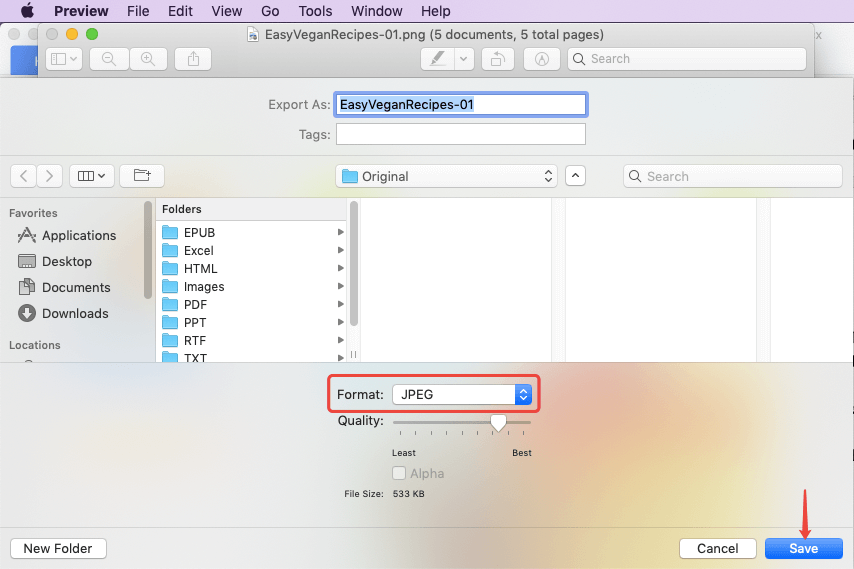
- Ưu điểm : Không cần tải xuống và không cần internet.
- Nhược điểm : Chỉ chuyển đổi một PNG sang JPG mỗi lần.
Paint (Windows)
Đối với người dùng Windows, cũng có một công cụ tích hợp có tên Paint có thể giúp chuyển đổi PNG sang JPG miễn phí. Bây giờ chúng ta hãy đi qua giải pháp đơn giản nhất về cách chuyển đổi PNG sang JPG trên Windows.
Bước 1. Mở hình ảnh PNG bằng Paint trên máy tính Windows của bạn.
Bước 2. Điều hướng đến "Tệp"> "Lưu dưới dạng"> "Ảnh JPEG".
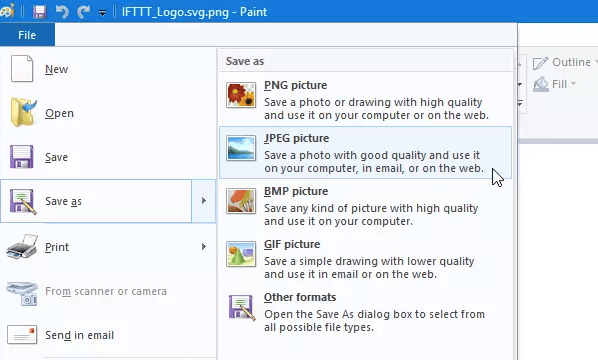
Bước 3. Đặt tên cho ảnh JPG và chọn một vị trí để lưu nó, sau đó nhấp vào nút "Lưu" để hoàn tất chuyển đổi. Làm xong! Đơn giản như bạn có thể tưởng tượng.
- Ưu điểm : Không cần cài đặt 3 bên hoặc kết nối internet.
- Nhược điểm : Chỉ chuyển đổi một PNG sang JPG mỗi lần.
Tóm lại, nếu bạn đang tìm kiếm một ứng dụng dễ dàng để chuyển đổi một hình ảnh PNG sang JPG, chỉ cần đi tới Preview trên Mac hoặc Paint trên Windows. Đối với nhiều chuyển đổi hình ảnh PNG sang JPG, các trình chuyển đổi trực tuyến như Zamzar , png2jpg.com , Soda PDF Online và Hipdf đều là những lựa chọn hợp lý.
Bài viết này hữu ích không?
ĐÚNG Hoặc là KHÔNG
































Bình luận
comment.averageHints.0