HTML là một ngôn ngữ đánh dấu siêu văn bản sử dụng các siêu liên kết để liên kết văn bản, đồ họa và phương tiện thông tin khác. Các lệnh HTML có thể mô tả văn bản, đồ họa, hoạt hình, âm thanh, bảng, liên kết, v.v. Nhưng sau khi bạn tạo tệp HTML và muốn chia sẻ tệp với bạn bè hoặc xem tệp đó trên các thiết bị khác, bạn có thể bị nhầm lẫn. Khi bạn gặp phải những tình huống này, bạn có thể chuyển đổi tệp HTML thành tài liệu PDF, giúp thu thập, xem và chia sẻ tệp dễ dàng hơn. Vì vậy, lần này, bạn cần một trình chuyển đổi HTML sang PDF tốt, có thể giúp bạn chuyển đổi HTML sang PDF dễ dàng miễn phí.
Bạn có thể tìm thấy nhiều bộ chuyển đổi trực tuyến. Tuy nhiên, sau khi sử dụng một số trình chuyển đổi, định dạng tệp PDF sẽ trở nên hỗn loạn. Bây giờ, chúng tôi sẽ giới thiệu 12 trong số các trình chuyển đổi tốt nhất cho phép bạn chuyển đổi các tệp PDF chất lượng cao miễn phí.
Nội dung
Phần 1 - 8 công cụ PDF Converter HTML sang PDF trực tuyến hàng đầu 1. EasePDF (Khuyến nghị) 2. Sejda 3. iLovePDF 4. Soda PDF 5. Google Docs 6. Convertio 7. PDF Candy 8. DeftPDF
Phần 2 - Top 4 Trình PDF Converter HTML sang PDF ngoại tuyến 1. Adobe Acrobat Pro DC 2. PDFelement 3. PDFreactor 4. Win2PDF
Phần 1 - 8 công cụ PDF Converter Excel sang PDF trực tuyến hàng đầu
1. EasePDF (Khuyến nghị)
EasePDF là một công cụ chuyển đổi trực tuyến PDF miễn phí và an toàn 100%. Bạn có thể thoải mái sử dụng tất cả các công cụ ở đây mà không cần tải xuống và đăng ký. Họ quan tâm đến sự an toàn của dữ liệu của bạn và cũng đảm bảo rằng tất cả thông tin cá nhân của bạn sẽ không được chia sẻ với người khác và không ai có thể truy cập các tệp được tải của bạn. Bạn có thể tận hưởng các dịch vụ mà không phải lo lắng.
Bước 1. EasePDF và nhấp vào biểu tượng thả xuống của biểu tượng "Trình tạo PDF" và sau đó chọn " PDF Converter HTML sang PDF" trong danh sách.
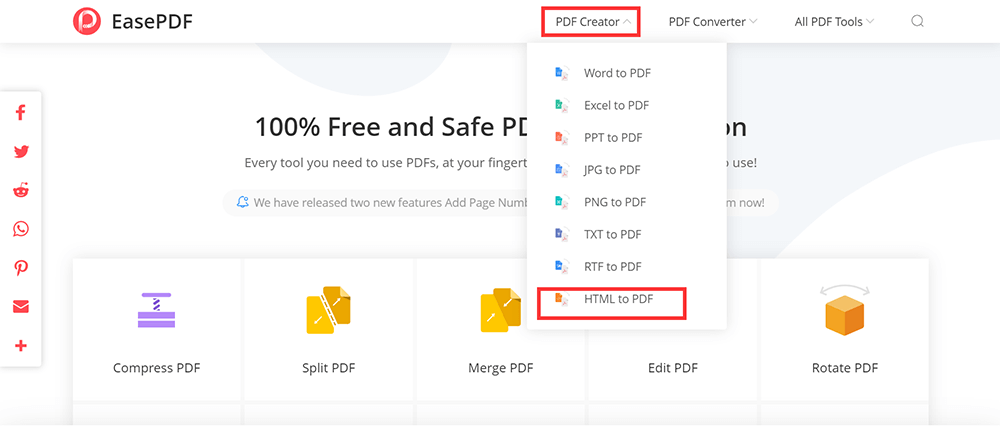
Bước 2. Lưu trang bạn muốn chuyển đổi. Sau đó tải tệp HTML lên trình chuyển đổi trực tuyến. Bạn nhấp vào nút "Tải lên tệp (s)" và chọn bất kỳ tệp nào trên thiết bị cục bộ của bạn hoặc kéo tệp PDF của bạn vào trình duyệt và thả tệp đó vào khu vực tải lên hoặc thêm tệp từ Google Drive, Dropbox hoặc OneDrive. Tuy nhiên, tải lên các tệp từ URL cũng được hỗ trợ trên trang này.
Bước 3. Khi bạn hoàn thành, trình chuyển đổi HTML sang PDF sẽ bắt đầu chuyển đổi và hoàn thành sau vài giây.
Bước 4. Đợi vài giây, tài liệu PDF mới của bạn sẽ sẵn sàng để tải xuống. Sau khi quá trình tải xuống hoàn tất, mọi tệp còn lại được tải lên sẽ bị xóa khỏi máy chủ trong 24 giờ.
2. Sejda
Sejda là một công cụ chuyển đổi HTML sang PDF khác. Với trình chuyển đổi này, bạn không chỉ có thể chỉnh sửa và ký các tệp PDF trực tuyến miễn phí mà còn có thể điền vào các biểu mẫu PDF, thay đổi văn bản PDF, thêm văn bản vào PDF, v.v.
Bước 1. Điều hướng đến trang web Sejda , nhấp vào "Tất cả các công cụ PDF"> "HTML sang PDF".
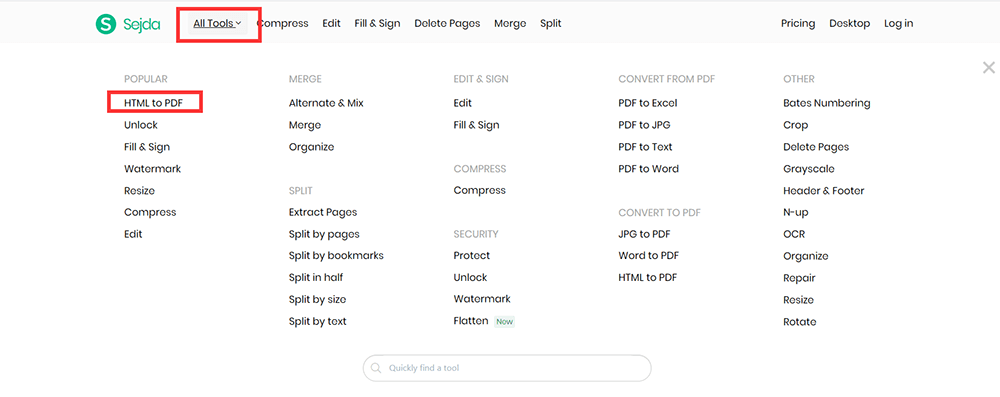
Bước 2. Tải lên tệp HTML từ thiết bị cục bộ của bạn. Nhiều trang web có thể được chuyển đổi cùng một lúc. Bạn cũng có thể dán URL hoặc nhập vào mã HTML để chuyển đổi.
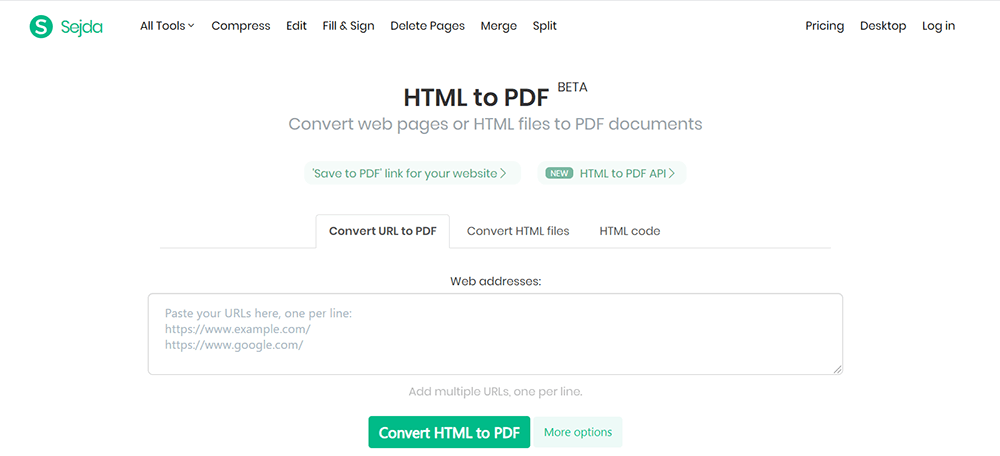
Bước 3. Khi bạn tải lên tệp của mình, nhấp vào nút "Chuyển đổi HTML sang PDF" và đợi cho đến khi quá trình xử lý hoàn tất.
Bước 4. Khi hoàn tất, nhấn nút "Tải xuống" và lưu tài liệu PDF của bạn. Bạn có thể lưu nó vào máy tính cục bộ hoặc lưu nó vào tài khoản đám mây của bạn ..
3. iLovePDF
iLovePDF là một trình chuyển đổi tốt có thể chuyển đổi tệp HTML của bạn thành tệp PDF chất lượng cao. Với trình chuyển đổi trực tuyến này, bạn có thể chụp các trang web có thể cuộn đầy đủ thay vì chụp một số ảnh chụp màn hình cần được hợp nhất sau đó.
Bước 1. Điều hướng đến trang web iLOVEPDF. Sau đó nhấp vào "HTML to PDF" hiển thị trên trang chủ của nó.
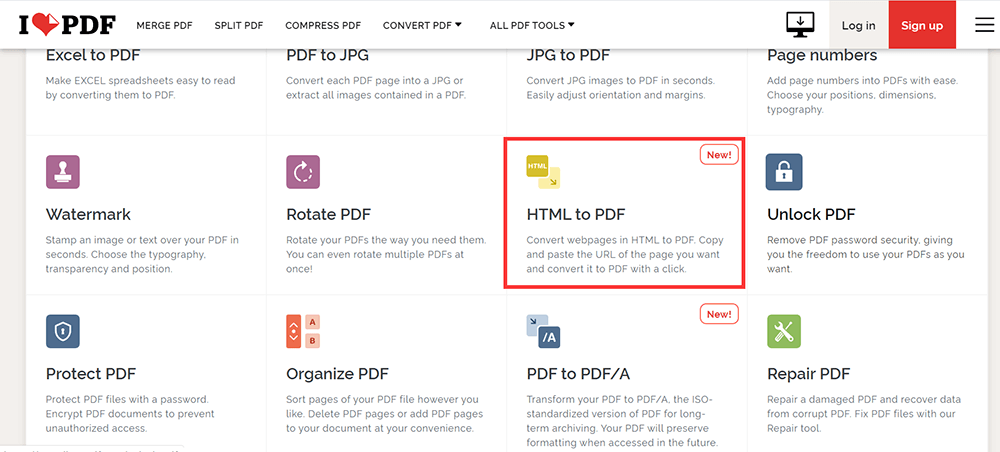
Bước 2. Dán URL bạn muốn chuyển đổi vào hộp văn bản.
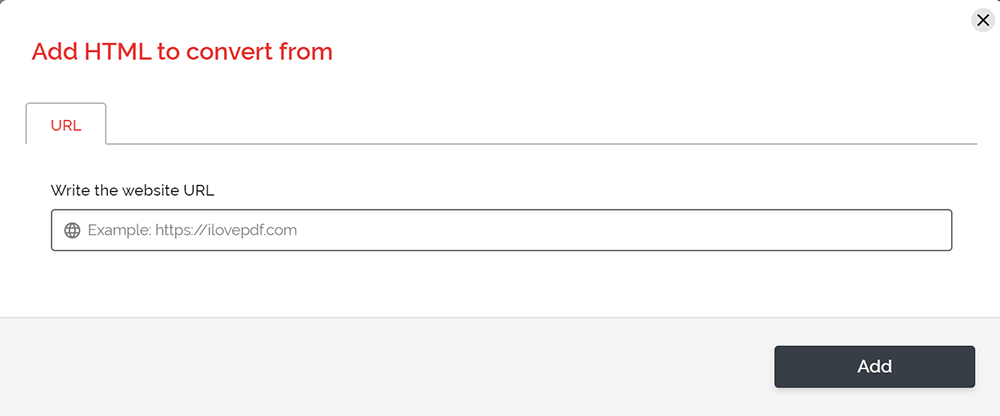
Bước 3. Bạn có thể đặt kích thước trang, kích thước màn hình, lề trang, v.v. trong bước này. Nếu bạn hoàn thành, nhấp vào nút "Chuyển đổi sang PDF". Sau đó, bạn có thể nhấp vào nút "Tải xuống PDF" để xuất tệp PDF.
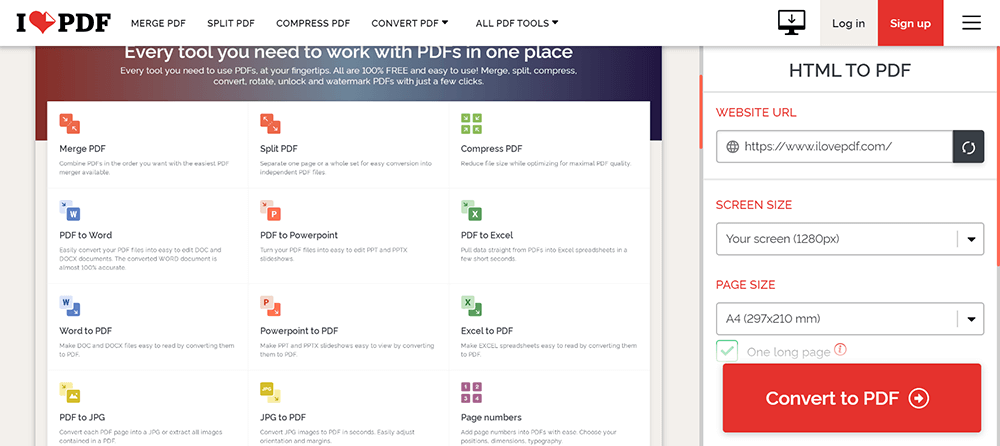
4. Soda PDF
Soda PDF là một nền tảng PDF đáng tin cậy, trực quan và di động mà bạn có thể sử dụng ở nhà và trên đường đi. Nó được xây dựng để giúp bạn cung cấp năng lượng thông qua bất kỳ tác vụ PDF nào. Nó có thể tạo các tệp PDF từ hơn 300 định dạng tệp và chuyển đổi thành một loạt các loại tệp.
Bước 1. Tìm công cụ "HTML sang PDF" trong danh sách "Chuyển đổi sang PDF" và sau đó nhấp vào nó.
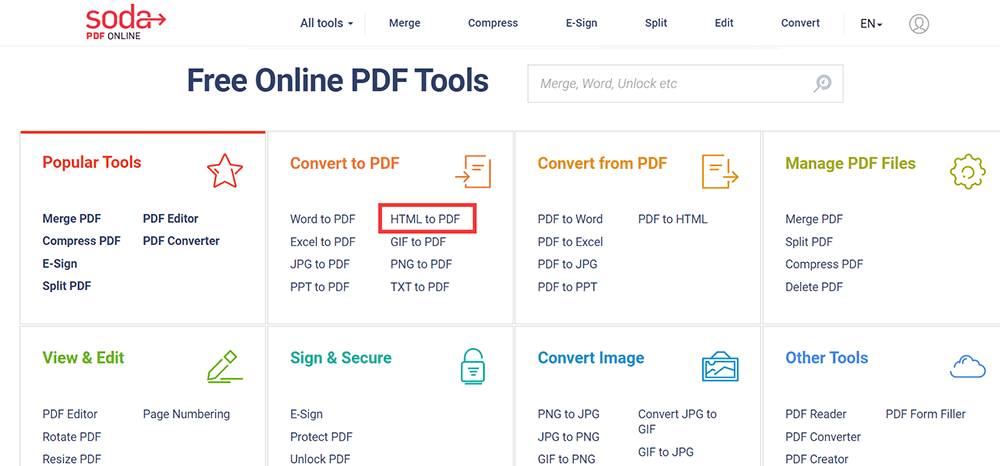
Bước 2. Nhập URL trang web vào ô thích hợp. Đảm bảo chèn URL đầy đủ, bao gồm http: // hoặc https: //.
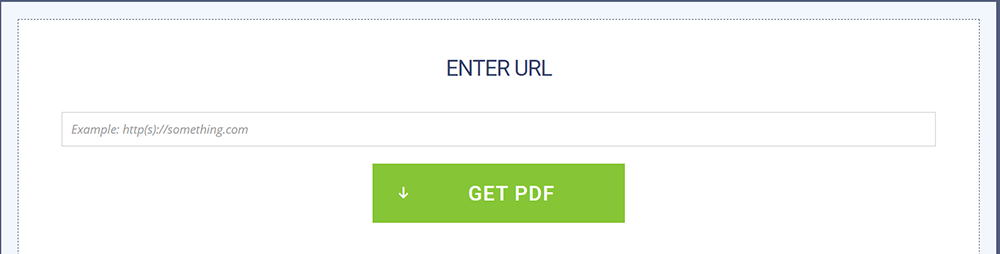
Bước 3. Sau khi chuyển đổi HTML sang PDF, hãy xem tài liệu PDF mới của bạn bằng cách tải xuống máy tính của bạn và xem nó trong trình duyệt của bạn.
5. Google Docs
Google Docs là một nền tảng miễn phí để viết, chỉnh sửa và cộng tác với những người khác khi đang di chuyển. Miễn là bạn có điện thoại, máy tính bảng hoặc máy tính, bạn có thể truy cập, tạo và chỉnh sửa tài liệu mọi lúc, mọi nơi, ngay cả khi không có kết nối internet. Nó cung cấp các công cụ chỉnh sửa và tạo kiểu thông minh giúp dễ dàng định dạng văn bản và đoạn văn để tạo ra các tài liệu sinh động. Có hàng trăm phông chữ để lựa chọn, và bạn cũng có thể thêm liên kết, hình ảnh và hình vẽ.
Bước 1. Mở tệp HTML trong Google Docs. Nhấp vào "Tệp"> "Mở" trên giao diện Google Docs để truy cập cửa sổ tải lên. Chuyển đến tab "Tải lên" và chọn tệp HTML trên thiết bị của bạn, sau đó nhấp vào nút "Mở".

Bước 2. Tải tập tin dưới dạng PDF. Nhấp vào "Tệp"> "Tải xuống"> "Tài liệu PDF" để chuyển đổi tệp HTML sang định dạng PDF.
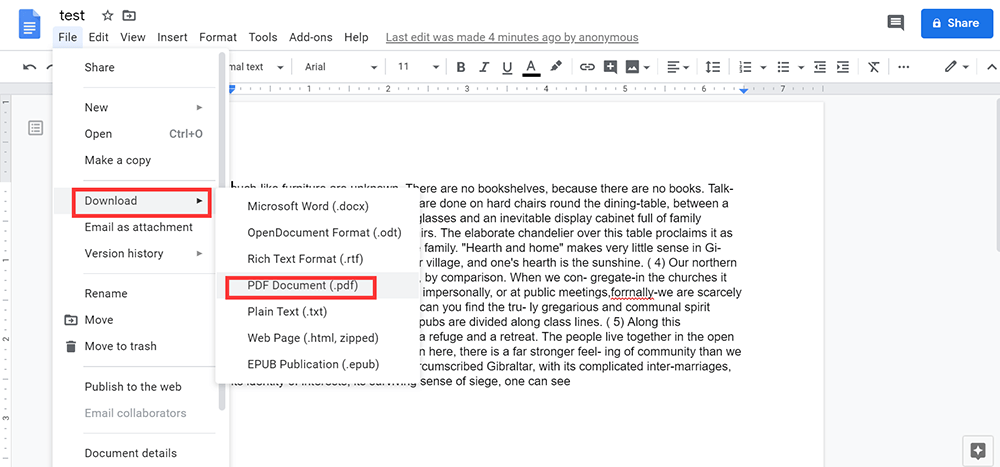
6. Convertio
Convertio hỗ trợ hơn 25600 chuyển đổi khác nhau giữa hơn 300 định dạng tệp khác nhau. Nó dựa trên trình duyệt và hoạt động cho tất cả các nền tảng. Không cần phải tải xuống và cài đặt bất kỳ phần mềm nào.
Bước 1. Chuyển đến công cụ "HTML to PDF" trong Convertio.
Bước 2. Chọn các tệp HTML mà bạn muốn chuyển đổi từ Máy tính, Google Drive, Dropbox và URL hoặc bằng cách kéo nó trên trang.
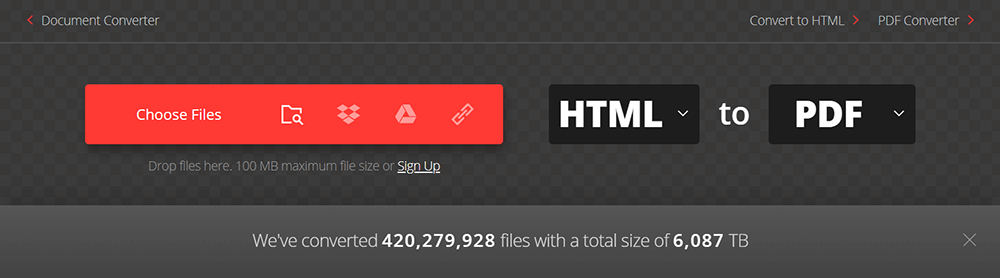
Bước 3. Nhấp vào nút "Chuyển đổi" và sau đó bạn có thể tải xuống tệp PDF của mình ngay lập tức.
7. PDF Candy
PDF Candy là một chuyển đổi chất lượng cao của các tài liệu PDF sang các định dạng khác. Nó có thể xử lý các tập tin của bạn bất cứ khi nào và bất cứ nơi nào bạn cần. Đây là một công cụ đa năng cho phép bạn chuyển đổi các tệp từ PDF sang các định dạng được hỗ trợ khác nhau (PDF sang DOC, PDF sang JPG, v.v.), chuyển đổi tài liệu, sách điện tử và hình ảnh sang PDF, hợp nhất PDF, tách PDF, trích xuất hình ảnh và văn bản từ PDF, chỉnh sửa siêu dữ liệu PDF, bảo vệ PDF và mở khóa các tệp PDF được bảo vệ bằng mật khẩu.
Bước 1. Truy cập trang web và tìm công cụ "HTML to PDF".
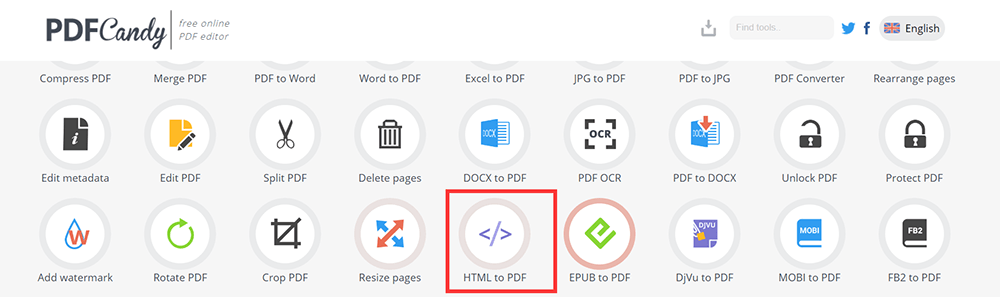
Bước 2. Tải lên tệp HTML. Có một số tùy chọn cho điều đó: cơ chế kéo và thả là dễ nhất và sẽ thêm tệp vào tab trình duyệt. Nút "Thêm tệp" sẽ mở trình thám hiểm thiết bị của bạn để chọn tệp; các biểu tượng Google Drive và Dropbox sẽ giúp tải tệp lên từ đám mây.
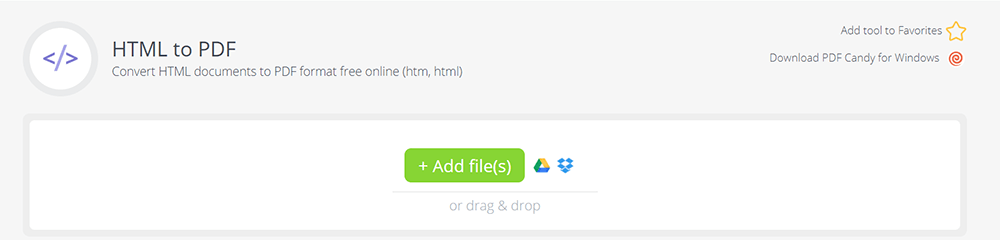
Bước 3. Tải xuống tệp PDF đã tạo bằng cách nhấn nút "Tải xuống PDF".
8. DeftPDF
DeftPDF là một nền tảng PDF trực tuyến đáng tin cậy, trực quan và hiệu quả. Các máy chủ xử lý các tập tin cho bạn. Các tập tin sẽ được bảo mật, sau khi xử lý, chúng sẽ bị xóa vĩnh viễn.
Bước 1. Truy cập trang web và chọn công cụ "HTML to PDF" trong danh sách "Tất cả công cụ".
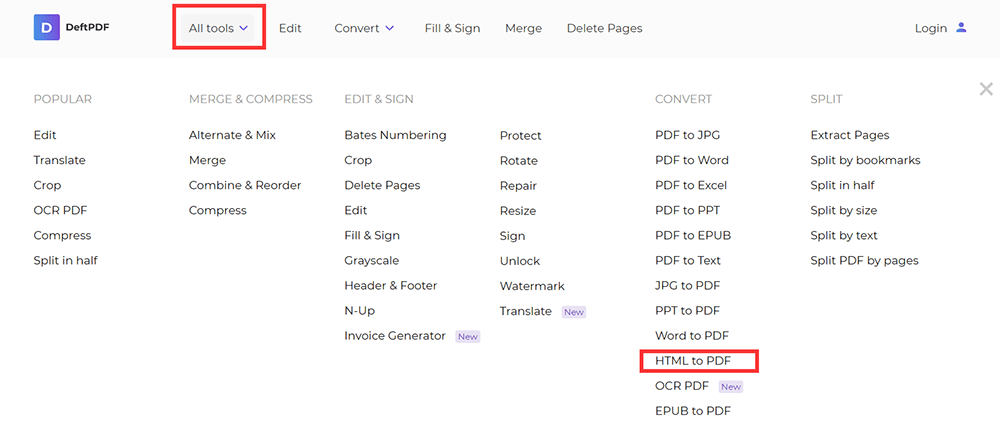
Bước 2. Dán URL trang web của bạn bằng cách nhấp vào nút "Chuyển đổi URL thành PDF". Hoặc tải lên tệp HTML của bạn trực tiếp trên thiết bị cục bộ của bạn.
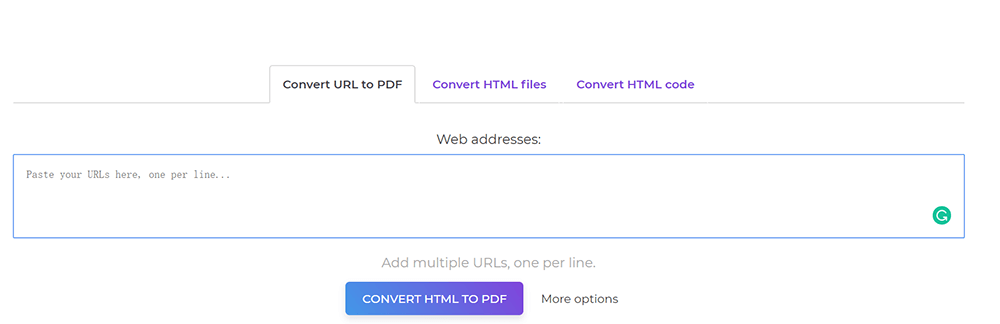
Bước 3. Nhấn vào nút "Chuyển đổi HTML sang PDF" và đợi cho đến khi quá trình xử lý hoàn tất. Sau đó nhấn "Tải xuống" và lưu tài liệu PDF của bạn.
Phần 2 - Top 4 PDF Converter Excel sang PDF ngoại tuyến
1. Adobe Acrobat Pro DC
Adobe Acrobat Pro DC là một chương trình máy tính để bàn có thể kết nối với các tệp PDF của bạn từ bất cứ đâu và chia sẻ chúng với bất kỳ ai. Với phần mềm này, bạn có thể xem lại báo cáo trên điện thoại, chỉnh sửa đề xuất trên máy tính bảng của mình và thêm nhận xét vào bản trình bày trong trình duyệt của bạn.
Bước 1. Cài đặt Adobe Acrobat Pro DC từ trang web của mình.
Bước 2. Mở phần Adobe Acrobat Pro DC. Chuyển đến "Công cụ"> "Tạo PDF".
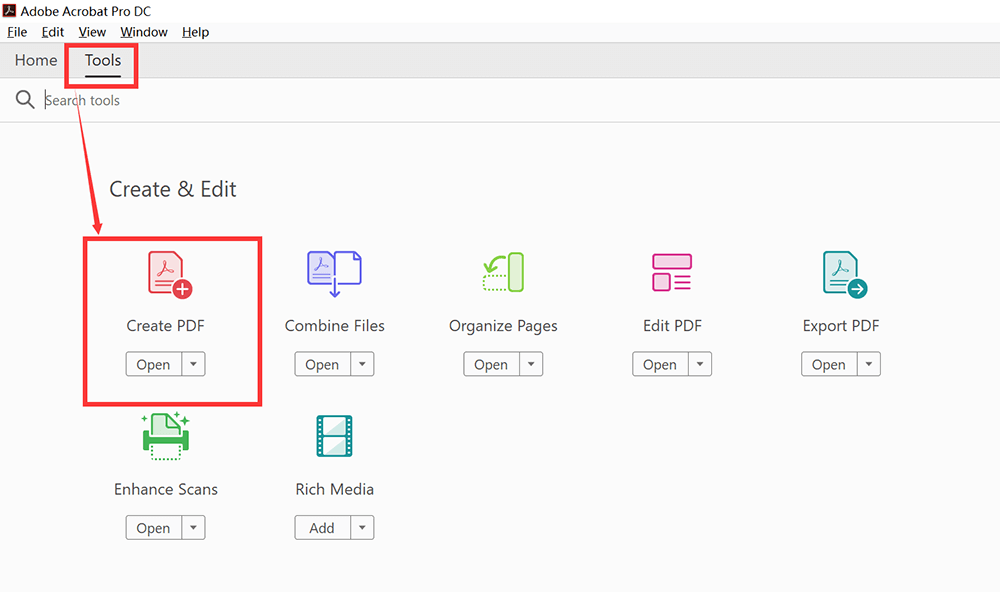
Bước 3. Nhấp vào biểu tượng "Chọn tệp" để tải lên tệp HTML của bạn. Bạn cũng có thể nhập URL bằng cách nhấp vào nút "Trang web".

Bước 4. Khi bạn tải lên tệp của mình, hãy chuyển đến "Tệp"> "Lưu dưới dạng" để chọn PDF làm định dạng đầu ra. Sau đó, bạn có thể lưu tệp PDF đã chuyển đổi.
2. PDFelement
Wondershare PDFelement là một trong những giải pháp PDF hiệu quả nhất để chuyển đổi HTML sang PDF. Đây là một phần mềm PDF tất cả trong một, cho phép bạn chỉnh sửa, chuyển đổi, tạo, chú thích, bảo vệ, ký các tệp PDF và điền vào các biểu mẫu PDF.
Bước 1. Tải xuống phần mềm Wondershare PDFelement trước.
Bước 2. Bấm đúp vào tệp HTML của bạn để mở tệp bằng trình duyệt mặc định mà bạn thích, sau đó vào menu cài đặt để nhấp vào nút "In" trong trình duyệt của bạn.
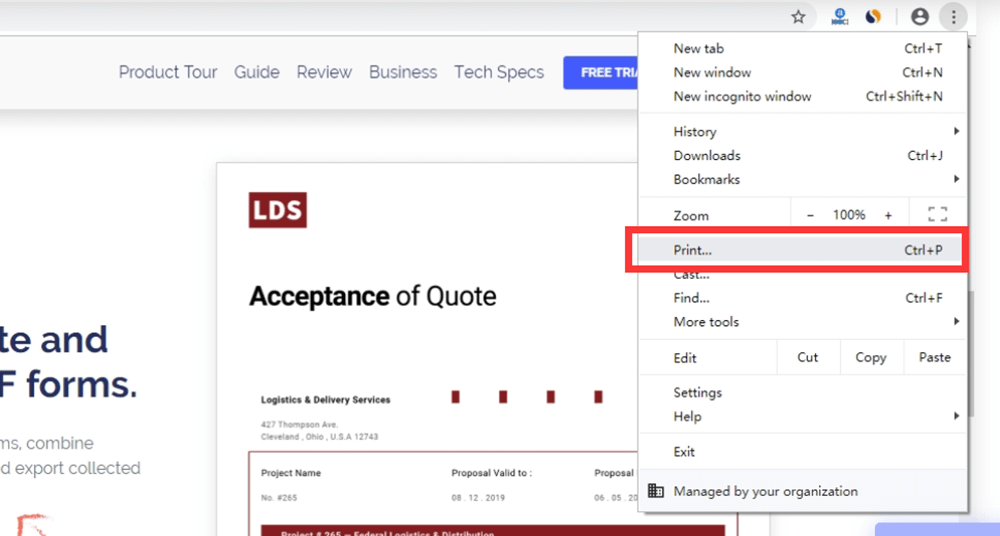
Bước 3. Chọn "Wondershare PDFelement" làm máy in, sau đó nhấp vào nút "In" trong cửa sổ mới để in.
Bước 4. Sau đó, tệp PDF được in sẽ tự động được mở trong Wondershare PDFelement , bạn có thể nhấp vào "Tệp"> "Lưu" để lưu tệp của mình.
3. PDFreactor
PDFreactor là một trong những phần mềm tốt nhất để chuyển đổi HTML sang PDF. Nó có thể chuyển đổi tài liệu HTML của bạn sang PDF mà không cần xử lý trước hoặc dọn dẹp. Không có giới hạn cho việc tạo PDF từ HTML bằng PDFreactor. Với trình chuyển đổi này, nó có thể nâng cao tài liệu của bạn bằng SVG, MathML, mã vạch và mã QR.
Bước 1. Trước tiên, bạn nên tải xuống phần mềm PDFreactor.
Bước 2. Nhấp vào "Tệp"> "Mở" để mở tệp HTML của bạn bằng PDFreactor.
Bước 3. Nhấn vào nút "Tạo PDF" để chuyển đổi tệp HTML. Bạn có thể chọn các tính năng đầu ra, màu sắc, phông chữ và vv trong cửa sổ mới này. Sau đó nhấn "Bắt đầu" để chuyển đổi tệp.
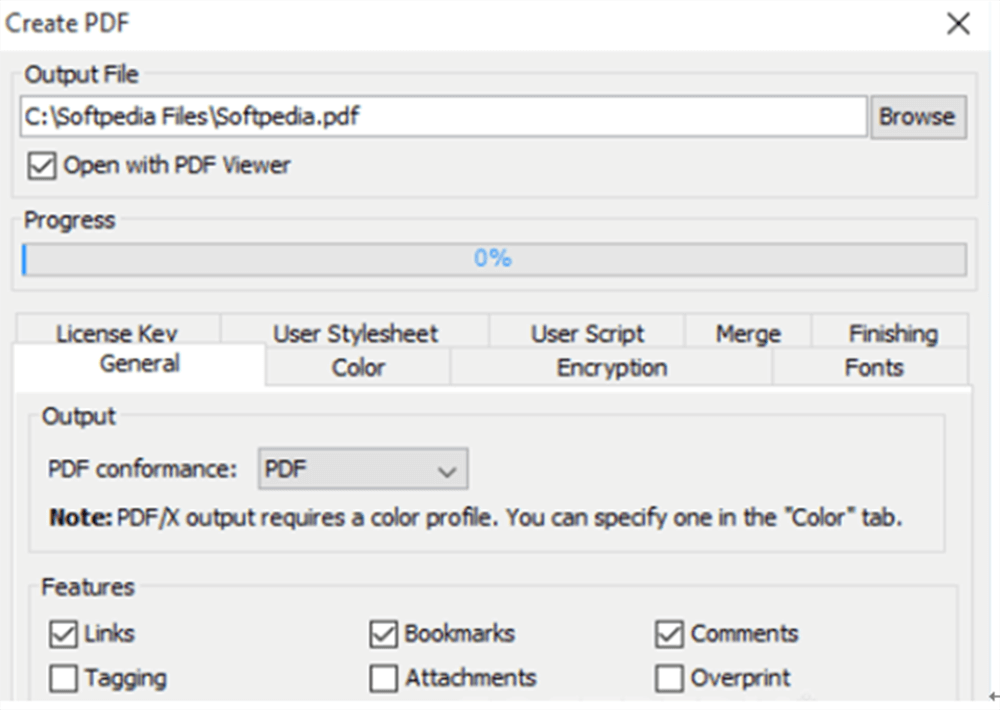
Bước 4. Sau khi chuyển đổi, bạn có thể lưu tệp PDF mới của mình.
4. Win2PDF
Win2PDF là một máy in ảo, vì vậy tất cả những gì bạn cần làm là in từ bất kỳ ứng dụng nào để tạo PDF. Nó có thể tạo tài liệu từ bất kỳ ứng dụng Windows nào ở nhiều định dạng. Win2PDF cũng thêm một máy in ảo có tên Win2Image có thể lưu thành các định dạng JPEG, TIFF, GIF, PNG hoặc BMP ở cả hai màu và đơn sắc.
Bước 1. Tải xuống và bắt đầu với phiên bản dùng thử Win2PDF miễn phí.
Bước 2. Mở tệp HTML hoặc tải trang web trong cửa sổ trình duyệt của bạn. Sau đó chọn "In ..." từ menu cài đặt.
Bước 3. Chọn "Win2PDF" làm máy in, sau đó nhấp vào nút "In" trong cửa sổ mới để in. Bạn cũng có thể chuyển đổi các tệp HTML thành tài liệu PDF bằng cách in sang Win2PDF bằng bất kỳ trình duyệt Windows nào (ví dụ: Internet Explorer, Firefox, Chrome, v.v.).
Bước 4. Sau đó, tệp PDF được in sẽ tự động được mở trong Win2PDF, bạn có thể nhấp vào "Tệp"> "Lưu" để lưu tệp của mình.
Phần kết luận
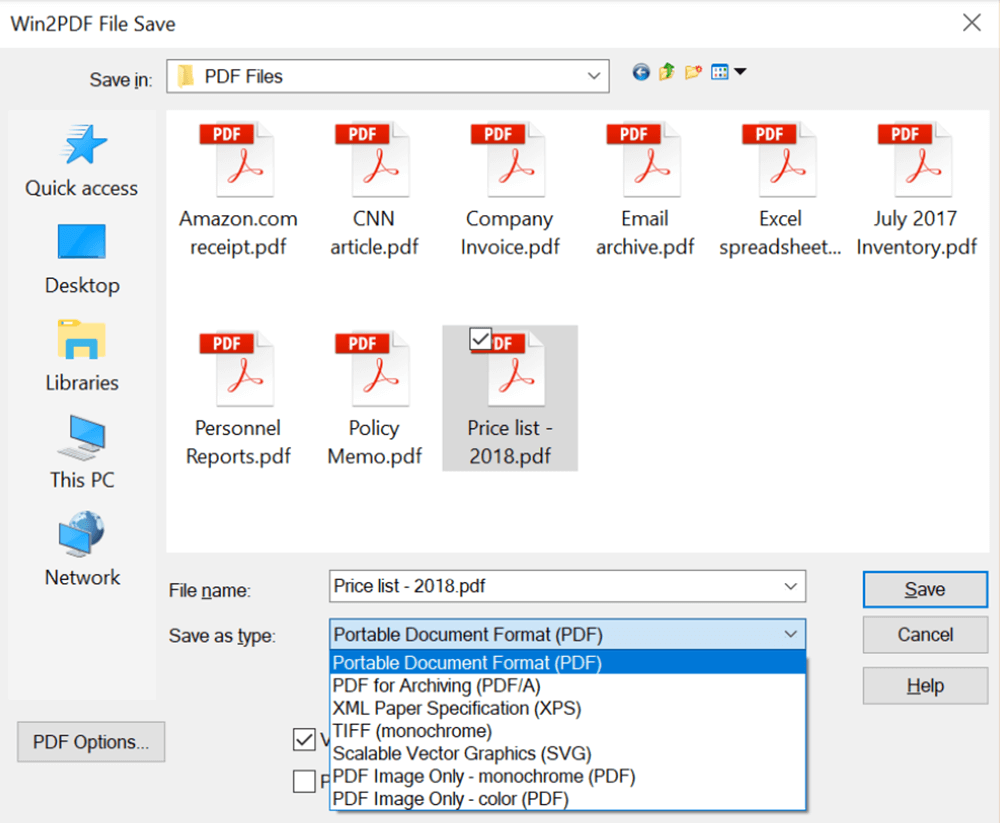
Bài viết đã liệt kê 8 bộ chuyển đổi HTML sang PDF trực tuyến và 2 bộ chuyển đổi ngoại tuyến. Bạn có thể chọn một cái phù hợp để sử dụng. Hy vọng bạn có thể chuyển đổi tập tin dễ dàng với sự giúp đỡ của các bộ chuyển đổi này.
Bài viết này hữu ích không?
ĐÚNG Hoặc là KHÔNG
































Bình luận
comment.averageHints.0