Một hình mờ được sử dụng để xác định một nghệ sĩ, nhà sản xuất hoặc chủ sở hữu. Khi nó được sử dụng trong ảnh, đó là một cách chỉ ra rằng các quyền đối với hình ảnh thuộc về chủ sở hữu. Với việc phổ biến nhận thức về bản quyền, ngày càng nhiều nhiếp ảnh gia sẽ sử dụng hình mờ khi xuất bản ảnh. Để không phá hủy vẻ đẹp của bức tranh, chúng ta thường sử dụng công cụ loại bỏ hình mờ khi xử lý ảnh.
Tuy nhiên, chúng ta nên làm gì khi vị trí hình mờ của một số hình ảnh phức tạp, hoặc hình mờ quá dày đặc? Trong bài đăng này, chúng tôi sẽ liệt kê một số công cụ hữu ích cho bạn để giúp bạn xóa hình mờ khỏi ảnh một cách dễ dàng.
Nội dung
Phần 1 - Dụng cụ trực tuyến 1. Công cụ xóa hình mờ Apowersoft 2. Inpaint 3. Pixlr
Phần 2 - Dụng cụ ngoại tuyến 1. Photoshop 2. Bộ công cụ chỉnh sửa Fotophire
Phần 1 - Dụng cụ trực tuyến
1. Công cụ xóa hình mờ Apowersoft
Apowersoft Watermark Remover là một công cụ hình mờ trực tuyến tuyệt vời có thể giúp bạn thêm hoặc xóa hình mờ trong ảnh và video một cách dễ dàng. Nó có ba công cụ chọn hình mờ có thể loại bỏ tất cả các đối tượng không mong muốn khỏi ảnh. Công cụ này cũng hỗ trợ xử lý hàng loạt nhiều hình mờ cùng một lúc.
Bước 1. Điều hướng đến Công cụ xóa hình ảnh trực tuyến và tải lên hình ảnh mà bạn muốn xóa hình mờ khỏi thiết bị địa phương.
Bước 2. Kéo hộp vào hình mờ của bạn. Nếu bạn có nhiều hình mờ trong ảnh, bạn có thể nhấp vào nút "Thêm hộp (es)" để xóa các hình mờ khác. Khi bạn hoàn thành, nhấn nút "Xóa".
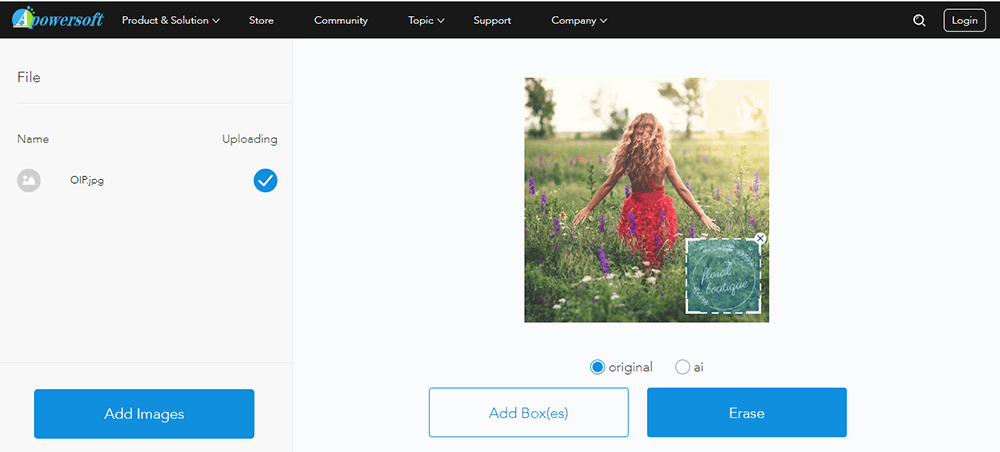
Bước 3. Sau khi chờ đợi một vài giây, bạn có thể tải xuống ảnh mới bằng cách nhấp vào nút "tải xuống hình ảnh". Hình ảnh của bạn sẽ bị xóa khỏi dịch vụ vĩnh viễn. Bạn không cần phải lo lắng về tính bảo mật của ảnh.
2. Inpaint
Inpaint là một công cụ trực tuyến có thể xóa các đối tượng khỏi ảnh của bạn một cách kỳ diệu. Với Inpaint, bạn sẽ có được những bức ảnh rõ nét, ngoạn mục với vài cử chỉ đơn giản. Sử dụng Inpaint để xóa các đối tượng khỏi ảnh gần như dễ dàng như tự chụp. Chỉ với ba bước đơn giản, bạn có thể làm cho đường dây điện, khách du lịch, tòa nhà, mảnh vỡ nền và các yếu tố khác biến mất như thể chúng chưa bao giờ ở đó. Sau khi xóa hình mờ, bạn không chỉ có thể sửa ảnh cũ mà còn có thể cải thiện làn da của bạn với Inpaint.
Bước 1. Thả tệp trực tiếp vào cửa sổ hoặc nhấp vào "Tải lên hình ảnh" để tải ảnh của bạn lên. Trong khi đó, bạn cần chú ý đến định dạng và kích thước hình ảnh. Định dạng nên là JPG hoặc PNG. Kích thước ảnh không thể vượt quá 10MB.
Bước 2. Chọn công cụ xóa hình mờ bạn cần trong thanh menu bên trái. Khung vị trí của hình mờ trên ảnh và sau đó nhấp vào "Xóa" màu xanh lá cây.
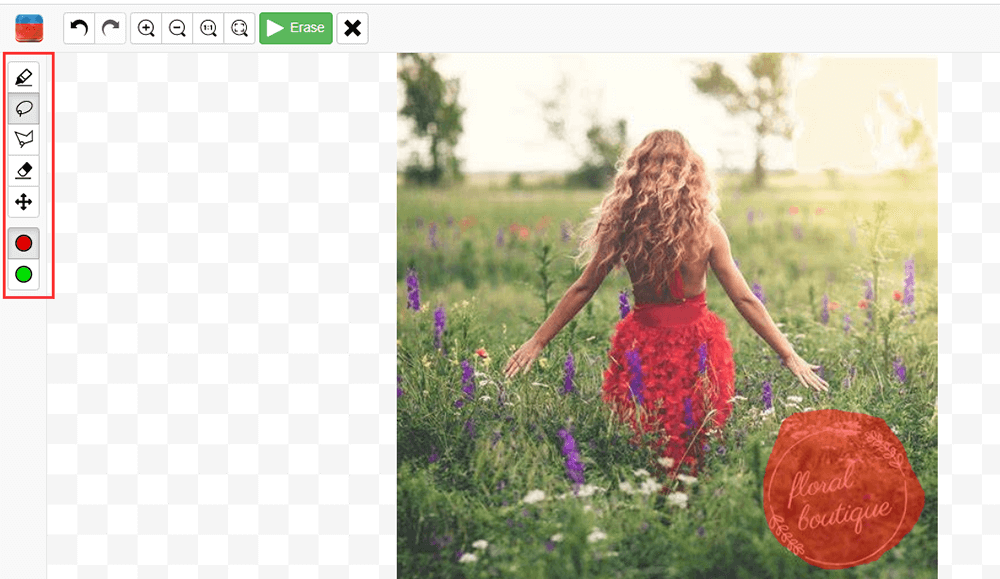
Bước 3. Sau vài giây, bạn có thể có được bức ảnh mà không có hình mờ. Nhấp vào nút "Tải xuống" hiển thị ở góc trên cùng bên phải của trang.
3. Pixlr
Pixlr là một trình chỉnh sửa ảnh trực tuyến miễn phí ngay trong trình duyệt của bạn. Trình chỉnh sửa có thể mở hầu hết mọi định dạng hình ảnh như PSD (Photoshop), PXD, JPEG, PNG (trong suốt), SVG, v.v. Với các công cụ thiết kế AI trong trình chỉnh sửa này, bạn có thể xóa hình mờ khỏi ảnh một cách hoàn hảo chỉ bằng một cú nhấp chuột. Bất kể bạn ở đâu, bạn có thể chỉnh sửa ảnh. Trình chỉnh sửa ảnh trực tuyến mạnh mẽ cũng hoạt động như một nét quyến rũ trên thiết bị di động của bạn, vì vậy bạn có thể vào chế độ chỉnh sửa bất cứ lúc nào.
Bước 1. Khởi chạy trình soạn thảo trực tuyến Pixlr.
Bước 2. Tải ảnh của bạn lên bằng cách nhấp vào nút "MỞ HÌNH ẢNH". Tải URL để tải ảnh cũng được hỗ trợ.
Bước 3. Nhấp vào "Retouch"> "CLAMP STAMP" để xóa hình mờ. Nhấp vào hình mờ và kéo chuột để xóa hình mờ.
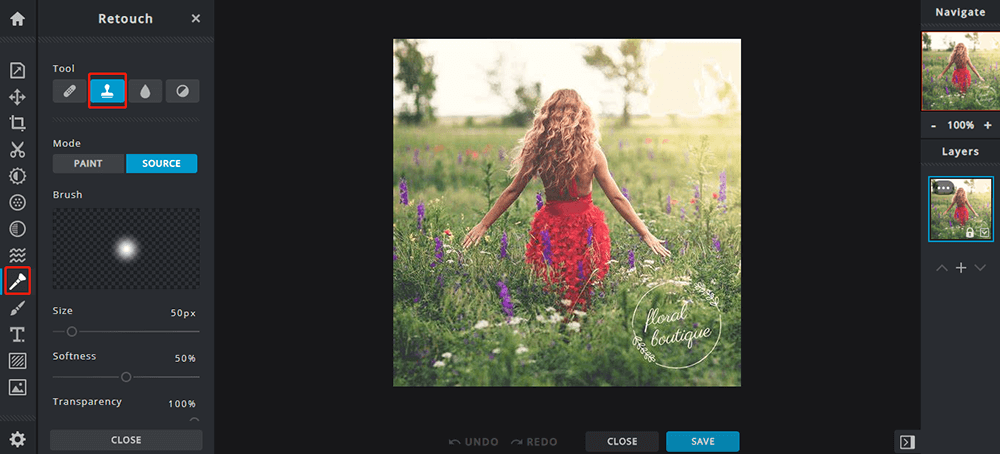
Bước 4. Nhấn vào nút "Lưu" để lưu ảnh. Bạn có thể đặt chất lượng và kích thước của ảnh trong bước này. Khi bạn hoàn thành, nhấp vào nút "TẢI XUỐNG".
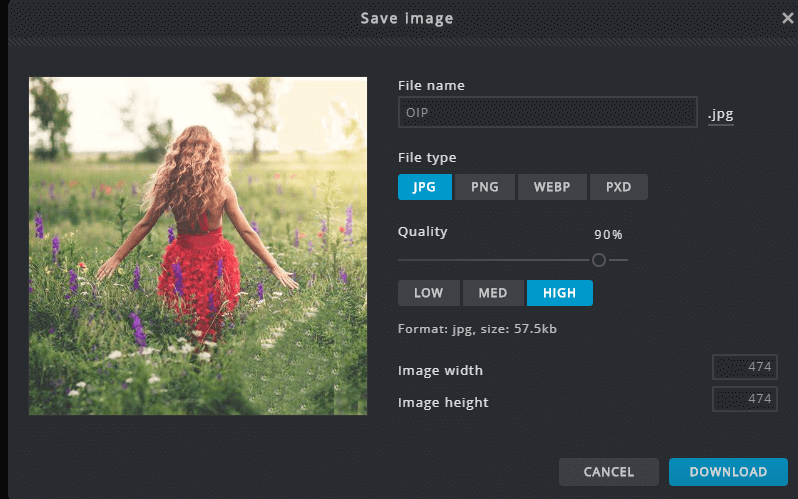
Phần 2 - Dụng cụ ngoại tuyến
1. Photoshop
Photoshop là một trong những phần mềm thiết kế đồ họa và hình ảnh tốt nhất. Từ chỉnh sửa ảnh và tổng hợp đến vẽ kỹ thuật số, hoạt hình và thiết kế đồ họa, Photoshop là lựa chọn tốt nhất của bạn. Các công cụ chụp ảnh chuyên nghiệp giúp bạn dễ dàng thực hiện các chỉnh sửa hàng ngày hoặc chuyển đổi toàn bộ hình ảnh trên máy tính để bàn và iPad. Cắt, loại bỏ các đối tượng, chỉnh sửa và kết hợp ảnh. Chơi với màu sắc và hiệu ứng, tái hiện nghệ thuật nhiếp ảnh cũng được hỗ trợ.
Bước 1. Tải xuống và cài đặt phần mềm sau đó khởi chạy Photoshop.
Bước 2. Kéo hình ảnh để xóa hình mờ trực tiếp vào giao diện của Adobe Photoshop. Ngoài ra, bạn có thể nhấp vào "Tệp"> "Mở ..." hoặc sử dụng phím tắt để tải ảnh.
Bước 3. Bây giờ hãy chọn " Dụng cụ di chuyển nhận biết nội dung" trong Photoshop như trong ảnh chụp màn hình bên dưới. Tiếp theo, bạn cần nhấp và giữ để chọn khu vực xung quanh hình mờ trên ảnh bạn cần xóa.
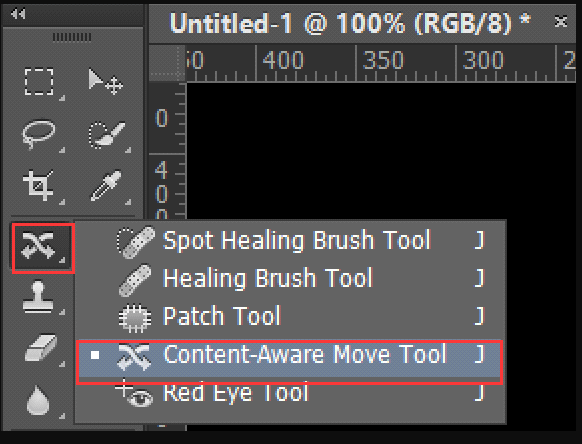
Bước 4. Chuyển đến "Chỉnh sửa"> "Điền", sau đó bạn sẽ thấy hộp bật lên "Điền" hiển thị trên màn hình của bạn. Tại đây, bạn cần chọn "Nhận biết nội dung" trong danh sách nội dung và đặt Chế độ thành "Bình thường", Độ mờ thành "100%" trong khu vực Trộn. Khi bạn hoàn tất cài đặt, nhấp vào nút "OK". Sau đó, bạn sẽ thấy hình mờ của bạn biến mất trên ảnh.
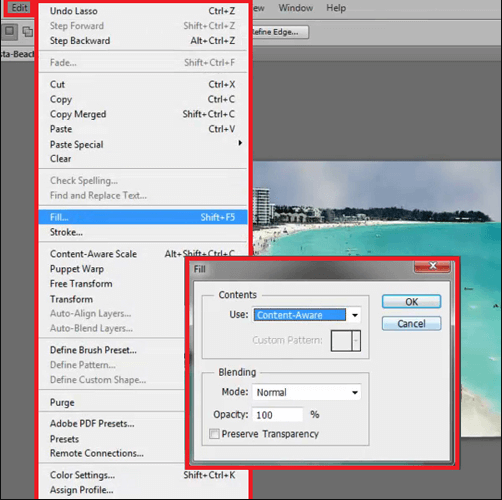
2. Bộ công cụ chỉnh sửa Fotophire
Bộ công cụ chỉnh sửa Fotophire là một phần mềm chỉnh sửa ảnh một cửa. Với Bộ công cụ chỉnh sửa Fotophire, bạn có thể dễ dàng xóa bất kỳ thứ gì làm hỏng ảnh của mình hoặc sao chép bất kỳ phần nào, mà không cần lựa chọn chính xác từng pixel. Bên cạnh đó, khách du lịch không cần thiết, biển báo đường phố hoặc đường dây điện có thể được gỡ bỏ dễ dàng.
Bước 1. Cài đặt phần mềm Bộ công cụ chỉnh sửa Fotophire và nhập ảnh của bạn mà bạn cần xóa hình mờ.
Bước 2. Đánh dấu đối tượng cần xóa bằng cọ tùy chỉnh. Bạn có thể chọn kích thước và hình dạng. Ngoài ra, bạn cũng có thể sử dụng công cụ Lasso trực quan để đưa ra lựa chọn chính xác.
Bước 3. Nhấp vào nút "Xóa" và máy chủ sẽ xóa hình mờ nhanh chóng. Nhấp vào biểu tượng "Lưu" để lưu ảnh mới của bạn.
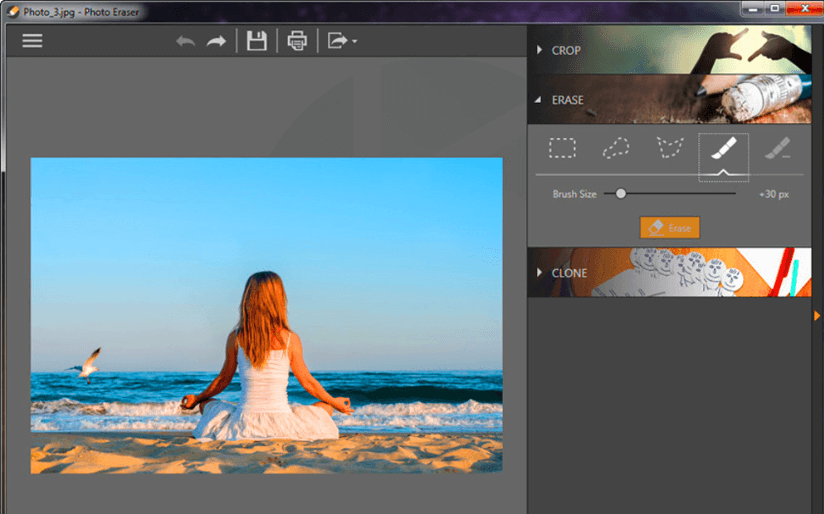
Phần kết luận
Trên đây là 5 công cụ để xóa hình mờ của bạn khỏi ảnh. Chúng tôi đã liệt kê cả công cụ trực tuyến và công cụ ngoại tuyến cho bạn. Nếu bạn muốn chỉnh sửa thêm ảnh của mình, chúng tôi khuyên bạn nên sử dụng Bộ công cụ chỉnh sửa Photoshop và Fotophire. Nếu bạn chỉ muốn xóa hình mờ, bạn có thể sử dụng các công cụ trực tuyến. Xin vui lòng liên hệ với chúng tôi nếu bạn có bất kỳ ý tưởng tốt cho bài viết này.
Bài viết này hữu ích không?
ĐÚNG Hoặc là KHÔNG
































Bình luận
comment.averageHints.0