Bạn đã bao giờ nhận được một tệp PDF có chứa hình mờ trên mỗi trang và gây ra sự phân tâm lớn cho việc đọc của bạn chưa? Watermark là một biện pháp phổ biến để bảo vệ tài liệu khỏi bị đánh cắp bản quyền, nhưng khi nó trở thành một trở ngại cho việc đọc của chúng tôi, chúng tôi cần phải xóa nó.
Vậy làm thế nào để loại bỏ watermark khỏi tệp PDF? Trong bài đăng này, chúng tôi sẽ chỉ cho bạn 5 cách hàng đầu để xóa hình mờ khỏi PDF cả miễn phí và trả phí. Giải pháp miễn phí là chuyển đổi PDF sang Word bằng và xóa các hình mờ trên Word. Và phương pháp trả phí và trực tiếp là sử dụng trình chỉnh sửa PDF chuyên nghiệp như Adobe Acrobat Pro và PDFelement. Ngoài ra, chúng tôi sẽ nói về một cách khác để loại bỏ hình mờ trực tuyến.
Nội dung
Phần 1. Xóa Watermark khỏi PDF trong Word (Miễn phí) Lựa chọn 1. EasePDF PDF to Word Converter Lựa chọn 2. Microsoft Word
Phần 2. Xóa hình mờ khỏi PDF trực tiếp Lựa chọn 1. Adobe Acrobat Pro Lựa chọn 2. PDFelement
Phần 1. Xóa Watermark khỏi PDF trong Word (Miễn phí)
Trước hết, chúng tôi sẽ đề xuất hai giải pháp miễn phí để xóa hình mờ khỏi PDF miễn phí. Cả hai giải pháp đều yêu cầu bạn chuyển đổi PDF sang Word lúc đầu, sau đó xóa hình mờ trên Word . Chúng tôi có thể sử dụng trình chuyển đổi PDF sang Word trực tuyến trên EasePDF hoặc sử dụng chính Microsoft Word.
Lựa chọn 1. EasePDF PDF to Word Converter
EasePDF là một nền tảng trực tuyến miễn phí cho mọi người dùng PDF để chuyển đổi, chỉnh sửa, tạo, hình mờ, hợp nhất, nén PDF. Khi bạn chọn EasePDF, bạn chọn dịch vụ được hỗ trợ đa nền tảng mà bạn có thể sử dụng trên mọi thiết bị bao gồm Windows, Mac, Linux, iOS, Android, v.v. Bây giờ, hãy mở " Chuyển đổi PDF sang Word " và xem cách giúp loại bỏ hình mờ từ PDF với EasePDF.
Bước 1. Tải lên bản PDF của bạn. Bạn có thể tải tệp lên bằng cách nhấp vào nút "Thêm các tập tin" hoặc chỉ cần thả tệp vào khu vực tải lên. Ngoài ra, EasePDF hỗ trợ nhập tệp từ Google Drive, Dropbox và OneDrive.

Bước 2. Tải xuống Word đã chuyển đổi. Khi PDF của bạn được tải lên máy chủ thành công, EasePDF sẽ tự động bắt đầu chuyển đổi PDF của bạn sang Word. Và một liên kết tải xuống sẽ được cung cấp trên trang kết quả khi quá trình chuyển đổi được thực hiện. Chỉ cần nhấp vào nút "Tải xuống" để lưu nó vào thiết bị cục bộ của bạn.

Bước 3. Xóa hình mờ. Mở tài liệu Word đã chuyển đổi bằng bất kỳ bộ xử lý Word nào như Microsoft Office, LibreOffice, Google Docs, WPS, v.v. Nhấp vào hình mờ bạn muốn xóa và nhấn "xóa" trên bàn phím. Một hình mờ đã được loại bỏ bởi hành động này.

Nếu có hình mờ trên mỗi trang, chỉ cần chuyển đến "Thiết kế"> "Hình mờ"> "Xóa hình mờ". Đối với Word 2007 hoặc 2010, chọn "Bố cục trang"> "Hình mờ"> "Xóa hình mờ".

Lời khuyên
"Nếu bạn cần PDF ở định dạng .pdf, chỉ cần chuyển đổi Word sang PDF và bạn sẽ nhận được PDF mà không có bất kỳ hình mờ nào."
Lựa chọn 2. Microsoft Word
Nếu bạn đã cài đặt Microsoft Word trên thiết bị của mình, dĩ nhiên, bạn có thể vượt qua EasePDF và chuyển đổi PDF trực tiếp sang Word với Microsoft. Vui lòng làm theo các bước sau để xóa hình mờ khỏi PDF.
Bước 1. Nhấp chuột phải vào tệp PDF bạn muốn xóa hình mờ và chọn "Mở bằng"> "Microsoft Word".
Bước 2. Một lời nhắc sẽ bật lên cảnh báo bạn rằng hành động này sẽ chuyển đổi PDF thành Word có thể chỉnh sửa và tài liệu Word kết quả có thể trông không chính xác như PDF gốc, đặc biệt là nếu tệp gốc chứa nhiều đồ họa. Nhấp vào "OK" và Microsoft sẽ chuyển đổi PDF của bạn thành tài liệu Word.

Bước 3. PDF của bạn sẽ được hiển thị với Microsoft ở định dạng Word. Bây giờ bạn có thể xóa hình mờ bằng cách chọn "Thiết kế"> "Hình mờ"> "Xóa hình mờ". Nếu bạn đang sử dụng Office 2010 hoặc 2007, vui lòng truy cập "Bố cục trang"> "Hình mờ"> "Xóa hình mờ". Và tất cả các hình mờ trên tài liệu này sẽ bị xóa.

Bước 4. Lưu nó dưới dạng PDF. Chọn "Lưu dưới dạng" từ menu chính và chọn "PDF" làm định dạng lưu.

Phần 2. Xóa hình mờ khỏi PDF trực tiếp
Làm cách nào để xóa hình mờ khỏi tài liệu PDF trực tiếp mà không cần chuyển đổi nó thành Word? Vâng, những gì bạn cần là một trình soạn thảo PDF chuyên nghiệp. Ở đây chúng tôi khuyên dùng Adobe Acrobat Pro và PDFelement.
Lựa chọn 1. Adobe Acrobat Pro
Adobe Acrobat Pro có lẽ là phần mềm PDF nổi tiếng nhất. Với một loạt các công cụ chỉnh sửa PDF bên trong, Adobe Acrobat Pro cho phép người dùng thêm, chỉnh sửa hoặc xóa hình mờ trên PDF. Hãy thử xóa hình mờ khỏi PDF ngay bây giờ.
Bước 1. Mở tệp PDF bằng Adobe Acrobat Pro sau khi cài đặt nó trên thiết bị của bạn.
Bước 2. Chuyển đến tab "Công cụ" trên đầu và chọn "Chỉnh sửa PDF".

Bước 3. Trên thanh công cụ chỉnh sửa, nhấp vào "Hình chìm mờ" rồi chọn "Xóa" khỏi danh sách thả xuống.

Bước 4. Một dấu nhắc sẽ bật lên để hỏi "Bạn có chắc chắn xóa vĩnh viễn hình mờ" không, nhấp vào "OK" và tất cả hình mờ trên tệp PDF này sẽ bị xóa.

Đó là nó. Trong bốn bước đơn giản, chúng tôi đã hoàn thành xóa hình mờ khỏi tệp PDF. Nếu bạn cũng quan tâm đến việc xóa hình mờ khỏi nhiều tệp PDF, bạn có thể tham khảo trang này: Xóa Hình mờ trên Adobe .
Lựa chọn 2. PDFelement
Một cách đơn giản khác để xóa hình mờ trực tiếp khỏi PDF là sử dụng PDFelement, trình chỉnh sửa PDF mạnh mẽ cho phép bạn chỉnh sửa PDF, tạo PDF, chuyển đổi PDF, thêm hình mờ, xóa hình mờ, v.v. Kiểm tra giải pháp bước X này ngay bây giờ.
Bước 1. Tải xuống miễn phí và cài đặt PDFelement trên máy tính của bạn.
Bước 2. Mở tệp PDF bạn muốn xóa hình mờ bằng PDFelememt. Nhấp vào nút "Mở tệp" trên giao diện chính và chương trình sẽ điều hướng đến thiết bị cục bộ của bạn. Nhấp vào PDF mục tiêu của bạn và nhấp vào nút "Mở".

Bước 3. Chuyển đến thanh menu trên cùng và chọn "Chỉnh sửa". Trên thanh công cụ chỉnh sửa, chọn biểu tượng "Hình chìm mờ", sau đó chọn "Xóa hình mờ". Trong hành động này, PDFelement sẽ xóa tất cả hình mờ khỏi tệp PDF của bạn ngay lập tức.
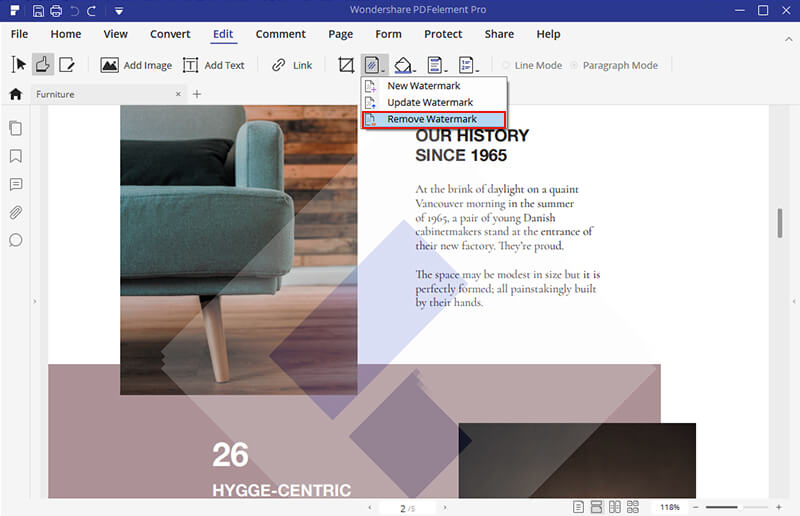
Lời khuyên
"Khi bạn chỉnh sửa và lưu các tập tin PDF chỉnh sửa trên phiên bản thử nghiệm miễn phí của PDFelement, một watermark thử nghiệm sẽ được thêm vào trong file bản sao mới. PDF ban đầu của bạn sẽ không bị ảnh hưởng, mặc dù. Để loại bỏ watermark thử nghiệm này, xin vui lòng đăng ký một giấy phép cho bản PDFelement của bạn. "
Phần 3. Cách xóa Hình mờ khỏi PDF Trực tuyến
Điều gì sẽ xảy ra nếu PDF tôi muốn xóa hình mờ trên điện thoại di động và tôi không muốn cài đặt bất kỳ ứng dụng của bên thứ ba nào? Đừng lo lắng, trong phần này, chúng tôi sẽ chỉ cho bạn cách xóa hình mờ khỏi PDF trực tuyến bằng Soda PDF - trình chỉnh sửa trực tuyến chuyên nghiệp cho PDF và các tài liệu khác.
Bước 1. Soda PDF Online .
Bước 2. Chọn "Mở PDF" trên cột bên trái để tải lên tệp PDF từ máy tính của bạn, OneDrive, Dropbox hoặc Google Drive.
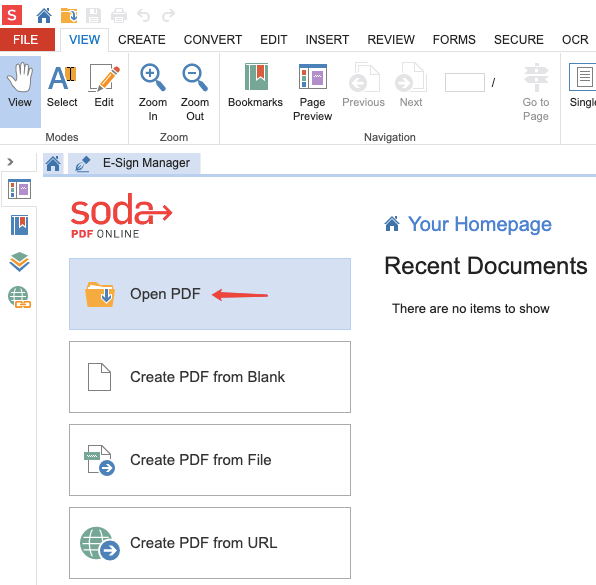
Bước 3. Đợi cho đến khi Soda PDF hoàn tất tải tệp của bạn. Sau đó chọn "Chỉnh sửa" trên thanh menu trên cùng.
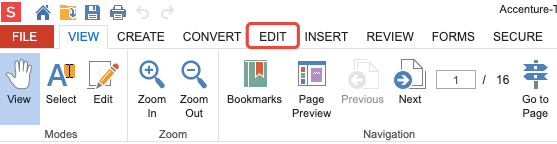
Bước 4. Bây giờ bạn đã vào chế độ chỉnh sửa. Nhấp vào bất kỳ hình mờ nào trên PDF và nhấp chuột phải vào nó, sau đó chọn "Xóa" từ menu thả xuống. Lặp lại bước này nếu có hình mờ trên mỗi trang PDF.
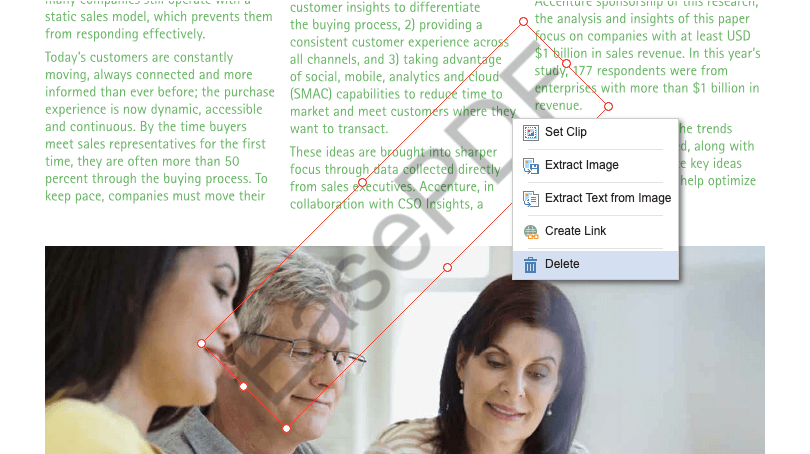
Giải pháp này có thể hơi tốn thời gian vì nó yêu cầu bạn loại bỏ từng hình mờ một, nhưng nó có thể hoạt động tốt trên mọi hệ điều hành và thiết bị. Đối với người dùng di động, đây có thể là một lựa chọn tốt.
Phần kết luận
Trên đây là 5 giải pháp hàng đầu về cách xóa hình mờ khỏi PDF mà chúng tôi đã nghiên cứu và thử nghiệm. Để xóa hình mờ trên PDF miễn phí, bạn có thể cần phải chuyển đổi PDF sang Word bằng EasePDF hoặc Microsoft Word và sau đó xóa hình mờ trên Word. Tất nhiên, bạn có thể lưu tài liệu Word dưới dạng PDF sau khi xóa hình mờ, nếu cần. Để xóa hình mờ khỏi PDF trực tiếp, bạn có thể truy cập Adobe Acrobat Pro hoặc PDFelement . Cuối cùng nhưng không kém phần quan trọng, bạn có thể xóa hình mờ trực tuyến bằng Soda PDF mà không bị giới hạn thiết bị.
Bài viết này hữu ích không?
ĐÚNG Hoặc là KHÔNG
































Bình luận
comment.averageHints.0