Khi bạn muốn chỉnh sửa tệp PDF, bạn có thể chỉnh sửa tệp trực tiếp bằng một số trình chỉnh sửa PDF. Nhưng các tệp PDF của chúng tôi luôn chứa hình ảnh, biểu đồ và các nội dung khác khó chỉnh sửa chỉ với trình chỉnh sửa PDF trực tiếp. Cách tốt nhất là chuyển đổi nó thành các định dạng có thể chỉnh sửa như Word, Excel và PPT.
Nếu bạn cần chuyển đổi tệp PDF thành định dạng Office , miễn là bạn tìm kiếm Google, bạn có thể nhận được một số lượng lớn trình chuyển đổi PDF. Có các trình chuyển đổi PDF trực tuyến, các chương trình máy tính để bàn và một số sẽ dạy cho bạn những cách nhanh chóng và hài hước. Và những gì bạn cần làm là chọn một trong những trình chuyển đổi PDF phù hợp với bạn.
May mắn thay, chúng tôi đã tóm tắt một tập hợp con các trình chuyển đổi PDF có thể chuyển đổi hiệu quả các định dạng PDF sang Office và sẽ được giới thiệu chi tiết cho bạn dưới đây. Xin vui lòng đọc nó một cách cẩn thận. Nếu bạn có bất kỳ câu hỏi hoặc nếu bạn có một số gợi ý tốt hơn, xin vui lòng liên hệ với chúng tôi .
Nội dung
1. Trình chuyển đổi PDF trực tuyến
2. Chương trình máy tính để bàn
Cách chuyển đổi PDF sang Office trực tuyến với EasePDF
Để chuyển đổi PDF sang Office, bạn sẽ cần một trình chuyển đổi PDF trực tuyến sang Office đáng tin cậy, dễ sử dụng. Chất lượng của các định dạng tệp được xuất bởi các trình chuyển đổi PDF khác nhau sẽ khác nhau. Nếu bạn muốn duy trì định dạng tài liệu gốc càng nhiều càng tốt, EasePDF có thể giúp bạn có được các tài liệu chuyển đổi chất lượng cao mà bạn muốn.
EasePDF có hơn 20 công cụ PDF bao gồm PDF sang Office (Tài liệu Word, Bảng tính Excel, Bản trình bày PowerPoint), có thể giúp người dùng xử lý các tệp PDF về mọi mặt. Tất cả các công cụ PDF đều miễn phí sử dụng và để đảm bảo an toàn cho dữ liệu người dùng, tất cả các tệp trong máy chủ của EasPDF được mã hóa bằng Mã hóa SSL 256 bit và sẽ bị xóa khỏi máy chủ sau 24 giờ sau khi xử lý tệp kết thúc. Bạn có thể tìm hiểu thêm về bảo mật từ Chính sách quyền riêng tư của EasePDF .

Kích thước tệp được giới hạn ở mức 50MB mỗi lần (không giới hạn và không đăng ký). Cách tải lên tập tin cũng rất đa dạng. Bạn có thể kéo và thả tệp trực tiếp vào khu vực tương ứng trong mỗi trang công cụ hoặc tải tệp lên qua Google Drive và Dropbox.

Công cụ phổ biến nhất là PDF sang Word, có thể giúp người dùng chuyển đổi các tệp PDF thành các tài liệu Word có thể chỉnh sửa. Hình ảnh hoặc văn bản có thể dễ dàng chỉnh sửa và các tệp có thể dễ dàng được mở bởi Microsoft và WPS.
Các biểu mẫu thường được sử dụng trong các doanh nghiệp và tổ chức, chủ yếu cho mục đích thống kê và dữ liệu đăng ký, v.v ... Nếu một tệp PDF có chứa một biểu mẫu không thể được chuyển đổi thành Excel (xls / xlsx) với chất lượng cao, nó sẽ gây ra nhiều rắc rối cho việc đọc.
Các tệp PPT có thể chứa các bảng, văn bản và hình ảnh. Các tệp PPT đa dạng hơn Word và Excel. Nếu bạn chuyển đổi tệp PDF thành tệp PPT, bạn cũng có thể thêm các hiệu ứng hoạt hình dễ thương vào tài liệu của mình.
Lời khuyên cho EasePDF
Cho dù bạn sử dụng công cụ nào, khi bạn cần tải xuống tệp đã chuyển đổi, bạn có nhiều cách để tải xuống, giống như tải lên tệp. Bạn có thể lưu tệp vào Google Drive và Dropbox hoặc lưu chúng vào máy tính cục bộ của bạn. Ngoài ra, máy chủ của EasPDF sẽ tạo một liên kết có hiệu lực trong 24 giờ (vì tệp sẽ được máy chủ tự động xóa sau 24 giờ), bạn có thể chia sẻ liên kết với đồng nghiệp hoặc bạn bè của mình.
Các chương trình máy tính để bàn để chuyển đổi PDF sang Office
Nếu bạn không muốn đăng nhập mỗi lần để sử dụng các công cụ trực tuyến thông qua trình duyệt, nhưng muốn có trình chuyển đổi PDF trên máy tính để bàn (đôi khi bạn có thể chuyển đổi tệp PDF trực tiếp mà không cần kết nối Internet ), thì chúng tôi sẽ khuyên dùng Adobe Acrobat và Wondershare PDFelement. Cho dù bạn đang sử dụng cá nhân hay cho mục đích thương mại, chúng sẽ đáp ứng nhu cầu PDF của bạn.
Adobe Acrobat DC là công cụ máy tính để bàn tốt nhất để xử lý các tệp PDF. Người dùng có thể dễ dàng sử dụng tất cả các công cụ bên trong mà không phải lo lắng về chất lượng đầu ra. Ngoài ra, Adobe Acrobat DC là một công cụ trả phí, nhưng với bản dùng thử miễn phí 7 ngày, người dùng có thể quyết định mua phần mềm (14,99 đô la mỗi tháng cho Pro DC hay 12,99 đô la cho Standard DC) sau khi đăng ký dùng thử.
Xuất PDF - Các công cụ để chuyển đổi PDF sang các định dạng tệp khác được thống nhất trong Xuất PDF, chẳng hạn như PDF sang Word, PDF sang Excel, PDF sang PPT, v.v. Vì vậy, khi bạn bắt đầu sử dụng, bạn sẽ bối rối vì không thể tìm thấy nút tương ứng. Không giống như các trình chuyển đổi PDF trực tuyến khác, bạn phân biệt rõ ràng PDF thành X. Nhưng miễn là bạn nhấp vào Xuất PDF, bạn có thể chọn định dạng bạn muốn chuyển đổi tệp thành và có một số tùy chọn bổ sung để bạn chọn theo nhu cầu của mình .

Thêm lời khuyên cho Adobe Acrobat DC
1. Nếu bạn cần chuyển đổi các định dạng tệp khác thành tệp PDF, bạn cần nhấp vào Tạo PDF và sau đó chọn các tệp bạn muốn chuyển đổi sang Word, Excel hoặc các định dạng khác.
2.Bạn có thể thêm các công cụ mà bạn thường sử dụng vào cột bên phải để bạn có thể nhanh chóng sử dụng nó vào lần tiếp theo.
PDFelement nổi tiếng nhất vì không chuyển đổi tệp PDF, nhưng chỉnh sửa tệp PDF. Khi bạn sử dụng nó để chỉnh sửa các tệp PDF, bạn sẽ thấy rằng dường như bạn đang chỉnh sửa một tài liệu Word và có rất nhiều công cụ để chỉnh sửa. Nhưng là một trình soạn thảo PDF tất cả trong một, hiệu quả và chất lượng chuyển đổi PDF của nó rất đáng được ghi nhận.
Không giống như Adobe Acrobat DC, bạn có hai cách để chuyển đổi tệp PDF. Đầu tiên là tải tệp lên, chọn Chuyển đổi từ thanh menu ở trên, sau đó chọn định dạng bạn muốn. Hoặc, chọn Chuyển đổi PDF trên trang chủ của phần mềm, thêm tệp PDF bạn cần thay đổi định dạng và chọn định dạng mà bạn muốn lưu tệp của mình dưới dạng.
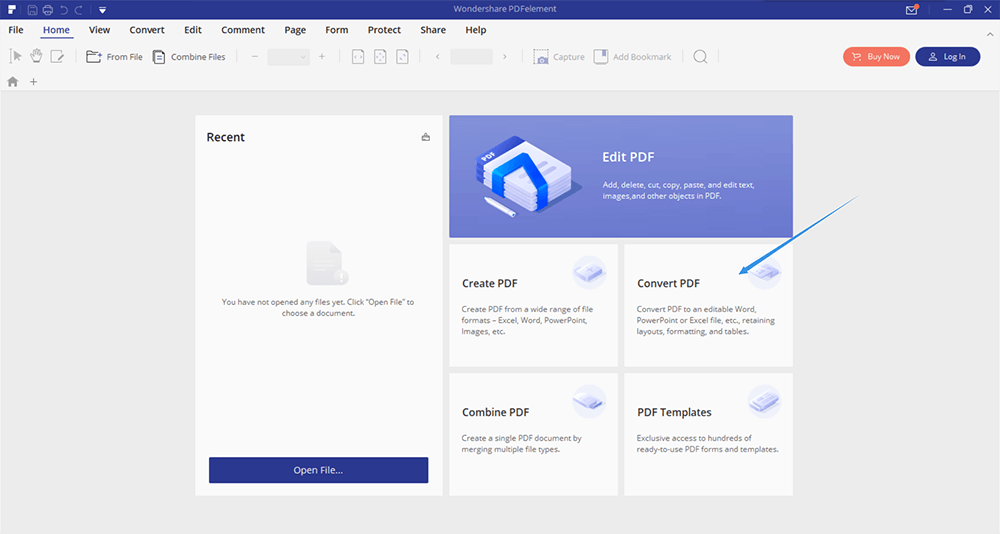
PDFelement có phiên bản tiêu chuẩn và phiên bản Pro. Phiên bản tiêu chuẩn có giá 69 đô la, phiên bản Pro có giá 129 đô la, nhưng nó luôn có giảm giá và cuối cùng chỉ có giá 99 đô la. Điều đáng chú ý là cho dù bạn chọn mua phiên bản nào, thì rõ ràng là nó dành cho Windows hay cho Mac. Có một sự khác biệt giữa hai.
Cách lưu tệp PDF dưới dạng tài liệu Office với Google
Ngoài các trình chuyển đổi PDF trực tuyến và các chương trình PDF trên máy tính để bàn, thực sự có nhiều cách để chuyển đổi nhanh các tệp PDF thành tài liệu Office . Là một trình duyệt đa năng, Google cũng có một số ứng dụng rất hữu ích, chẳng hạn như Google Docs, Google Sheets và Google Slides. Ba ứng dụng này không chỉ có thể giúp người dùng mở tệp theo định dạng của riêng họ mà còn có thể mở các định dạng khác, như tệp PDF. Người dùng có thể lưu các tệp thành định dạng tương ứng sau khi chỉnh sửa các tệp PDF.
Các ứng dụng Google này đều miễn phí sử dụng, người dùng có thể dễ dàng chỉnh sửa, điền và cộng tác các tệp đó, bất kể bạn sử dụng thiết bị hoặc hệ thống nào, miễn là bạn có thể kết nối với Internet, bạn có thể tự do chuyển đổi và chỉnh sửa tệp.
Dưới đây chúng tôi sẽ lấy Google Docs làm ví dụ để giải thích ngắn gọn cách chuyển đổi tệp PDF thành tài liệu Word. Bạn có thể làm theo phần giới thiệu này để chuyển đổi PDF sang Excel và PPT với Google Sheets và Google Slides.
Bước 1. Truy cập Google Docs thông qua Chrome (đây là trình duyệt được khuyên dùng nhất của chúng tôi). Sau đó chọn chế độ cho cá nhân hoặc cho doanh nghiệp. Chế độ kinh doanh rất thuận tiện, cho phép nhiều người làm việc cùng một lúc và mọi thay đổi sẽ được lưu tự động.
Bước 2. Nhấp vào biểu tượng Tệp ở góc trên bên phải của thanh trống bên dưới. Sau đó, bạn sẽ nhận được một lời nhắc để tải tập tin. Chọn Tải lên để mở tệp PDF bạn muốn chuyển đổi.

Bước 3. Chọn Mở bằng Google Docs trong thanh menu trên cùng. Sau đó, bạn sẽ thấy tệp PDF của mình được mở như tệp Word và bạn có thể chỉnh sửa tệp của mình ngay bây giờ.

Bước 4. Nhấn vào Tệp ở trên cùng bên trái và chọn Tải xuống> Microsoft Word . Sau đó, bạn chuyển đổi thành công tệp PDF thành tệp Word.

Mẹo cho Google Docs
Thực tế, khi bạn mở tệp PDF của mình thông qua Google Docs, nó đã hiển thị nội dung của tệp PDF dưới dạng tệp Word. Bạn không chỉ có thể thêm hoặc xóa văn bản và hình ảnh mà còn có thể in đậm văn bản và thay đổi màu sắc của văn bản. Giống như chỉnh sửa tệp Word, bạn có thể lưu bước thay đổi định dạng và sau đó chỉnh sửa lại tệp mới.
Phần kết luận
Sau khi đọc bài viết này, bạn có câu hỏi nào về cách chuyển đổi tệp PDF thành tài liệu Office không? Nếu bạn vẫn còn thắc mắc, vui lòng hỏi trong phần Nhận xét bên dưới hoặc bạn có thể liên hệ với chúng tôi để tìm giải pháp và chúng tôi sẽ trả lời bạn sớm nhất có thể.
Bài viết này hữu ích không?
ĐÚNG Hoặc là KHÔNG
































Bình luận
comment.averageHints.0