Thỉnh thoảng khi chúng tôi phải trích xuất có chọn lọc một số trang nhất định và kết hợp chúng thành một tệp mới từ nhiều tệp PDF, chúng tôi sẽ cần tách và hợp nhất PDF. Để giúp bạn tìm thấy một công cụ hoàn hảo, ở đây chúng tôi sẽ liệt kê 5 công cụ chia và hợp nhất PDF trực tuyến và ngoại tuyến hàng đầu cho bạn. Các công cụ trực tuyến bao gồm EasePDF và PDF Split and Merge - Online. Đối với các chương trình máy tính để bàn, chúng tôi khuyên dùng PDFelement, Icecream PDF Split & Merge và PDFsam.
Nội dung
Phần 1. Công cụ chia tách và hợp nhất PDF 1. EasePDF 2. Chia và hợp nhất PDF - Trực tuyến
Phần 2. Công cụ phân tách và hợp nhất PDF ngoại tuyến 1. PDFelement 2. Phân tách và hợp nhất Icecream PDF 3. PDFsam
Phần 1. Công cụ chia tách và hợp nhất PDF
Sẽ thật ngớ ngẩn khi không đề xuất phân tách PDF và hợp nhất các công cụ trực tuyến trước vì các dịch vụ trực tuyến thuận tiện hơn so với các ứng dụng máy tính để bàn.
1. EasePDF
EasePDF là một dịch vụ PDF trực tuyến được hỗ trợ đa nền tảng, cung cấp nhiều công cụ chỉnh sửa, chuyển đổi và tạo PDF cơ bản. Tất nhiên, các công cụ phân tách và hợp nhất PDF được bao gồm. Bây giờ chúng ta hãy trải nghiệm làm thế nào để phân tách và hợp nhất PDF với độ chính xác cao trên EasePDF.
Trước hết, vui lòng vào " Tách PDF ". Nhấp vào nút "Thêm các tập tin" để tải lên tệp PDF của bạn. Bạn cũng có thể thêm các tệp từ các ổ đĩa đám mây của mình như Google Drive, OneDrive và Dropbox.
Tất cả các trang của tệp PDF của bạn sẽ được hiển thị trên giao diện dưới dạng hình thu nhỏ. Bạn có thể xoay, thu phóng hoặc sắp xếp lại các trang. Như chúng ta có thể thấy, có ba chế độ chia tách để lựa chọn ở phía dưới.
Chế độ "Tất cả các Pages" sẽ chọn mọi trang PDF để phân tách và nếu có một số trang nhất định bạn muốn loại trừ trên tệp PDF mới tạo, chỉ cần nhấp vào chúng và chúng sẽ bị xóa khỏi các trang chia tách.
Bạn cũng có thể chọn "Tách mọi () trang" bằng cách nhập số vào ô. Bạn sẽ thấy màu nền của các trang thay đổi theo số lượng bạn đặt.

Chế độ chia tách cuối cùng là một tùy chỉnh. Bạn có thể chọn lọc chọn một số trang nhất định để phân chia. Chỉ cần nhập số lượng trang bắt đầu và kết thúc, sau đó nhấn nút "Tách PDF".
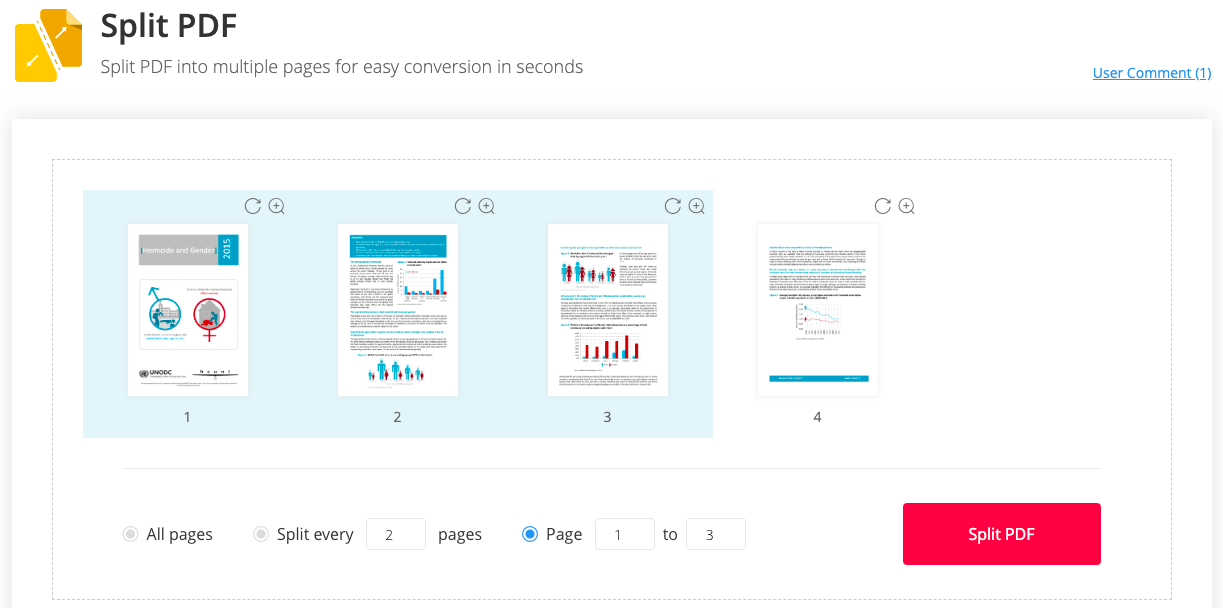
Tiếp theo, hãy mở công cụ " Hợp nhất PDF " trên EasePDF. Thêm các tệp PDF bạn muốn kết hợp và chúng sẽ được hiển thị dưới dạng chế độ tệp hoặc chế độ trang. Trên "Chế độ tệp", bạn có thể thấy các tệp PDF của mình xuất hiện dưới dạng hình thu nhỏ. Bạn có thể thêm một tệp khác bằng cách nhấp vào biểu tượng dấu cộng lớn hoặc sắp xếp lại, xoay, thu phóng và xóa các tệp.

Khi bạn nhấp vào "Chế độ trang", bạn sẽ thấy các trang của tất cả các tệp PDF bạn chọn. Tương tự, các chức năng sắp xếp lại, xoay, thu phóng và xóa cũng có sẵn trên chế độ này. Khi mọi thứ được thiết lập như bạn muốn, chỉ cần nhấp vào "Hợp nhất PDF" để kết hợp các tệp PDF.

Tại sao chúng tôi đề nghị nó?
- 100% miễn phí.
- Không cần đăng ký.
- Chất lượng đầu ra PDF tách và hợp nhất tuyệt vời.
- 3 chế độ chia nhỏ.
- 2 chế độ hợp nhất.
- Tích hợp với Google Drive, Dropbox và OneDrive.
- Xử lý hàng loạt miễn phí.
- Giao diện người dùng thân thiện.
2. Chia và hợp nhất PDF - Trực tuyến
Bạn có thể sử dụng PDF Split and Merge - Trực tuyến thay thế cho EasePDF. Công cụ đơn giản này được thiết kế đặc biệt để phân tách PDF và hợp nhất trực tuyến miễn phí, và nó cũng miễn phí 10%. Bây giờ hãy xem cách nó hoạt động.
Trước hết, vui lòng truy cập công cụ " Tách tệp PDF ". Bạn có thể chọn một hoặc nhiều tệp để phân chia với giới hạn tối đa 100 tệp ở kích thước 192MB. Nhập một số theo số trang bạn muốn chia cho mỗi tệp PDF, sau đó nhấn nút "SPLIT".
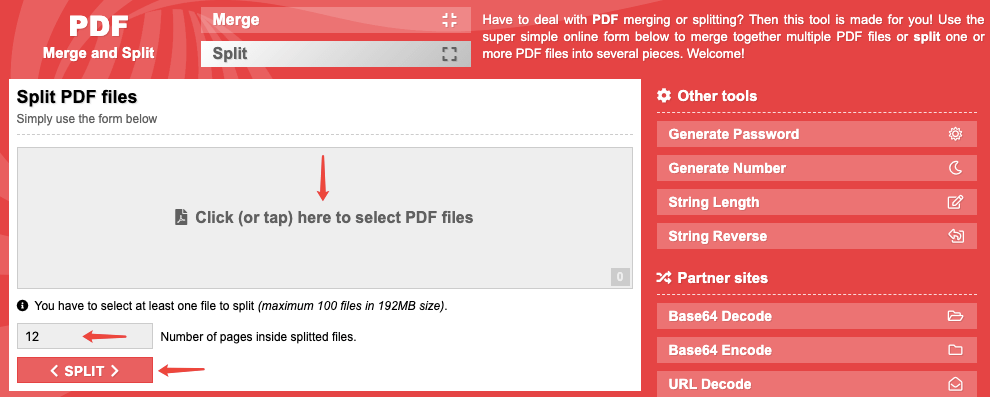
Công cụ " Hợp nhất các tệp PDF " hoạt động thậm chí còn dễ dàng hơn. Bạn sẽ chỉ cần thêm các tệp PDF và nhấp vào nút "MERGE" bên dưới. Đó là nó.
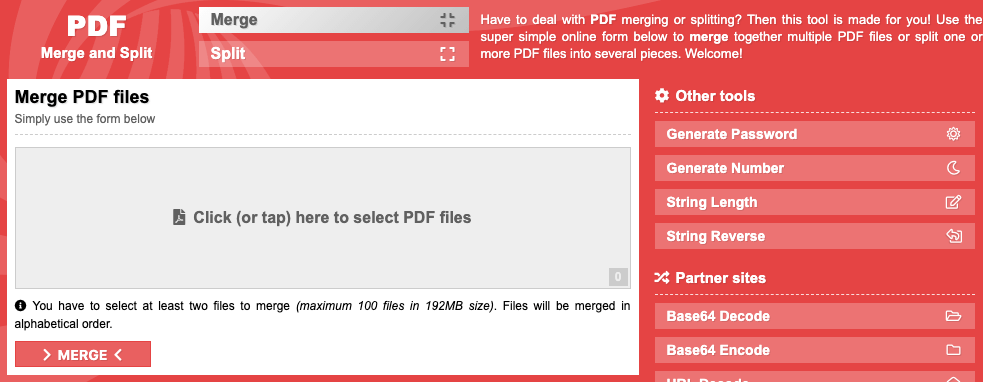
Khi quá trình phân tách hoặc hợp nhất kết thúc, sẽ có một liên kết "BẤM HOẶC TAP TẠI ĐÂY" dưới ghi chú thành công. Nhấn vào đó để lưu các tập tin vào thiết bị của bạn.
Lời khuyên:
1.Nếu bạn đang hoạt động trên điện thoại thông minh, vui lòng chọn tùy chọn "Chuyển sang phiên bản di động" ở cuối trang này.
2.Bạn có thể chuyển từ bộ tách và sáp nhập PDF bằng cách nhấp vào hai dải trên đầu trang.
Tại sao chúng tôi đề nghị nó?
- 100% miễn phí.
- Siêu dễ vận hành.
- Tách và hợp nhất PDF với hiệu quả cực cao.
- Chất lượng tốt của các tập tin đầu ra.
- Giao diện đơn giản và sạch sẽ.
- Không cần đăng ký, bất cứ ai cũng có thể sử dụng nó.
Phần 2. Công cụ phân tách và hợp nhất PDF ngoại tuyến
1. PDFelement
PDFelement là một chương trình toàn diện để đối phó với các tệp PDF. Bạn cũng có thể chỉnh sửa, chuyển đổi, nén, mở khóa, bảo vệ PDF, v.v ... Các chức năng cơ bản phân tách và hợp nhất PDF cũng được bao gồm.
Trước khi bắt đầu, vui lòng tải xuống và cài đặt PDFelement vào máy tính hoặc thiết bị di động của bạn. Tiếp theo, mở tệp PDF bằng PDFelement và đi đến "Trang" trên thanh menu trên cùng, sau đó chọn tùy chọn "Tách". Bạn có thể chia PDF theo số lượng trang hoặc theo dấu trang cấp cao nhất.
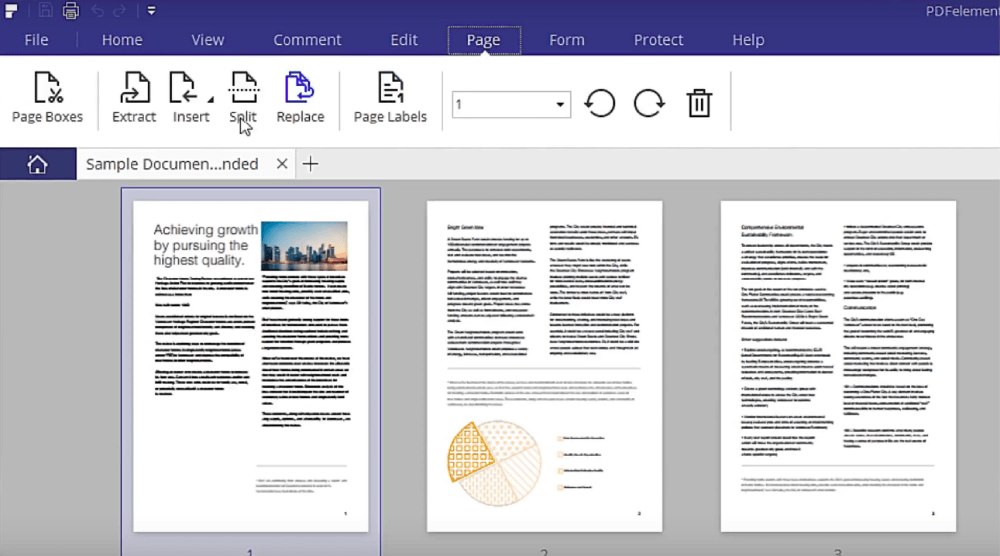
Đối với công cụ hợp nhất, bạn có thể truy cập nó bằng cách chọn tùy chọn "Kết hợp PDF" trên giao diện chính. Sau đó bấm vào "Thêm tệp" để chọn tệp PDF bạn muốn hợp nhất. Bạn có thể chọn các trang của mỗi PDF để kết hợp trên cài đặt "Phạm vi trang".
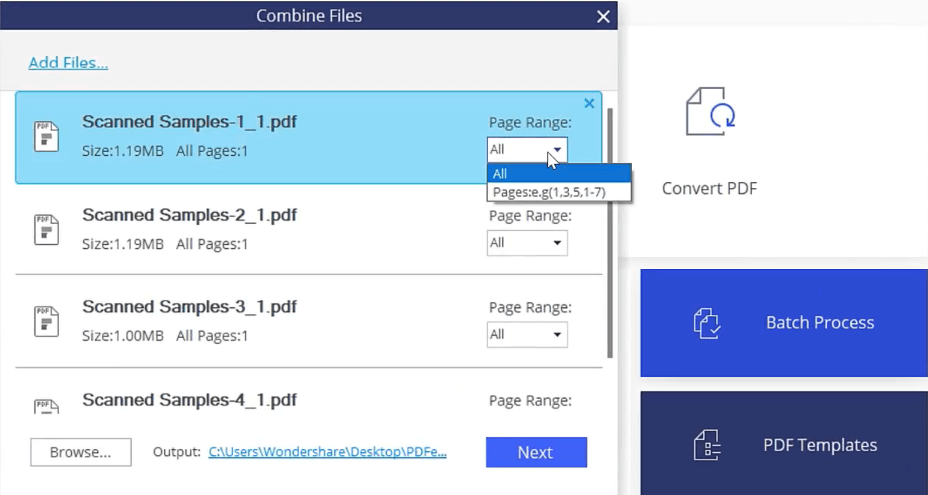
Hệ điều hành : Windows, Mac, iOS, Android.
2. Phân tách và hợp nhất Icecream PDF
Một máy tính để bàn khác mà chúng tôi khuyên dùng là Icecream PDF Split & Merge . Đây là một ứng dụng có thể giúp bạn phân tách và hợp nhất các tệp PDF nhanh chóng và dễ dàng. Icecream PDF Split & Merge có cả phiên bản Windows và Mac, vui lòng tải xuống miễn phí chương trình phù hợp cho chính bạn. Khi bạn chạy chương trình, chỉ cần chọn "Tách" hoặc "Hợp nhất" trên giao diện chính.
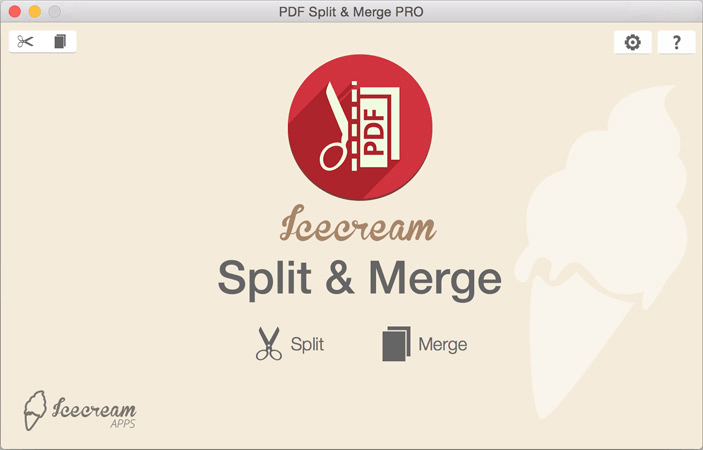
Có bốn chế độ khác nhau cho công cụ chia tách. Khi bạn chọn "Vào các tệp một trang", mỗi trang trong tài liệu PDF của bạn sẽ được lưu dưới dạng một tệp riêng lẻ. Nếu bạn chọn chế độ "Theo nhóm trang", bạn có thể quyết định số lượng trang sẽ có trong mỗi nhóm và việc chia tách sẽ bắt đầu từ trang nào. Bạn cũng có thể xóa các trang mà bạn không muốn giữ bằng cách chọn chế độ "Xóa một số trang nhất định". Cuối cùng nhưng không kém phần quan trọng, bạn có thể chia một tệp PDF "Theo phạm vi trang".
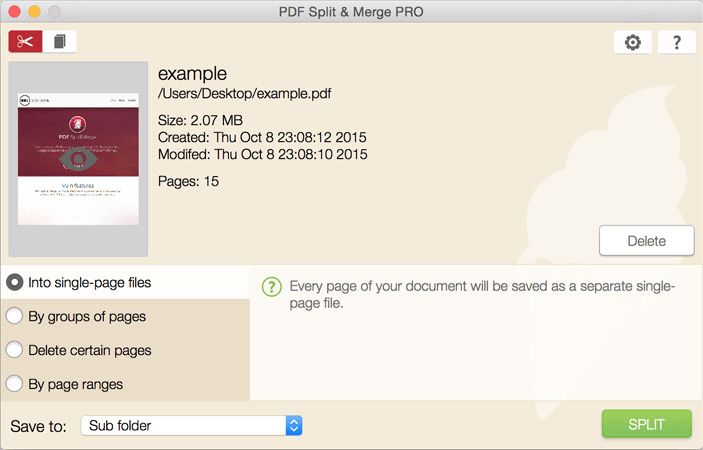
Sáp nhập PDF có thể kết hợp bất kỳ tài liệu PDF nào kể cả những tài liệu được bảo vệ bằng mật khẩu. Bạn có thể thay đổi thứ tự tập tin để đảm bảo chúng xuất hiện đúng trình tự trên tệp PDF kết hợp mới như bạn muốn. Bạn có thể đặt mật khẩu cho các tệp PDF đã hợp nhất trên phiên bản pro. Nếu bạn không muốn nâng cấp tài khoản, bạn cũng có thể bảo vệ PDF bằng mật khẩu với EasePDF miễn phí.
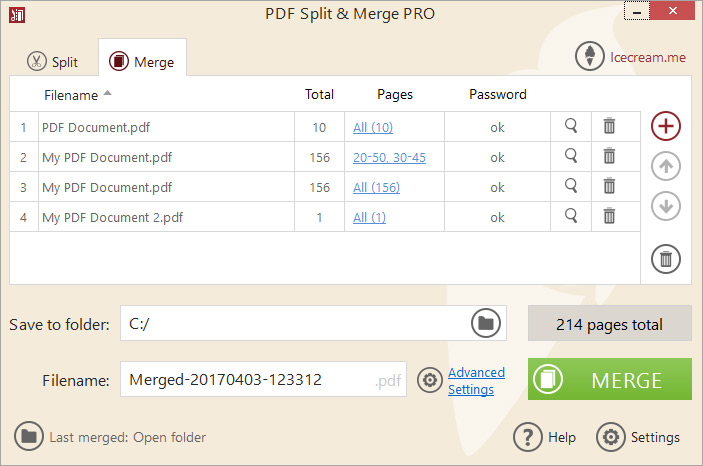
Hệ điều hành : Windows và Mac.
3. PDFsam Basic
PDFsam Basic là một ứng dụng máy tính để bàn nguồn mở và miễn phí để phân tách, hợp nhất, trích xuất các trang, xoay và trộn các tệp PDF. Với giao diện đơn giản, gọn gàng và thân thiện, mọi người đều có thể phân tách và hợp nhất các tệp PDF dễ dàng.
Khi bạn thêm tệp PDF trên Sáp nhập PDF, PDFsam sẽ hiển thị chúng trong tên tệp, kích thước tệp, số trang, v.v. Bạn có thể tùy chỉnh cài đặt hợp nhất theo nhiều khía cạnh. Ví dụ: các tệp PDF đầu vào có thể được hợp nhất hoàn toàn hoặc một phần. Bạn có thể xác định phạm vi trang bằng cách đặt ở dạng khoảng thời gian trang được phân tách bằng dấu phẩy (Ví dụ: 1-10, 14, 25-). Hơn nữa, bạn có thể thêm chân trang vào tệp PDF đã hợp nhất, tạo dấu trang mới và tạo mục lục.
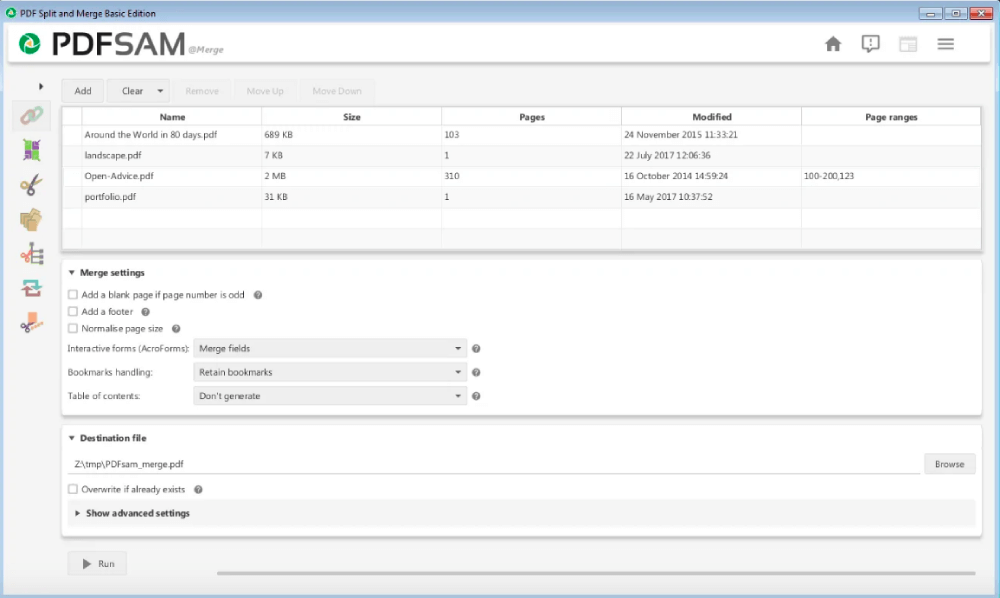
Để tách PDF, PDFsam cung cấp 3 tùy chọn cài đặt tách. Bạn có thể tách PDF sau mỗi trang, thậm chí trang và trang lẻ hoặc chia cho mỗi trang "n". Bạn cũng có thể chia sau một số trang nhất định. Hơn nữa, PDFsam thậm chí còn cho phép bạn phân chia PDF theo kích thước và dấu trang.
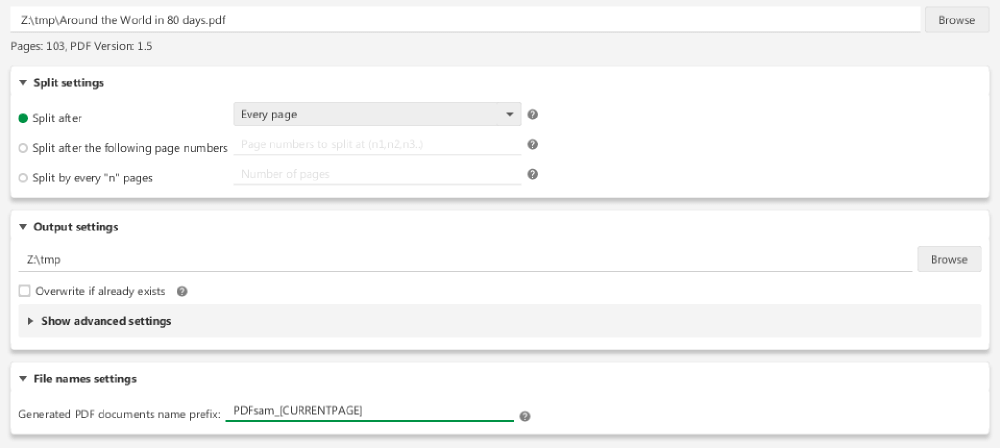
Hệ điều hành : Windows.
5 công cụ phân tách và hợp nhất PDF hàng đầu mà chúng tôi đề xuất trong bài viết này đều dễ sử dụng và rất thực tế. Bạn có thể chọn một yêu thích theo yêu cầu của bạn.
Bài viết này hữu ích không?
ĐÚNG Hoặc là KHÔNG
































Bình luận
comment.averageHints.0