Adobe PDF Reader là trình xem PDF nổi tiếng và được sử dụng rộng rãi nhất. Nhiều công cụ để chỉnh sửa PDF, chuyển đổi, tạo, hợp nhất, chia tách, v.v. do Adobe Acrobat cung cấp làm cho Adobe PDF Reader nên tốt nhất trên thế giới. Trong bài đăng này, bạn sẽ không chỉ nhận được một số mẹo tải xuống và cài đặt Adobe PDF Reader mà còn tìm hiểu một số hướng dẫn về cách hợp nhất các tệp PDF với Adobe Reader, cách ký PDF và cách trích xuất các trang từ PDF.
Nội dung
Phần 1. Hướng dẫn tải xuống và cài đặt Adobe PDF Reader
Phần 2. Cách hợp nhất các tệp PDF với Adobe PDF Reader
Phần thưởng số 1: Cách đăng ký PDF trong Adobe Reader
Phần thưởng số 2: Trích xuất các Pages từ PDF trong Adobe Reader
Phần 1. Hướng dẫn tải xuống và cài đặt Adobe PDF Reader
Trước hết, chúng tôi cần tải xuống và cài đặt Adobe PDF Reader miễn phí. Chỉ cần làm theo hướng dẫn này.
Bước 1. Truy cập trang chủ của Adobe Acrobat Reader DC và chọn "Tải xuống trình đọc" ở giữa bên trái của giao diện.
Bước 2. Adobe sẽ chuyển hướng bạn đến trang chuẩn bị tải xuống nơi hệ thống và ngôn ngữ của máy tính của bạn sẽ được nhận dạng và liệt kê trên đó. Chọn "Cài đặt tiện ích mở rộng Adobe Reader Chrome" nếu bạn cũng cần cài đặt tiện ích mở rộng. Ngoài ra, chọn xem bạn có muốn cài đặt các ưu đãi tùy chọn trên cột giữa không. Tiếp theo, tìm hiểu thỏa thuận cài đặt nếu cần, sau đó nhấn nút "Cài đặt ngay".
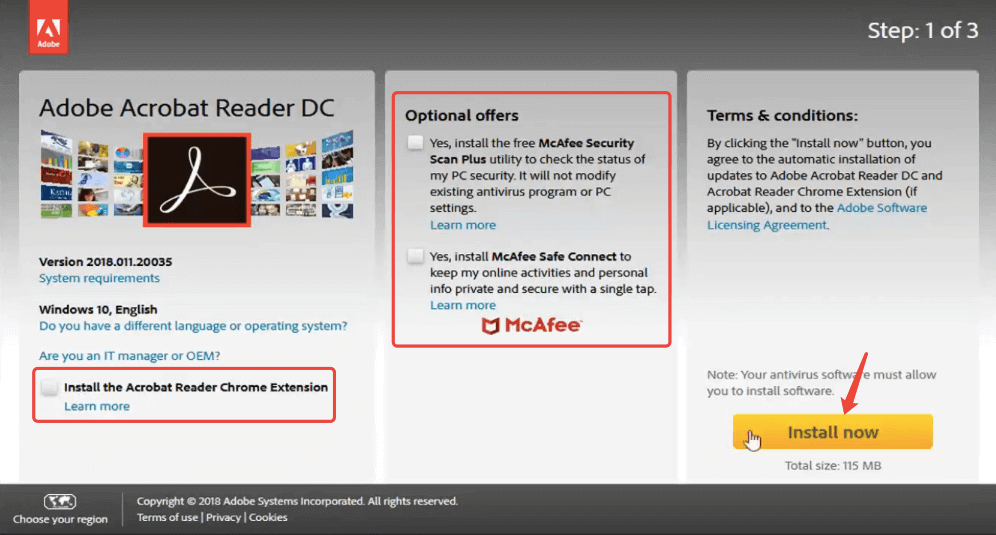
Bước 3. Bây giờ trình duyệt web của bạn sẽ bắt đầu tải xuống chương trình cài đặt Adobe PDF Reader . Khi một lời nhắc bật lên hỏi bạn có muốn lưu tệp không, chỉ cần nhấp vào "Lưu tệp".
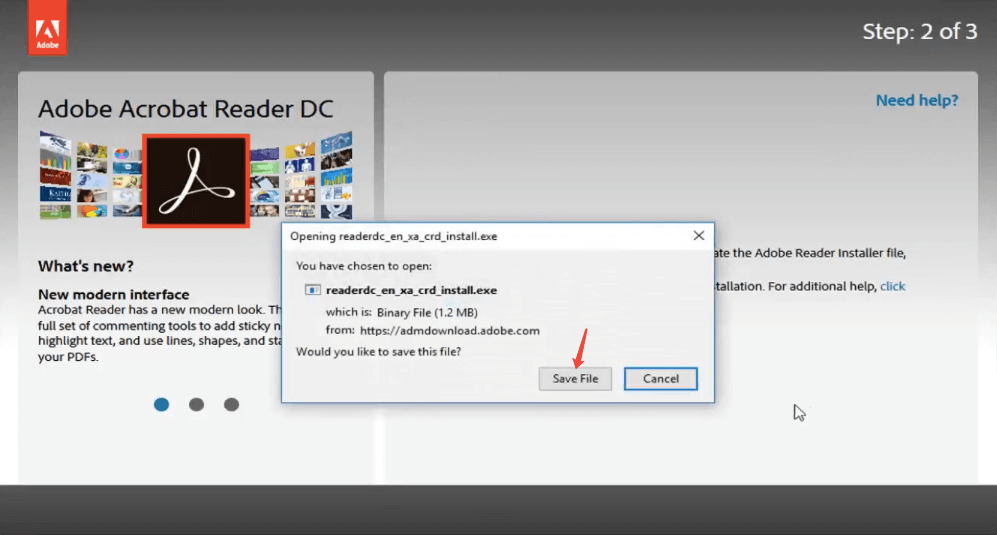
Bước 4. Mở chương trình cài đặt khi tải xuống thành công trên máy tính của bạn. Sau đó chọn "Chạy" trên hộp thoại "Mở tệp" bật lên.
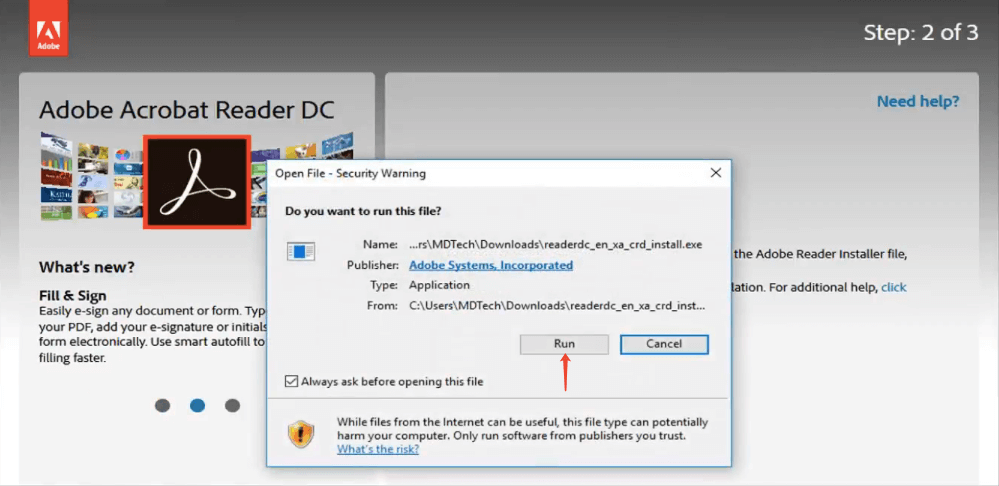
Bước 5. Bây giờ quay trở lại máy tính để bàn của bạn và bấm "Có" trên lời nhắc cài đặt.
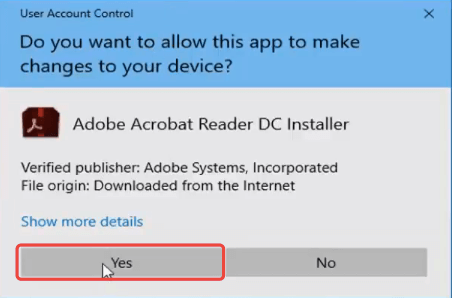
Bước 6. Trình cài đặt sẽ bắt đầu cài đặt Adobe PDF Reader trên máy tính của bạn, quá trình này có thể mất vài phút, vui lòng kiên nhẫn chờ đợi. Khi quá trình cài đặt hoàn tất, nút "Hoàn tất" sẽ xuất hiện trên trình cài đặt. Chọn tùy chọn "Khởi chạy Adobe Acrobat Reader DC" và nhấp vào nút để đóng trình cài đặt.
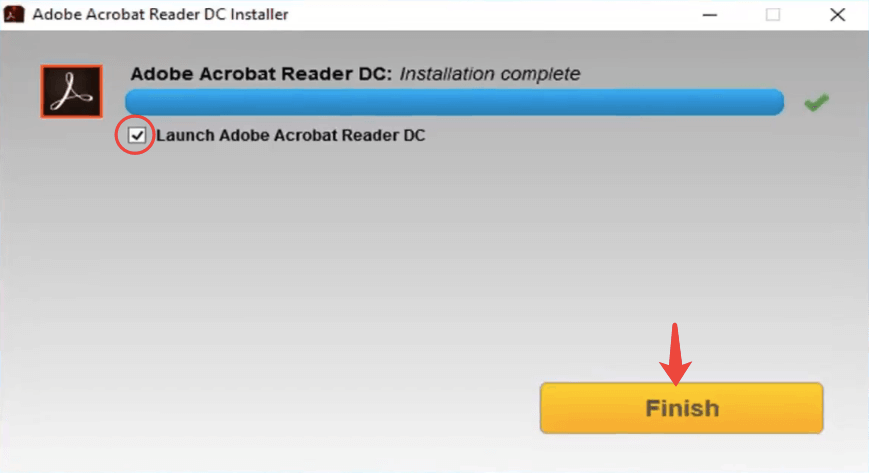
Đó là tất cả những gì bạn cần biết về cài đặt Adobe Reader. Thực hiện theo các bước và cài đặt nó trên máy tính của bạn bây giờ! Đối với người dùng mới, đôi khi bạn có thể thấy mình bối rối về sản phẩm Adobe và cách bắt đầu. Chà, Cộng đồng hỗ trợ Adobe này giúp ích rất nhiều cho người mới. Chỉ cần hỏi bất kỳ câu hỏi ở đó và bạn sẽ có câu trả lời chuyên nghiệp nhất.
Phần 2. Cách hợp nhất các tệp PDF với Adobe PDF Reader
Khi bạn đã cài đặt Adobe PDF Reader , bạn có thể mở nó và hợp nhất các tệp PDF. Xin lưu ý rằng công cụ "Hợp nhất PDF" chỉ có trong Adobe Acrobat Pro DC, đây là một dịch vụ trả phí. Nhưng chúng tôi có thể đăng ký thông qua Adobe PDF Reader để dùng thử miễn phí 7 ngày.
Bước 1. Khởi chạy Adobe PDF Reader và chọn "Kết hợp tệp" từ menu "Công cụ".
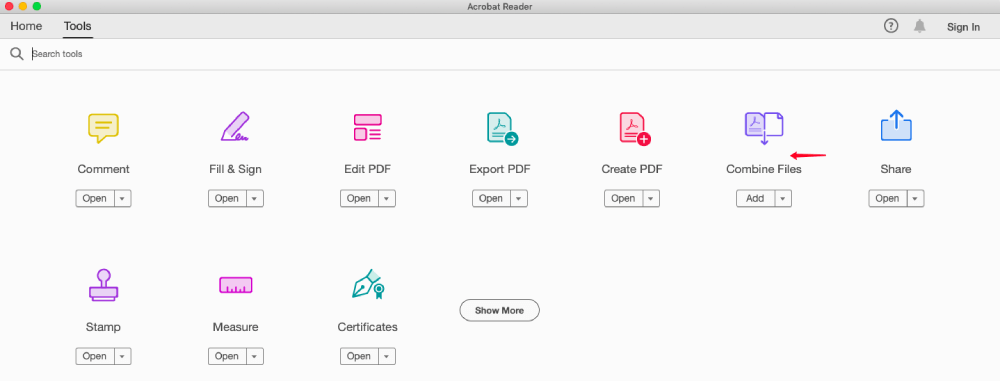
Bước 2. Adobe sẽ hướng dẫn bạn đến trang định giá của Adobe Acrobat Pro DC. Bạn có thể đăng ký làm thành viên nếu cần hoặc chỉ chọn "Dùng thử miễn phí" để hoàn thành công việc hợp nhất của mình.
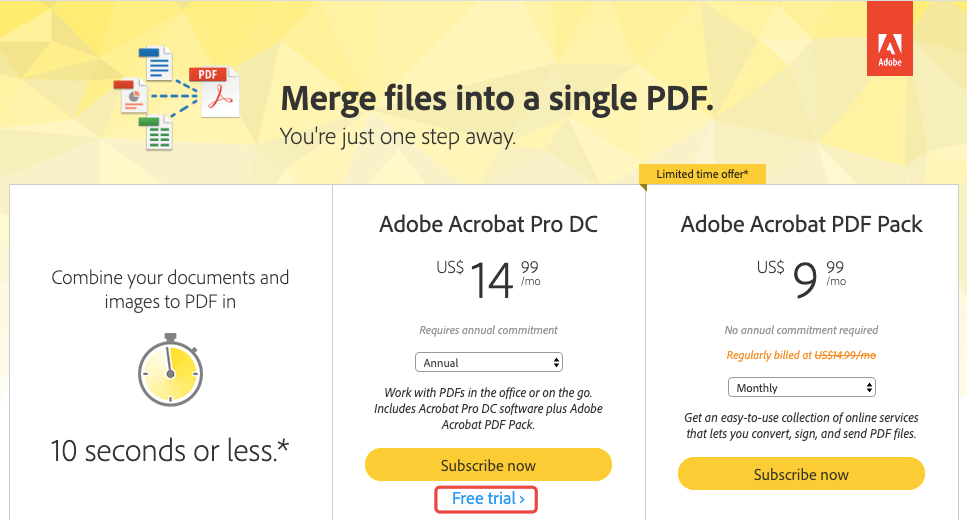
Bước 3. Nhập địa chỉ email của bạn vào ô trống và chọn gói hàng năm hoặc hàng tháng trong phần "Cam kết".
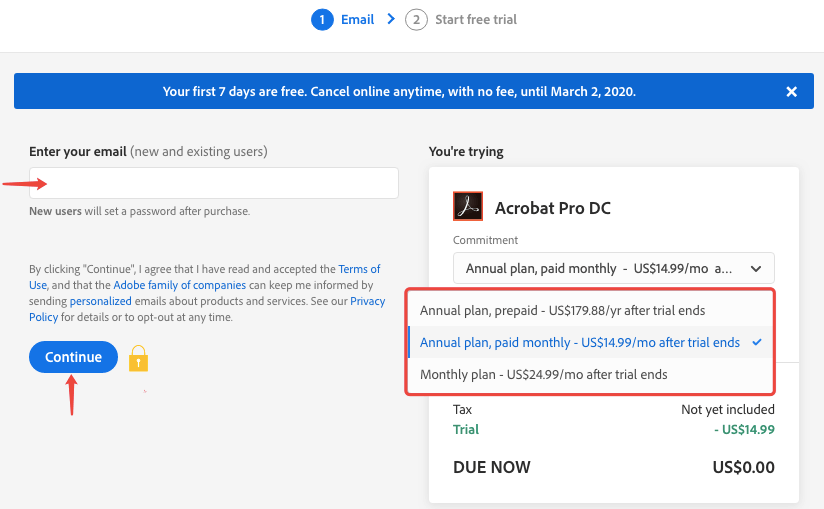
Bước 4. Bây giờ hãy nhập thông tin thanh toán bao gồm số thẻ tín dụng / thẻ ghi nợ, tên, địa chỉ thanh toán, mã zip, v.v. Khi mọi thứ đều ổn, hãy nhấp vào nút "Bắt đầu dùng thử miễn phí". Đừng lo lắng, việc thanh toán sẽ không xảy ra cho đến khi kết thúc thời gian dùng thử miễn phí 7 ngày. OK, bây giờ bạn có thể bắt đầu dùng thử miễn phí 7 ngày. Chỉ cần nhớ hủy đăng ký trực tuyến bất cứ lúc nào mà không mất phí.
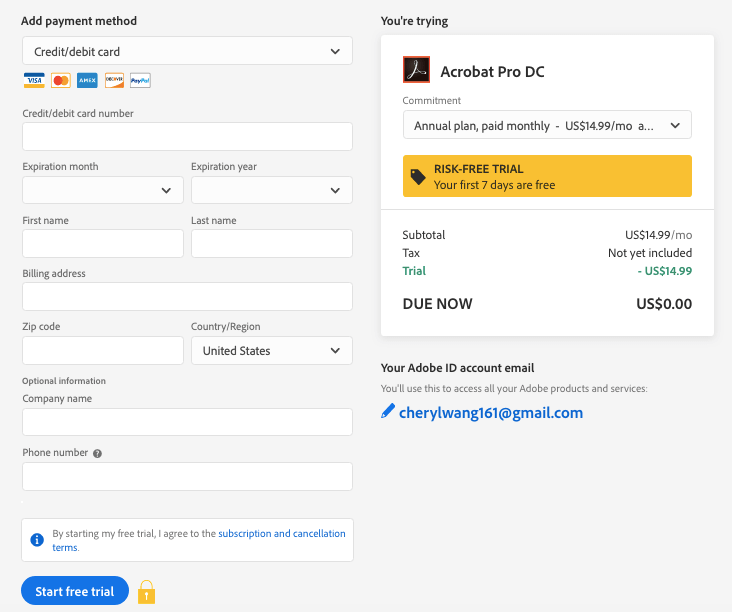
Bước 5. Nếu bạn là người dùng mới, Adobe sẽ yêu cầu bạn đặt mật khẩu cho tài khoản của mình sau khi đăng ký. Khi bạn hoàn tất cài đặt, hãy truy cập Adobe PDF Reader và chọn "Đăng nhập" ở góc trên bên phải để đăng nhập bằng email tài khoản và mật khẩu bạn vừa đặt.
Bước 6. Hợp nhất các tệp PDF. Nhấp vào công cụ "Kết hợp PDF" một lần nữa để mở sáp nhập. Sau đó chọn "Thêm tệp" để thêm tệp PDF trên máy tính mà bạn muốn hợp nhất. Bạn có thể mở hộp thoại "Tùy chọn" để tùy chỉnh kích thước tệp đầu ra, loại tệp và các tùy chọn khác. Khi bạn hoàn tất cài đặt, nhấp vào "Kết hợp tệp" để bắt đầu hợp nhất các tệp PDF của bạn.

Bước 7. PDF đã hợp nhất sẽ được tự động mở trong Adobe Reader. Cuối cùng, đi đến tùy chọn "Tệp" ở góc trên bên trái và chọn "Lưu dưới dạng" để lưu nó trên máy tính của bạn.
Làm xong! Đó là cách bạn hợp nhất các tệp PDF với Adobe PDF Reader. Có vẻ hơi phức tạp phải không? Đừng lo lắng, nếu bạn không thích giải pháp này, chúng tôi có một giải pháp thay thế trực tuyến cho bạn. Chỉ cần truy cập trang chủ của EasePDF và chọn " Hợp nhất PDF ", sau đó tải lên các tệp PDF của bạn và EasePDF sẽ tự động hợp nhất chúng. Điều này là miễn phí 100% và không cần đăng ký.
Phần thưởng số 1: Cách đăng ký PDF trong Adobe Reader
Bên cạnh việc kết hợp các tệp PDF, một trong những tính năng được sử dụng nhiều nhất của Adobe Reader là công cụ chữ ký. Bây giờ chúng ta hãy xem chi tiết về cách ký PDF trong Adobe Reader. Và tính năng này sẽ không yêu cầu bạn đăng ký Acrobat Pro DC.
Bước 1. Mở tệp PDF của bạn bằng Adobe PDF Reader.
Bước 2. Nhấn biểu tượng "Bút" trên thanh công cụ trên cùng để mở công cụ chữ ký.
![]()
Bước 3. Chọn "Thêm chữ ký" hoặc "Thêm chữ viết tắt" trên tùy chọn "Ký".
Bước 4. Trong hộp chữ ký, bạn có thể chọn ký PDF của mình bằng cách gõ, vẽ hoặc hình ảnh. Giả sử bạn chọn tùy chọn "Loại", chỉ cần nhập bất cứ thứ gì bạn muốn ký và chọn một kiểu từ danh sách thả xuống "Thay đổi kiểu". Tiếp theo, nhấn nút "Áp dụng".
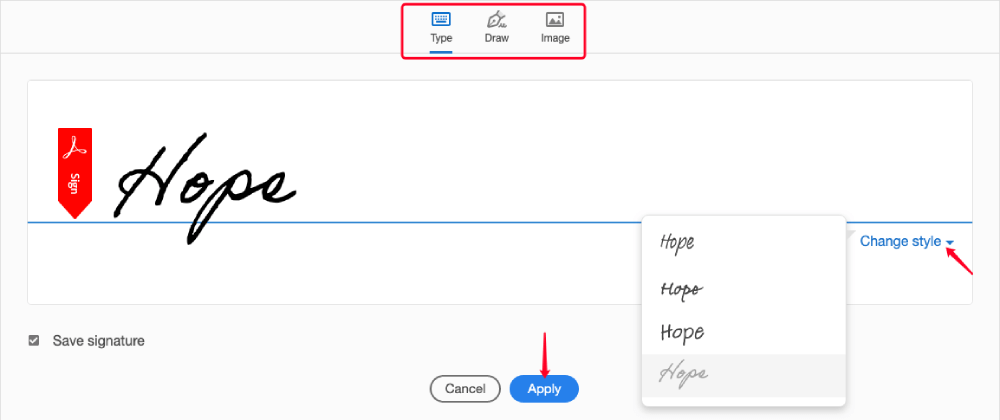
Bước 5. Bây giờ chữ ký bạn đã tạo khi dán trên chuột, chỉ cần đặt nó ở bất cứ đâu trên tệp PDF của bạn bằng cách nhấp chuột. Kích thước của chữ ký có thể được điều chỉnh bằng cách chọn biểu tượng "A", phóng to và thu nhỏ đều có sẵn. Hoặc bạn có thể nhấp vào nút "Xóa" để xóa nó và tạo lại một cái khác.
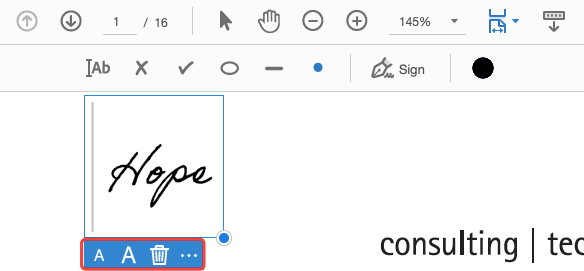
Phần thưởng số 2: Trích xuất các Pages từ PDF trong Adobe Reader
Không giống như ký PDF, trích xuất các trang từ PDF cần có sự trợ giúp của Acrobat Pro. Trước hết, bạn cần mở Adobe Reader. Sau đó làm như sau.
Bước 1. Nhấp vào tab "Công cụ" để mở danh sách các công cụ chỉnh sửa PDF, sau đó chọn "Sắp xếp Pages".

Bước 2. Chọn "Chọn tệp" để mở tài liệu PDF mà bạn muốn trích xuất các trang từ đó.
Bước 3. Bây giờ tất cả các trang của tệp PDF của bạn được liệt kê dưới dạng hình thu nhỏ. Chọn các trang bạn muốn trích xuất bằng chuột và phím "Ctrl" trên bàn phím.
Bước 4. Nhấp vào nút "Trích xuất" trên thanh menu "Sắp xếp Pages", sau đó bạn sẽ thấy một thanh phụ hiển thị bên dưới, nơi bạn có thể chọn trích xuất các trang chọn lọc thành các tệp riêng biệt hoặc xóa các trang chọn lọc sau khi giải nén . Nếu bạn bỏ hai tùy chọn này, các trang PDF đó sẽ được trích xuất và kết hợp thành một tệp PDF. Khi hoàn tất cài đặt, nhấp vào "Trích xuất".

Bước 5. PDF mới sẽ được mở tự động trong Adobe Reader. Kiểm tra xem tất cả các trang từ PDF gốc mà bạn cần đã được trích xuất. Sau đó, bạn có thể lưu tệp PDF mới vào máy tính của bạn.
Adobe PDF Reader là một chương trình mạnh mẽ và toàn diện, đáp ứng hầu hết tất cả các nhu cầu cơ bản để chỉnh sửa, tạo và chuyển đổi PDF. Tìm hiểu thêm về cách sử dụng Adobe Reader trên trung tâm trợ giúp của trang web chính thức của Adobe. Nếu bạn có bất cứ điều gì để nói về chủ đề này, chỉ cần để lại cho chúng tôi một bình luận bên dưới và chúng tôi sẽ liên lạc lại với bạn càng sớm càng tốt.
Bài viết này hữu ích không?
ĐÚNG Hoặc là KHÔNG
































Bình luận
comment.averageHints.0