Các tệp định dạng tài liệu di động được quét là các tệp được chuyển đổi thành dạng điện tử từ các tệp giấy vật lý. Trong công việc và cuộc sống hàng ngày, chúng ta thường cần tạo ra các loại tệp được quét.
Tại thời điểm này, bạn có thể chọn một giải pháp nhanh hơn. Bạn có thể quét tài liệu của mình trước và sau đó chuyển đổi chúng thành PDF bằng cách sử dụng phần mềm thích hợp. Hầu hết các doanh nghiệp ngày nay đang thay đổi sang một môi trường không giấy tờ. Do đó, trước tiên, chúng tôi cần một máy quét để giúp chúng tôi xử lý một lượng lớn tài liệu hàng ngày.
Trong bài viết này, chúng tôi sẽ giới thiệu cho bạn ba cách về cách quét các trang thành PDF. Vui lòng làm theo một số bước đơn giản được giải thích bên dưới, tôi tin rằng bạn sẽ có thể biết cách quét các trang thành một tệp PDF.
1. Máy tính Windows và PDF Editor
Cách này là cách dễ nhất vì bạn không cần tải xuống và cài đặt bất kỳ chương trình máy tính để bàn nào. Trước tiên, bạn cần một máy quét, nếu bạn đã có hình ảnh quét tài liệu của mình, bạn có thể chuyển đổi nó thành tệp PDF bằng trình chuyển đổi trực tuyến miễn phí.
Bước 1. Kết nối máy quét của bạn với máy tính của bạn. Mỗi máy quét là khác nhau, vì vậy bạn nên cài đặt máy quét theo hướng dẫn của nó.
Bước 2. Đặt tài liệu vào máy quét.
Bước 3. Nhấp vào logo Windows ở góc dưới bên trái của màn hình và tìm biểu tượng "Windows Fax and Scan" để bắt đầu quét.
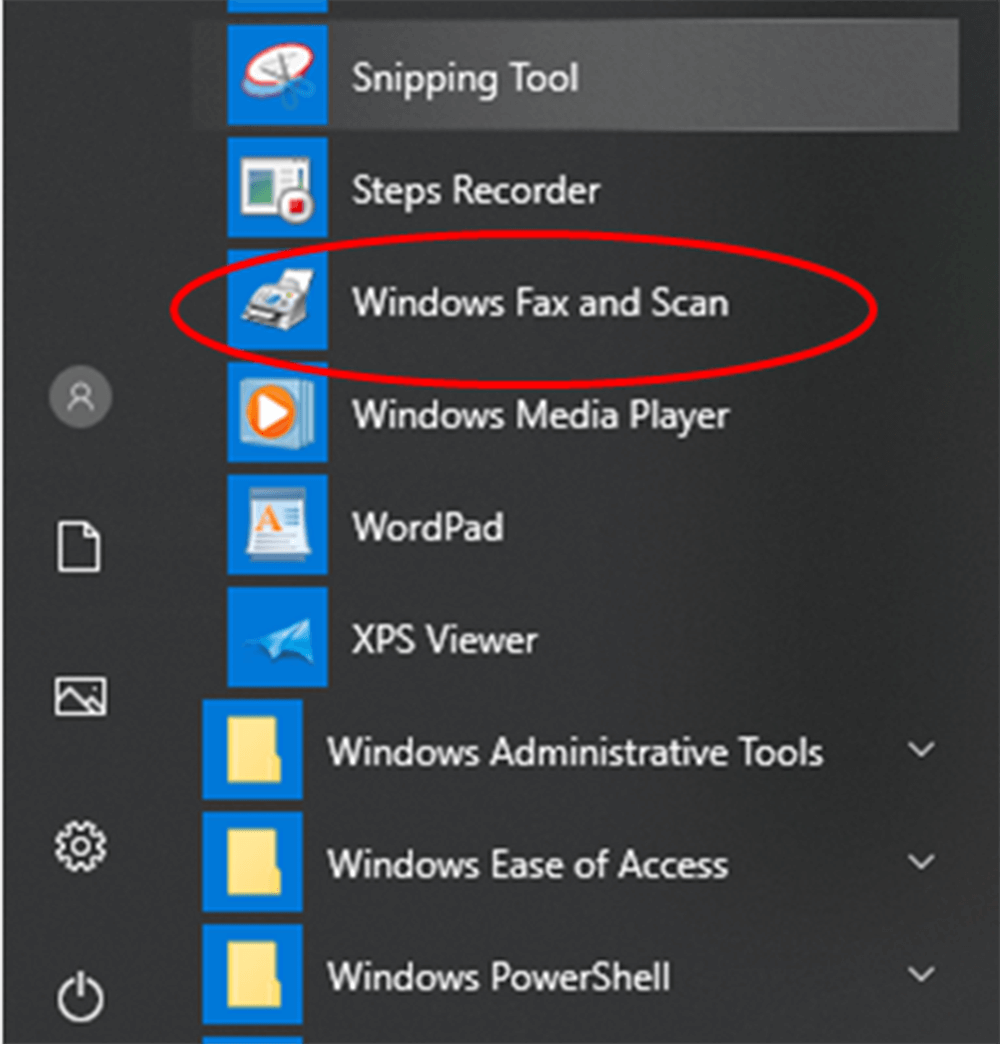
Bước 4. Nhấn vào nút "Quét mới" để mở một cửa sổ mới. Nút này nằm ở phía trên bên trái của trang.
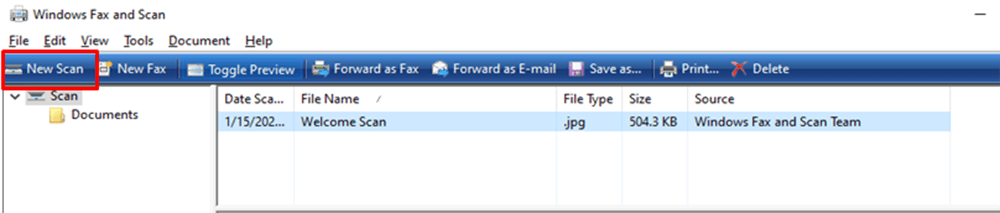
Bước 5. Chọn một loại tài liệu. Nhấp vào biểu tượng thả xuống "Hồ sơ" để chọn một trong các tùy chọn sau: Ảnh hoặc Tài liệu.
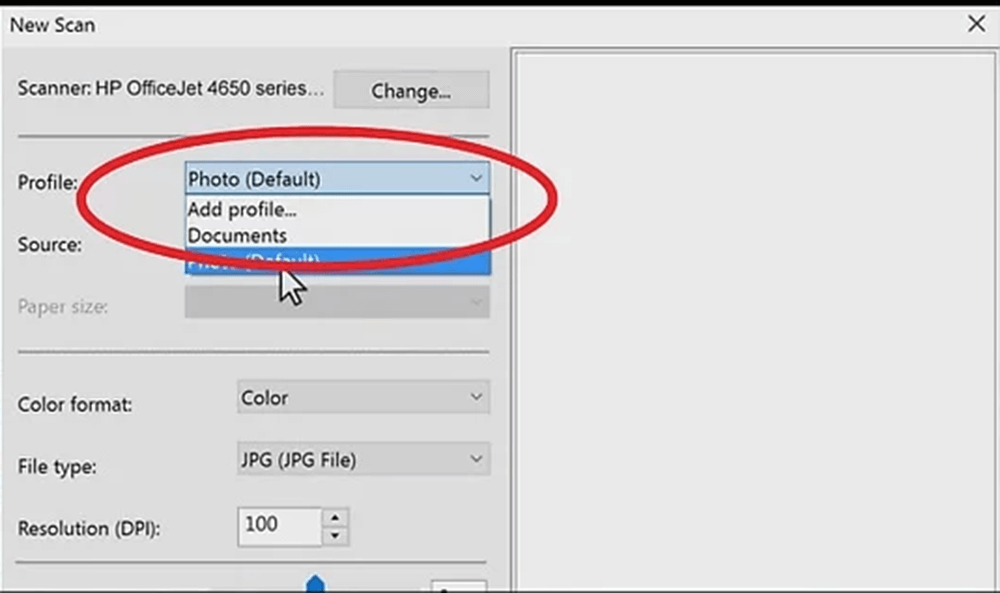
Bước 6. Chọn loại máy quét. Nhấp vào biểu tượng thả xuống "Nguồn" để chọn loại.

Bước 7. Nhấp vào nút "Quét" ở dưới cùng của cửa sổ, sau đó tài liệu của bạn sẽ bắt đầu quét vào máy tính của bạn. Bạn cũng có thể thay đổi tùy chọn màu tại đây trước khi nhấp vào nút "Quét".
Bước 8. Nhấp vào nút "Lưu". Nó ở dưới cùng của cửa sổ. Bạn sẽ lưu các tệp được quét dưới dạng PDF trong vị trí lưu đã chọn. Bạn có thể chọn định dạng bạn muốn lưu. Một số trang không thể lưu dưới định dạng PDF, vì vậy người dùng có thể chuyển đổi các trang quét thành PDF bằng cách sử dụng các trình tạo PDF khác, như EasePDF JPG sang PDF . Nếu bạn không thể quét tài liệu trực tiếp thành PDF, trang web trực tuyến này sẽ cho phép bạn biến các trang hình ảnh được quét thành PDF.
2. PDFelement
Wondershare PDFelement là một chương trình máy tính để bàn. Nó không chỉ có thể dễ dàng tạo, chỉnh sửa, chuyển đổi và chỉnh sửa tài liệu PDF trên Windows và Mac mà còn có thể quét các trang thành PDF. Tiếp theo, chúng tôi sẽ giải thích làm thế nào để dễ dàng quét nhiều trang thành một file PDF bằng cách sử dụng Wondershare PDFelement.
Bước 1. Trước tiên, bạn nên cài đặt PDFelement trong máy tính của bạn và sau đó kết nối với máy quét của bạn. Mở PDFelement và khởi chạy chức năng "Quét vào PDF" bằng cách chọn biểu tượng được đánh dấu "Từ máy quét" trong thanh menu "Trang chủ".
Bước 2. Sau khi nhấp vào nút "Từ máy quét", bạn có thể chọn thiết bị quét từ danh sách máy quét trong biểu tượng thả xuống đầu tiên. Bạn cũng có thể tùy chỉnh các trang mà bạn cần quét bằng cách chọn số lượng trang, chế độ màu, độ phân giải và kích cỡ giấy. Khi bạn hoàn thành, nhấp vào nút "Quét" để bắt đầu quét.
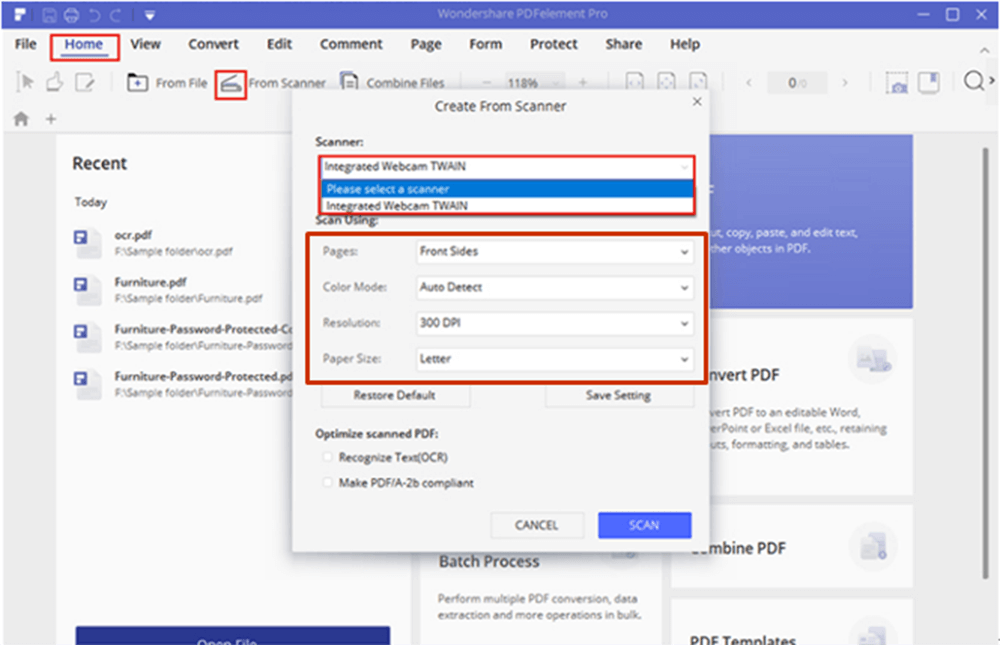
Bước 3. Chỉ cần chờ vài giây, các trang trong máy quét sẽ được quét thành PDF ngay lập tức. Chỉnh sửa tệp PDF mới hoặc thêm nhiều trang được quét để tạo tệp PDF đều được hỗ trợ trong máy quét của bạn.
3. Adobe Acrobat Pro DC
Adobe Acrobat Pro DC là một trong những trình soạn thảo PDF được sử dụng rộng rãi nhất trên thị trường. Chức năng quét thành PDF rất dễ sử dụng. Adobe Acrobat Pro DC không chỉ là một trình soạn thảo PDF hữu ích mà còn là một trình quét tài liệu PDF cực kỳ tốt. Bây giờ tôi sẽ giới thiệu cho bạn cách quét các trang thành PDF bằng cách sử dụng Adobe Acrobat Pro DC.
Bước 1. Cài đặt Adobe Acrobat Pro DC trong máy tính của bạn và sau đó nhấp đúp vào biểu tượng của nó trên màn hình máy tính của bạn để mở chương trình.
Bước 2. Kết nối máy quét của bạn với máy tính của bạn. Bạn có thể quét các trang từ Công cụ> Tạo PDF> Máy quét.
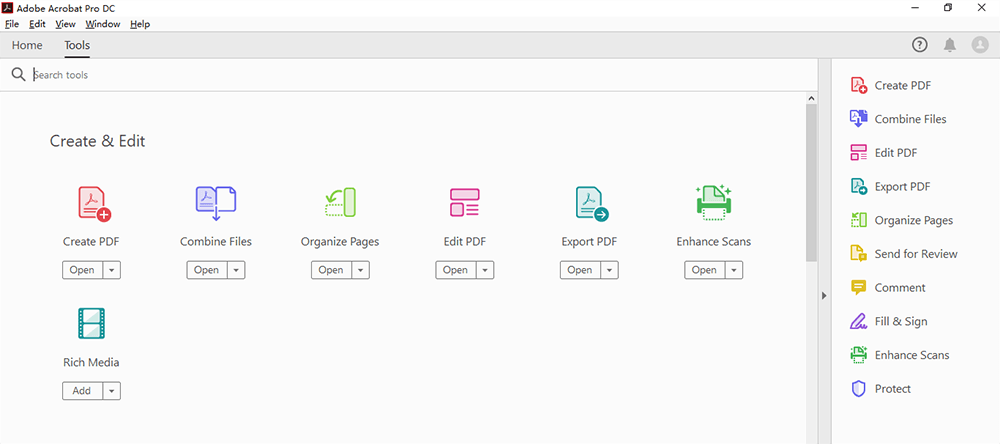
Bước 3. Nhấp vào biểu tượng "Cài đặt" hoặc "Bánh răng" sẽ hiển thị cho bạn tất cả các cài đặt cho tùy chọn đã chọn. Bạn có thể điều chỉnh các trang, chế độ màu, độ phân giải, kích cỡ giấy, chất lượng và đầu ra trên trang này. Khi bạn hài lòng với các tùy chỉnh, nhấp vào nút "Quét". Sau đó, bạn có thể nhận được tệp PDF mới của bạn.
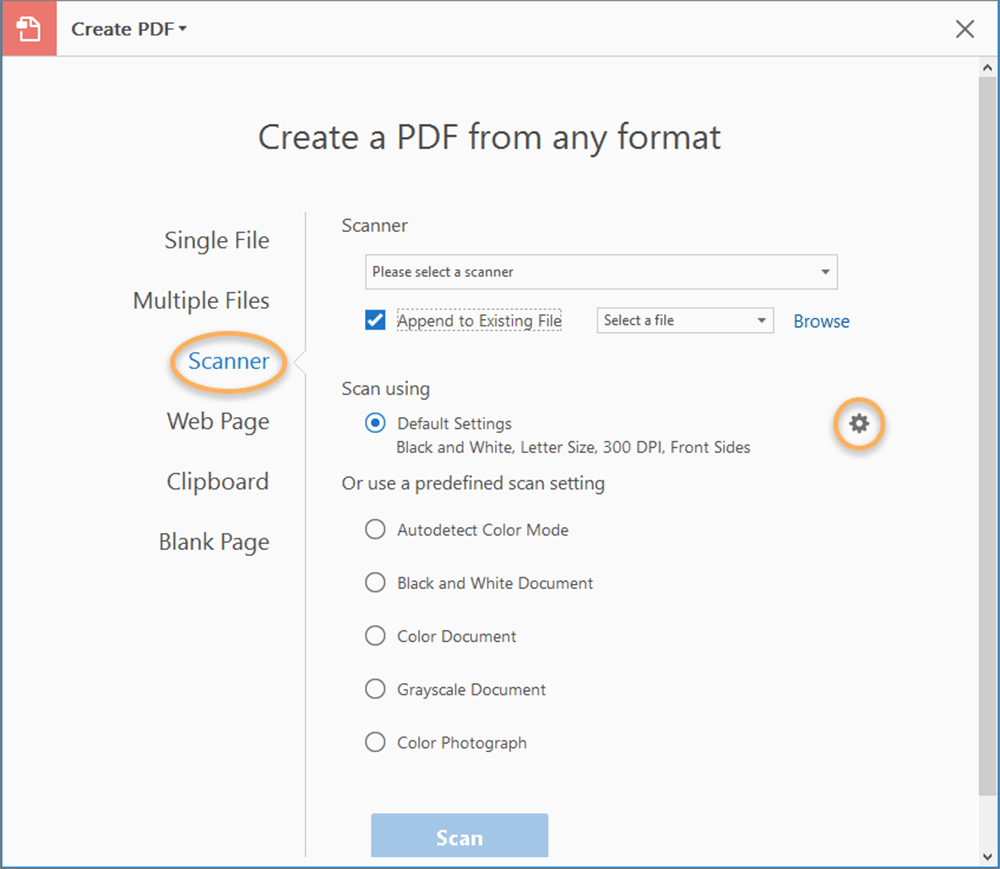
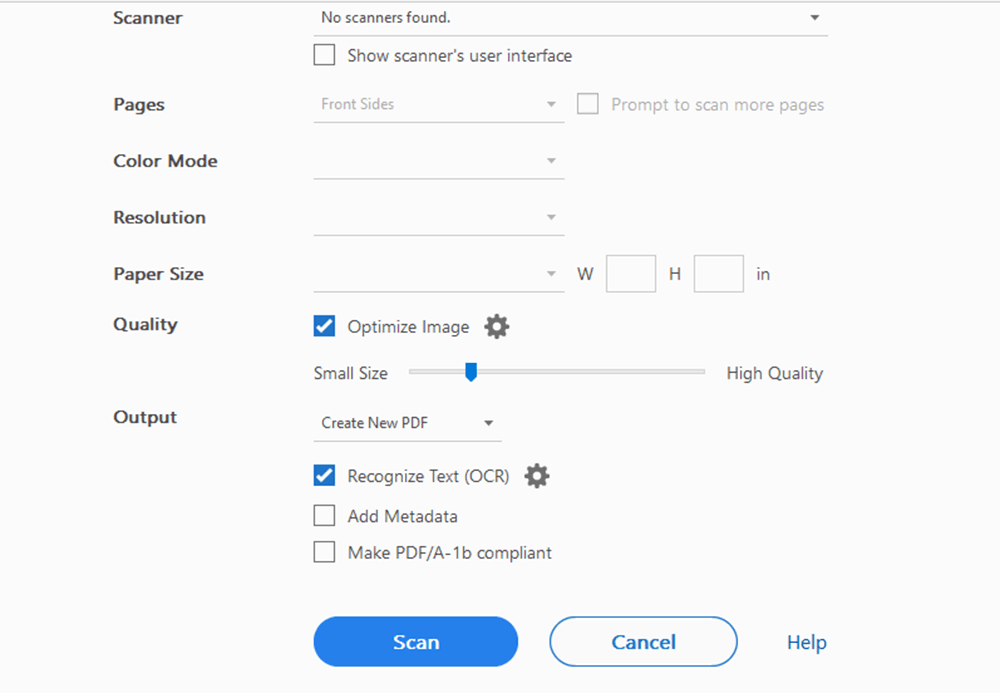
Phần kết luận
Trên đây là ba cách để quét các trang thành PDF. Thông qua việc đọc bài viết này, tôi nghĩ bạn có thể biết cách quét các trang thành PDF. Bạn có thể chọn cách tốt nhất mà bạn thích. Nếu bạn có đề xuất tốt hơn, xin vui lòng liên hệ với chúng tôi và cho chúng tôi biết.
Bài viết này hữu ích không?
ĐÚNG Hoặc là KHÔNG
































Bình luận
comment.averageHints.0