Chúng ta đều biết rằng các tài liệu PDF không thể chỉnh sửa được, điều đó có nghĩa là khó chỉnh sửa các tệp đó trừ khi bạn chuyển đổi các tệp PDF thành các định dạng tài liệu khác như Word, RTF, Excel, v.v. Nhưng điều gì sẽ xảy ra nếu chúng ta chỉ muốn sắp xếp lại thứ tự các trang PDF? Chúng tôi có thể sắp xếp lại các trang trong PDF trực tiếp không?
May mắn thay, để sắp xếp lại các trang trong PDF, nhiều chương trình PDF cung cấp chức năng như vậy cho phép mọi người đặt hàng các trang PDF dễ dàng. Vì vậy, trong bài viết này, chúng tôi muốn chia sẻ cách trực tiếp sắp xếp lại các trang trong tệp PDF hiện có mà không cần các bước phức tạp. Bạn sẽ nhận được một số cách để hoàn thành nhiệm vụ này.
Nội dung
1. Sắp xếp lại các Pages chuyên nghiệp trong PDF (Adobe Acrobat DC)
2. Dụng cụ sắp xếp lại các Pages PDF trực tuyến - PDFCandy (Miễn phí)
3. Sắp xếp lại và xóa các Pages PDF dễ dàng - PDF2GO (Miễn phí)
4. Sắp xếp lại các Pages PDF trước khi hợp nhất hoặc chuyển đổi PDF - EasePDF (Miễn phí)
1. Sắp xếp lại các Pages chuyên nghiệp trong PDF (Adobe Acrobat DC)
Để chỉnh sửa tài liệu PDF một cách chuyên nghiệp, trước tiên nhiều người sẽ tìm đến một công cụ được cung cấp bởi Adobe, được gọi là Adobe Acrobat DC. Một số người có thể đã cài đặt Adobe Reader thay vì Adobe Acrobat DC, vì vậy họ tự hỏi liệu Adobe Reader cũng có thể được sử dụng để sắp xếp lại các trang PDF hay không.
Thật không may, Adobe Reader không thể giúp bạn làm điều đó. Thay vào đó, để chỉnh sửa hoặc sắp xếp lại các trang PDF, bạn cần trợ giúp từ Adobe Acrobat DC, nơi cung cấp nhiều chức năng hữu ích để cho phép mọi người chỉnh sửa tài liệu PDF một cách dễ dàng và chuyên nghiệp.
Làm cách nào để sắp xếp lại các trang trong PDF bằng Adobe Acrobat DC? Dưới đây là các bước bạn có thể làm theo để hoàn thành công việc.
Bước 1. Mở tệp PDF của bạn bằng Adobe Acrobat DC. Sau đó, từ menu công cụ, bạn có thể tìm thấy tùy chọn "Sắp xếp Pages". Ngoại trừ đường dẫn này, bạn cũng có thể tìm thấy công cụ này trong khung bên phải, bằng cách đi tới "Công cụ"> "Sắp xếp Pages".

Bước 2. Bây giờ bạn có thể chọn các trang PDF bạn muốn sắp xếp lại theo thứ tự mới. Một hoặc nhiều trang có thể được chọn cùng một lúc. Bạn có thể nhấn "Shift" và sau đó chọn một loạt các trang PDF thuận tiện hơn thay đổi từng đơn hàng của chúng.
Bước 3. Sau khi chọn các trang PDF, kéo và thả chúng vào đúng thứ tự bạn muốn. Bằng cách này, bạn có thể điều chỉnh thứ tự các trang trong một tệp PDF rất dễ dàng.
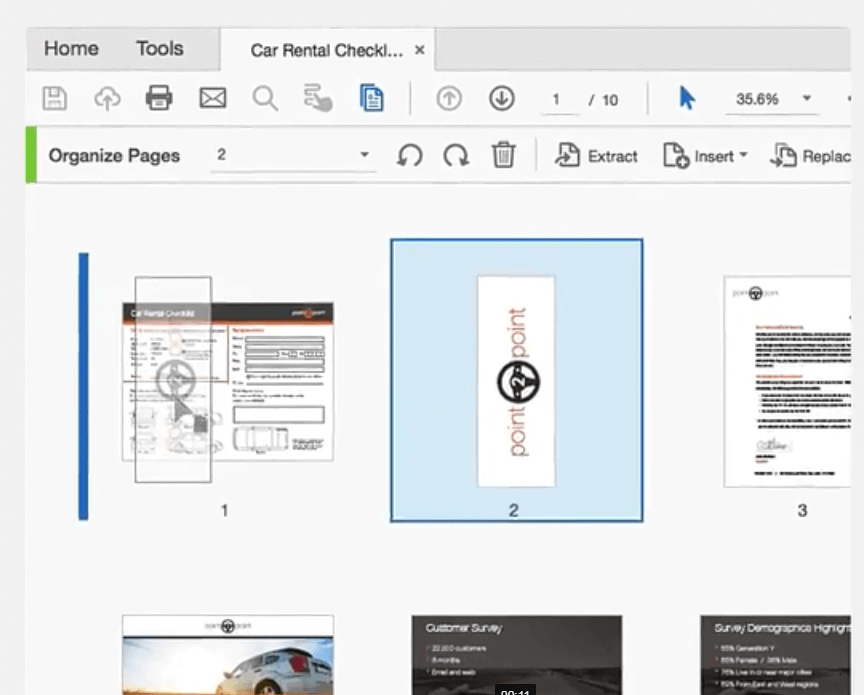
Bước 4. Cuối cùng, sau khi sắp xếp lại thứ tự các trang trong tài liệu PDF này, bạn có thể lưu nó vào bất kỳ thư mục nào trên máy tính để bàn của bạn. Sau khi hoàn thành bước lưu, bạn có thể xem lại tài liệu PDF trên máy tính theo thứ tự trang hoàn toàn mới.
2. Dụng cụ sắp xếp lại các Pages PDF trực tuyến - PDFCandy (Miễn phí)
Mặc dù Adobe Acrobat DC cung cấp chức năng sắp xếp lại PDF cho mọi người, nhưng vẫn còn thiếu sót khi sử dụng công cụ chuyên nghiệp này. Một là Adobe Acrobat DC cần mọi người trả tiền cho việc sử dụng của họ sau khi bản dùng thử miễn phí kết thúc. Mặc dù thiếu sót khác là Adobe Acrobat DC rất chuyên nghiệp và một số người có thể khó làm chủ chương trình một cách dễ dàng.
Vì vậy, để giúp bạn sắp xếp lại các tệp PDF dễ dàng hơn, chúng tôi khuyên bạn nên sử dụng một nền tảng trực tuyến cung cấp các công cụ thực sự dễ dàng và khả thi để sắp xếp lại các trang PDF một cách tự do, đó là PDFCandy.
PDFCandy làm cho công cụ sắp xếp lại của nó trở nên đơn giản để xử lý. Quan trọng hơn, nó không yêu cầu bạn tải xuống phần mềm bổ sung hoặc tiện ích mở rộng và dịch vụ này hoàn toàn miễn phí. Vì vậy, hãy trực tiếp sử dụng công cụ này để sắp xếp lại các trang PDF.
Bước 1. Mở trình duyệt của bạn và đi đến PDFCandy Sắp xếp lại các Pages trong PDF.
Bước 2. Thêm tài liệu PDF từ máy tính để bàn, Google Drive hoặc Dropbox khả dụng. Sau khi tải lên tài liệu PDF, bạn có thể chuẩn bị sắp xếp lại các trang PDF.
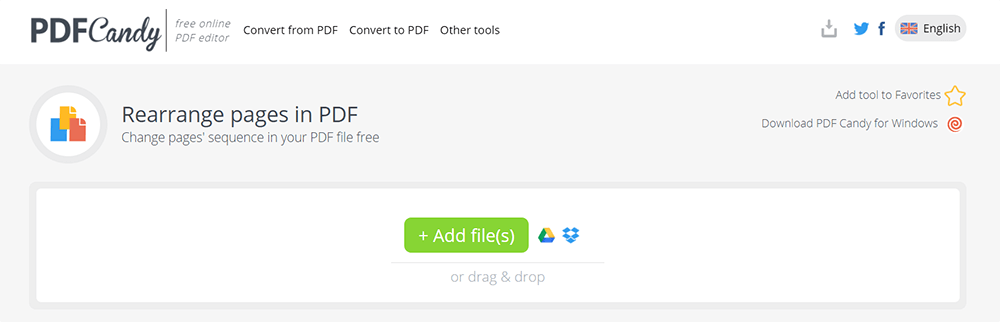
Bước 3. Kéo trực tiếp các trang đến nơi bạn muốn. Bằng cách này, bạn có thể dễ dàng sắp xếp lại thứ tự các trang trong PDF trực tiếp.
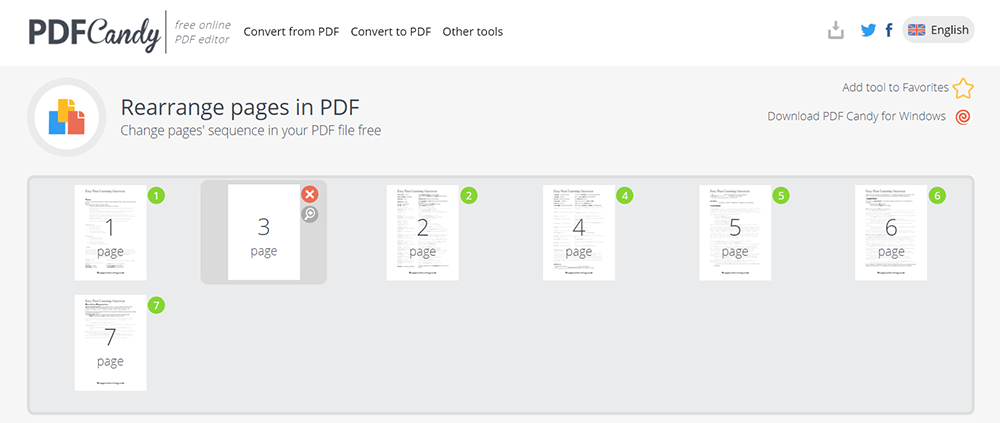
Bước 4. Khi sắp xếp lại hoàn tất, cuộn xuống để nhấn "Sắp xếp lại các Pages" để xác định những thay đổi này. Cuối cùng, tải tài liệu PDF được sắp xếp lại trực tiếp vào máy tính của bạn.
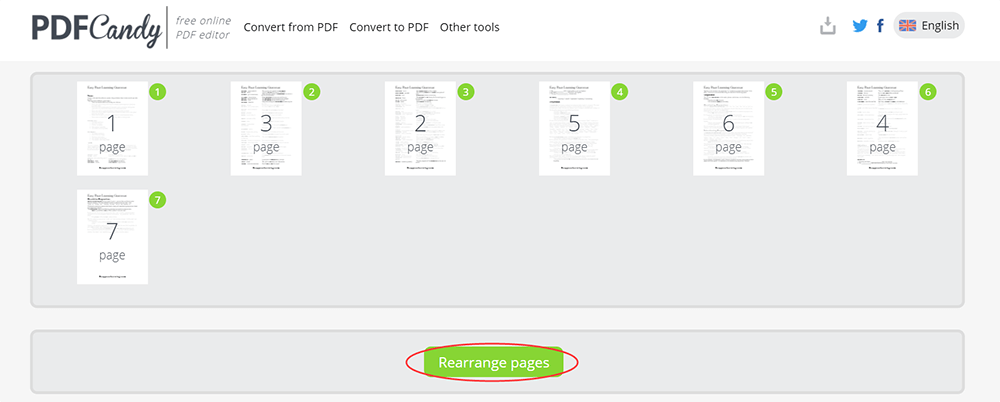
3. Sắp xếp lại và xóa các Pages PDF dễ dàng - PDF2GO (Miễn phí)
Giống như PDFCandy, PDF2GO bao gồm hai chức năng trong một công cụ PDF (sắp xếp và xóa các trang PDF) để mọi người sắp xếp lại các trang PDF dễ dàng hơn. Vì vậy, khi bạn sắp xếp lại các trang, bạn cũng có thể chọn xóa một số trang không cần thiết nếu bạn cần. Sau khi tải lên tài liệu PDF, PDF2GO sẽ tạo một số hình thu nhỏ cho tệp PDF, để bạn có thể sắp xếp lại các trang PDF dễ dàng. Dưới đây là hướng dẫn sử dụng.
Bước 1. Trên PDF2GO, hãy chuyển đến "Sắp xếp và xóa các Pages PDF".
Bước 2. Tải tệp PDF của bạn lên nền tảng bằng cách thả tệp vào đây, duyệt và chọn tệp, nhập URL hoặc chọn tệp từ Dropbox và Google Drive.

Bước 3. Sắp xếp lại các trang trong PDF theo sở thích của bạn. Bạn nên kéo và thả trang đến nơi bạn muốn. Bạn cũng có thể chọn "Sắp xếp chữ", "Sắp xếp Desc" hoặc "Sắp xếp để in hai mặt" để sắp xếp lại tự động trực tiếp.
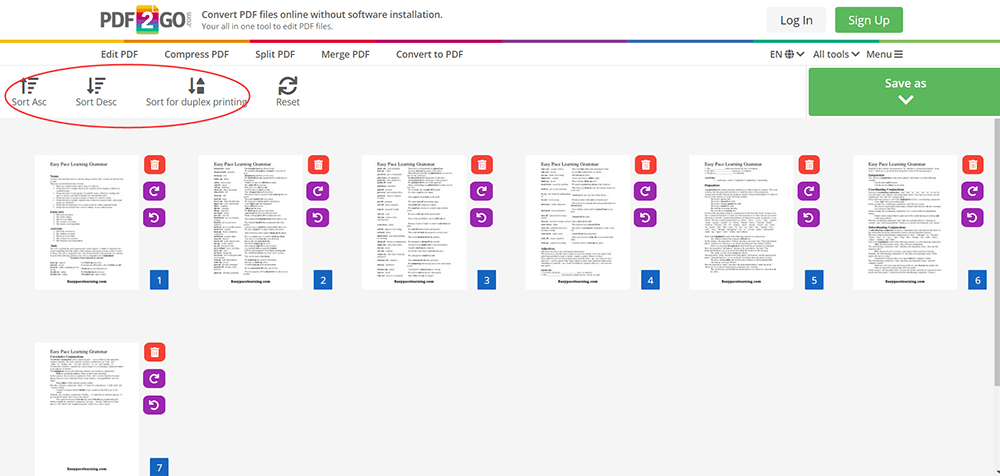
Bước 4. Khi thứ tự các trang được sắp xếp lại, bấm "Lưu dưới dạng"> "Lưu" để chuyển đổi và tải tài liệu PDF về máy tính của bạn để lưu.
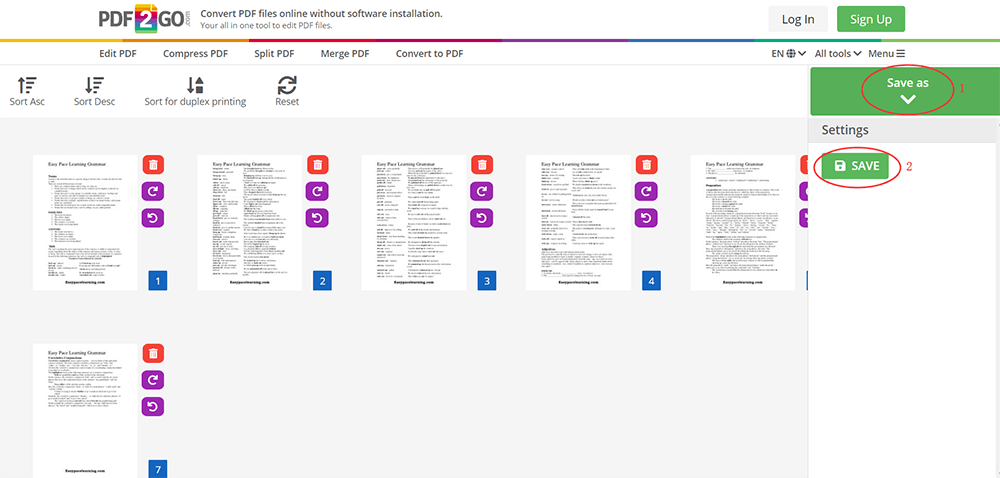
4. Sắp xếp lại các Pages PDF trước khi hợp nhất hoặc chuyển đổi PDF - EasePDF (Miễn phí)
Thay vì tách công cụ sắp xếp lại PDF thành một chức năng, EasePDF, nhà cung cấp giải pháp PDF trực tuyến chuyên nghiệp, tích hợp tính năng này với các công cụ PDF khác như trình chuyển đổi định dạng hình ảnh và Hợp nhất PDF. Vì vậy, bạn có thể thay đổi thứ tự của các trang khi bạn cần hợp nhất một số tài liệu PDF lại với nhau hoặc chuyển đổi một bó hình ảnh thành một tệp PDF. Bạn có thể sử dụng tính năng này và sắp xếp lại các trang để sắp xếp thứ tự đọc hợp lý. Hãy lấy công cụ Hợp nhất PDF làm ví dụ để xem quy trình vận hành.
Bước 1. Chuyển sang nền tảng trực tuyến EasePDF , sau đó chuyển đến công cụ "Hợp nhất PDF". Hoặc bạn có thể tìm thấy lối vào trong thanh điều hướng trên cùng của trang chủ của EasPDF.

Bước 2. Nhấn nút "Thêm các tập tin" ở giữa giao diện để thêm các tài liệu PDF vào nền tảng. Bạn cũng có thể chọn thả các tệp PDF của mình vào đây trong hộp màu xanh.
Bước 3. Khi tệp PDF của bạn được tải lên, hãy chuyển sang "Chế độ trang" và bạn có thể sắp xếp lại các trang bằng cách kéo và thả chúng theo thứ tự bạn muốn.

Bước 4. Cuối cùng, nhấn nút "Hợp nhất PDF" và bạn có thể lấy tài liệu PDF được sắp xếp lại để tải xuống để xem trước ngoại tuyến bằng cách nhấn nút "Tải xuống" được tạo bởi EasePDF.
Phần kết luận
Tôi tin rằng bây giờ bạn đã có cách sắp xếp lại các trang PDF theo cả cách chuyên nghiệp và dễ dàng. Từ bài viết này, bạn có 4 tùy chọn để lựa chọn để sắp xếp lại các trang PDF của mình một cách dễ dàng. Chỉ cần chọn một cái phù hợp nhất cho chính bạn để sử dụng, và bạn sẽ thấy rằng nó có thể mang lại hiệu quả cao cho công việc của bạn.
Bài viết này hữu ích không?
ĐÚNG Hoặc là KHÔNG
































Bình luận
comment.averageHints.0