PDF đã trở thành định dạng tệp được ưa thích nhất cho công việc văn phòng hàng ngày vì định dạng này hiển thị tài liệu theo cùng một cách trên tất cả các hệ thống và rất khó để thay đổi. Nhưng nếu chúng ta cần chỉnh sửa PDF thì sao? Làm cách nào để xóa một trang khỏi PDF?
Không còn lo lắng nữa. Bài đăng này là một hướng dẫn nhanh về một số cách đơn giản và miễn phí để xóa các trang PDF. Bất kể bạn đang sử dụng máy tính để bàn trong hệ thống Windows hay Mac, điện thoại thông minh trong hệ thống iOS hoặc Android hoặc bất kỳ thiết bị nào khác, bạn đều có thể tìm thấy giải pháp tại đây.
Nội dung
Phần 1. Xóa Pages PDF trực tuyến
Phần 2. Xóa Pages khỏi PDF trên Windows
Phần 3. Cách xóa Pages khỏi PDF trên máy Mac
Phần 1. Xóa Pages PDF trực tuyến
Phương pháp đầu tiên chúng tôi chỉ cho bạn là xóa các trang khỏi PDF trực tuyến vì giải pháp này hoạt động cho mọi thiết bị trong bất kỳ hệ thống nào. Tất cả bạn cần là một kết nối internet tốt. Rất nhiều trình soạn thảo PDF trực tuyến có thể giúp bạn xóa các trang PDF, hôm nay chúng tôi sẽ sử dụng EasePDF như một minh chứng.
Bước 1. Chọn công cụ " Xóa PDF " trên trang chủ EasePDF .
Bước 2. Chọn "Thêm tệp" để tải lên tệp PDF mà bạn muốn xóa các trang từ đó. Ngoài ra, bạn có thể chọn nhập tệp PDF từ Google Drive, Dropbox và OneDrive.
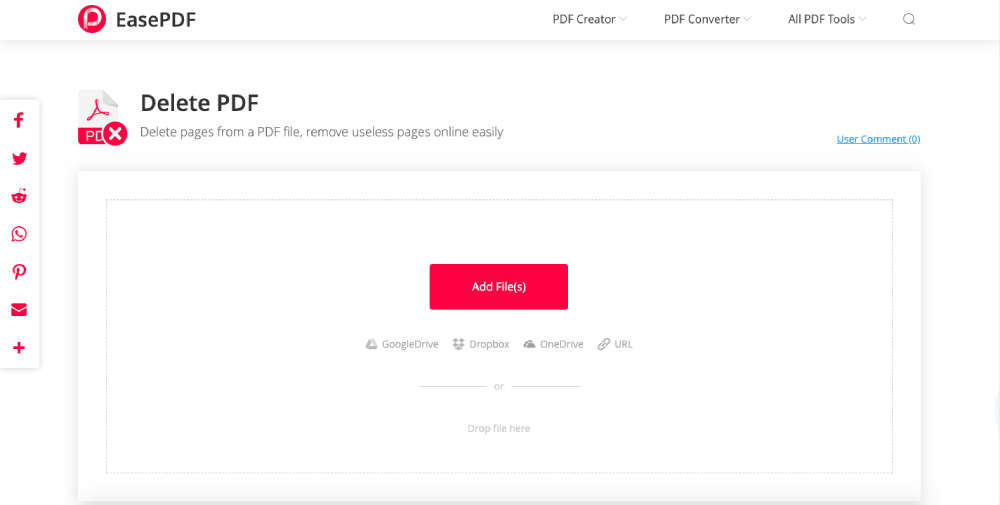
Bước 3. Tất cả các trang PDF của bạn sẽ được hiển thị dưới dạng hình thu nhỏ. Khi bạn đặt chuột trên một trang, sẽ có biểu tượng "xóa" xuất hiện trên đó. Nhấp vào biểu tượng "xóa" để xóa trang PDF. Hoặc bạn có thể nhập số trang bạn muốn xóa vào ô trống bên dưới. Sau khi cài đặt các trang để xóa, chỉ cần nhấp vào nút "Xóa PDF".
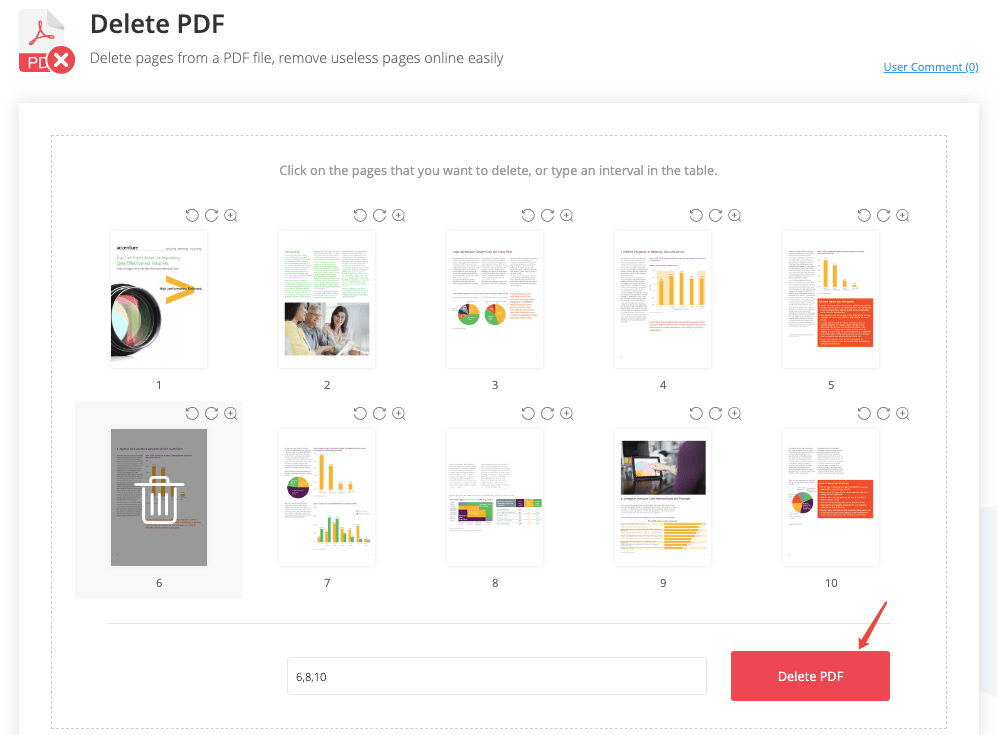
Bước 4. EasePDF sẽ tự động xóa các trang khỏi PDF khi bạn đặt và tạo một tệp PDF mới. Khi quá trình hoàn tất, một liên kết tải xuống sẽ được trình bày trên trang kết quả. Nhấn nút "Tải xuống" để lưu nó vào thiết bị cục bộ của bạn. Xuất PDF đã chỉnh sửa sang Google Drive, OneDrive hoặc Dropbox cũng có sẵn. Trong khi đó, bạn có thể chọn gửi email tệp cho chính mình hoặc bất cứ ai.
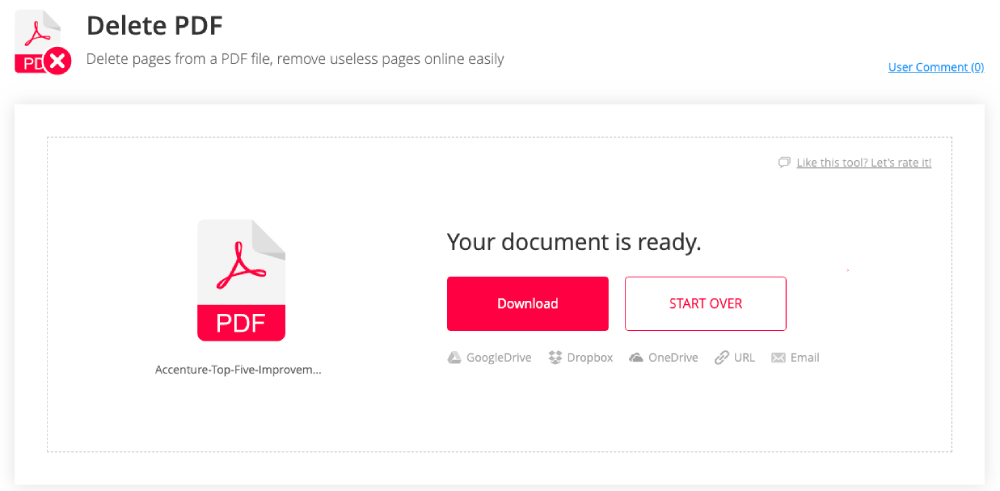
Đó là cách bạn xóa các trang PDF trực tuyến miễn phí.
Phần 2. Xóa Pages khỏi PDF trên Windows
Microsoft Word 2013 và các phiên bản mới hơn có thể mở và chỉnh sửa tệp PDF, vì vậy sử dụng Microsoft Word để xóa các trang PDF là một lựa chọn tốt cho người dùng Windows miễn phí.
Bước 1. Chạy Microsoft Word trên máy tính Windows của bạn. Chuyển đến "Tệp"> "Mở"> "Máy tính"> "Trình duyệt", sau đó chọn tài liệu PDF trên hộp thoại "Mở" để mở trong Word. Vui lòng đảm bảo "Tất cả tệp" được chọn trên tùy chọn định dạng tệp, nếu không bạn sẽ không thấy bất kỳ tệp nào ở định dạng .pdf. Bạn cũng có thể mở tệp PDF từ tài khoản OneDrive mình hoặc các vị trí web khác.

Bước 2. Một thông báo cảnh báo sẽ bật lên để nhắc nhở bạn hành động này sẽ chuyển đổi tài liệu PDF của bạn sang Word . Nhấp vào nút "OK" để tiếp tục.

Bước 3. Microsoft Word sẽ tự động mở tệp PDF của bạn ở định dạng Word. Bây giờ đi đến trang bạn muốn xóa bằng cách cuộn chuột. Nếu khó tìm trang cụ thể trên tài liệu của bạn, chỉ cần chuyển đến tab "Trang chủ" và nhấp vào danh sách thả xuống "Tìm" và chọn "Chuyển đến". Hộp thoại "Tìm và Thay thế" sẽ bật lên. Nhấp vào tab "Chuyển đến" và nhập số trang, sau đó nhấn "Chuyển đến". Microsoft sẽ hướng bạn đến trang bạn đã chọn.
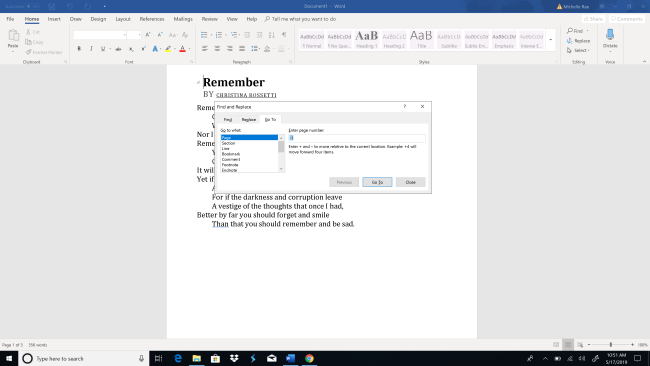
Khi bạn đang ở trang cần xóa, chỉ cần tô sáng tất cả nội dung của trang đó, sau đó nhấn phím "xóa" trên bàn phím của bạn. Để xóa nhiều trang PDF, chỉ cần lặp lại bước 3 một lần nữa.
Bước 4. Chuyển đến "Tệp"> "Mở"> "Lưu dưới dạng" và chọn "PDF" làm định dạng đầu ra, sau đó nhấp vào nút "Lưu". Bằng cách này, bạn có thể chuyển đổi Word đã chỉnh sửa thành PDF .
Lời khuyên
"Nếu máy tính của bạn không tương thích với Microsoft 2013 hoặc các phiên bản mới hơn, bạn có thể sử dụng công cụ" Xóa PDF "trên EasePDF."
Phần 3. Cách xóa Pages khỏi PDF trên máy Mac
Đối với người dùng Mac, ứng dụng Preview là công cụ tốt nhất của bạn để xóa các trang khỏi PDF miễn phí.
Bước 1. Nhấp chuột phải vào tệp PDF bạn muốn chỉnh sửa và chọn "Mở bằng"> "Preview".

Bước 2. Hình thu nhỏ của các trang PDF sẽ được liệt kê ở cột bên trái của Bản Preview. Nhấp vào bất kỳ trang nào hoặc sử dụng phím "lệnh" để chọn nhiều trang, sau đó nhấn phím "xóa" để xóa chúng khỏi tệp PDF.
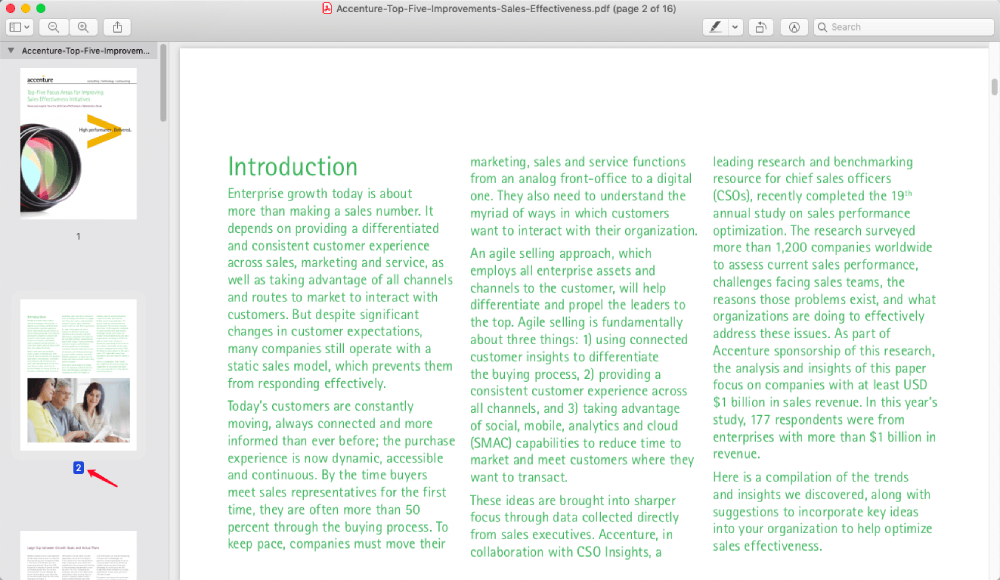
Lời khuyên
"Nếu ứng dụng Preview không hiển thị hình thu nhỏ, chỉ cần nhấp vào tab" Xem "và chọn" Hình thu nhỏ "trên menu thả xuống."
Bước 3. Nếu bạn muốn các trang PDF bạn đã xóa thay thế trang gốc, chỉ cần đóng Preview sau khi xóa. Để lưu tệp dưới dạng tệp mới, hãy chuyển đến "Tệp"> "Xuất dưới dạng PDF", sau đó đặt tên tệp và chọn vị trí để lưu tệp.
Phần 4. Xóa Pages khỏi PDF trên iPhone và iPad
Làm cách nào để xóa một trang khỏi PDF trên iPhone và iPad? Vâng, với PDF Expert - trình đọc và chỉnh sửa PDF chuyên nghiệp cho máy tính Mac và thiết bị iOS, bạn sẽ giải quyết vấn đề nhanh chóng.
Bước 1. Tải xuống và cài đặt PDF Expert cho iPhone và iPad, sau đó khởi chạy ứng dụng trên thiết bị của bạn.
Bước 2. Nhấn nút "4 hộp" ở góc trên bên trái của bảng điều khiển trên iPad của bạn. Nếu bạn đang sử dụng iPhone, nút nằm ở phía dưới.
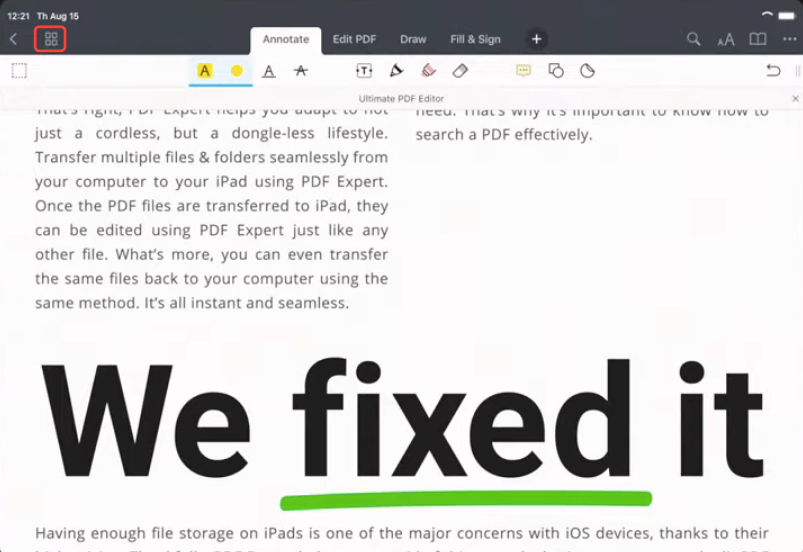
Bước 3. Nhấn vào tùy chọn "Chọn" ở phần trên cùng bên phải.
Bước 4. Chọn các trang PDF bạn muốn xóa và nhấn nút "Xóa" trên thiết bị của bạn.
Bên cạnh việc xóa các trang PDF, PDF Expert cũng cho phép bạn chú thích PDF với nhiều lựa chọn. Ví dụ: bạn có thể đánh dấu các văn bản, vẽ trên trang, thêm ghi chú dán, điền vào biểu mẫu, v.v. PDF Expert cũng có sẵn cho máy tính Mac, chỉ cần tải xuống để dùng thử miễn phí nếu cần.
Phần 5. Cách xóa Pages PDF trên điện thoại Android
Để xóa các trang PDF trên điện thoại Android, tất cả những gì bạn cần là trình chỉnh sửa PDF cho hệ thống Android như PDFelement, nó không chỉ giúp bạn xóa hoặc thêm các trang PDF mà còn chuyển đổi PDF sang các định dạng tài liệu khác. Đây là cách xóa các trang khỏi PDF bằng PDFelement.
Bước 1. Tải xuống PDFelement trên cửa hàng Google Play, sau đó chạy ứng dụng.
Bước 2. Mở tài liệu PDF trên thiết bị Android của bạn bằng PDFelement.
Bước 3. Nhấn vào biểu tượng "ba chấm" ở góc trên bên phải của giao diện, sau đó chọn "Trang" trên menu bật lên.
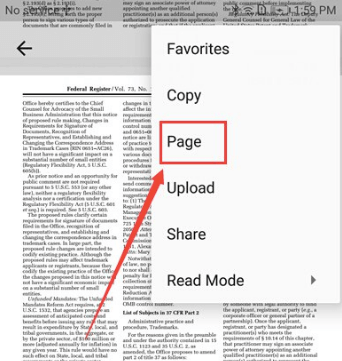
Bước 4. Chọn một hoặc nhiều trang PDF bạn muốn xóa bằng cách nhấn vào hình thu nhỏ của trang. Tiếp theo, chạm vào nút "Xóa" trên phần trên cùng bên phải. Sau đó nhấp vào "Có" trên hộp thoại xác nhận bật lên.
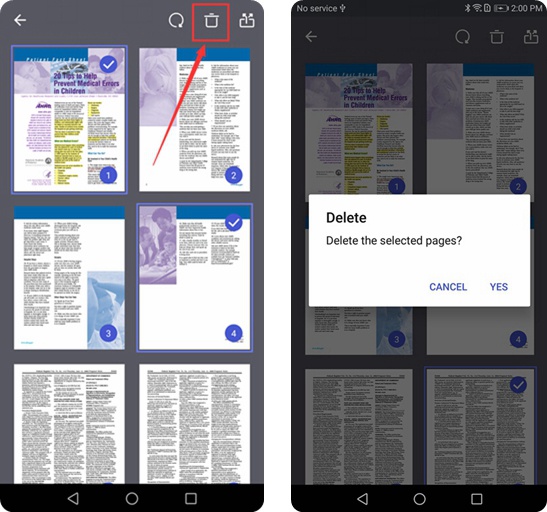
Lời khuyên
"PDFelement có sẵn cho cả hệ thống Windows và Mac, chỉ cần nhấp vào liên kết tải xuống sau nếu bạn cần nó cho máy tính của mình."
Tóm lại, bạn có thể xóa các trang PDF bằng Microsoft Word trên Windows, với Preview trên Mac, với PDF Expert trên iPhone và iPad và với PDFelement trên điện thoại Android. Và một cách khác mà bạn có thể sử dụng trên bất kỳ thiết bị nào là xóa các trang khỏi PDF trực tuyến miễn phí với EasePDF .
Bài viết này hữu ích không?
ĐÚNG Hoặc là KHÔNG
































Bình luận
comment.averageHints.0