PDF đã trở nên phổ biến trong vài năm qua, nhiều người và các công ty đã tìm thấy những lợi thế của định dạng tài liệu nổi tiếng này. Với định dạng PDF, bạn có thể phát tán nó một cách dễ dàng để mọi người đều có thể mở nó, nó cũng trông rất chuyên nghiệp và bạn không phải lo lắng về tính bảo mật của tệp. Không ai có thể sửa đổi hoặc đánh cắp văn bản hoặc hình ảnh của bạn.
PDF là một định dạng tuyệt vời và hầu hết mọi người đều biết chúng ta có thể mở các tệp PDF này bằng một số công cụ miễn phí như Acrobat Reader. Nhưng một số người không biết cách tạo tệp PDF. Tệp PDF sẽ giúp bạn tiết kiệm rất nhiều rắc rối khi cố gắng chia sẻ tài liệu của mình với bạn bè, gia đình hoặc có thể là toàn bộ Internet. Vì vậy, đã đến lúc học cách tạo một tệp PDF. Có rất nhiều giải pháp trên internet. Trong bài viết này, tôi sẽ đề xuất 5 phương pháp về cách tạo tệp PDF. Hãy bắt đầu nào!
1. EasePDF
EasePDF là một trình tạo PDF trực tuyến tất cả trong một. Nó có thể tạo PDF từ nhiều tài liệu miễn phí. Bên cạnh đó, họ có hơn 20 công cụ, bao gồm Word to PDF Converter, Excel to PDF Converter, Ký tập tin PDF, Split PDF, Merge PDF, Unlock PDF, v.v. Sau khi bạn tạo tệp PDF bằng EasePDF, bạn có thể chỉnh sửa tệp trực tiếp trong nền tảng này.

Nếu bạn đã có một tệp ở định dạng khác và muốn chuyển đổi nó thành tệp PDF. EasePDF là một lựa chọn tốt cho bạn. Bạn có thể tạo một tệp PDF từ nhiều định dạng khác nhau.
Bước 1. Chuyển đến EasePDF.
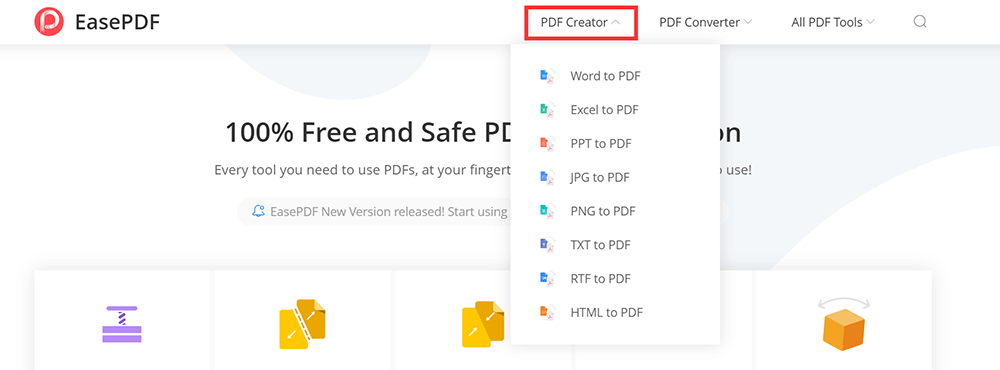
Bước 2. Ở đầu trang chủ, bạn có thể thấy nút "Trình tạo PDF". Nhấp vào biểu tượng thả xuống của nút; bạn có thể thấy nhiều loại định dạng trong danh sách. Chọn định dạng bạn muốn tạo thành tệp PDF.
Bước 3. Nhấp vào nút "Thêm các tập tin" để chọn tài liệu bạn muốn chuyển đổi sang PDF. Bạn cũng có thể tải tệp lên thông qua Google Drive, Dropbox và OneDrive. Tuy nhiên, nếu tệp PDF của bạn được lưu ở nơi khác, bạn cũng có thể tải tệp lên qua biểu tượng "URL" bằng cách sao chép liên kết.
Bước 4. Trình tạo PDF miễn phí sẽ chuyển đổi tài liệu của bạn thành tệp PDF trong vài giây.
Bước 5. Tệp PDF của bạn sẽ sẵn sàng để tải xuống ngay lập tức. Sau khi tải xuống hoàn tất, mọi tệp còn lại được tải lên sẽ bị xóa khỏi máy chủ của chúng tôi sau 24 giờ (bao gồm cả liên kết).
2. Smallpdf
Smallpdf có thể tạo hoặc chuyển đổi tất cả các tệp PDF ở một nơi duy nhất. Trình tạo PDF hỗ trợ các định dạng Excel, Word, PPT, JPG, PNG, BMP, TIFF và GIF. Bạn có thể truy cập trình tạo tệp PDF miễn phí ở bất cứ đâu, có kết nối Internet .
Đừng lo lắng về bảo mật. Tất cả các lần chuyển tập tin được bảo mật với mức mã hóa SSL nâng cao. Ngoài ra, họ sẽ tự động hủy tất cả các tệp từ máy chủ của họ.
Bước 1. Đi vào " PDF Converter " trong Smallpdf.
Bước 2. Chọn một tệp mà bạn muốn tạo thành PDF và tải nó lên trang PDF Converter . Bạn có thể tải tệp lên từ Dropbox hoặc Google Drive bằng cách nhấp vào biểu tượng thả xuống của biểu tượng "CHỌN PHIM".
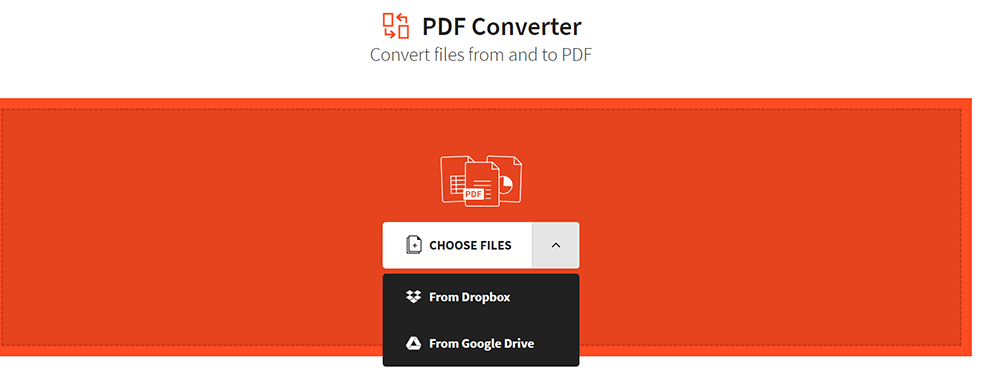
Bước 3. Công cụ sẽ ngay lập tức tải lên và chuyển đổi tệp thành PDF.
Bước 4. Sau vài giây, bạn có thể tải xuống tệp PDF bằng cách nhấp vào nút "Tải xuống" hoặc xuất nó sang Dropbox hoặc Google Drive. Bạn có thể tiếp tục sửa đổi tập tin nếu cần.
3. PDF Expert (Mac)
PDF Expert là một trong những người tạo PDF tốt nhất cho Mac. Nó khác với EasePDF và Smallpdf vì nó cần cài đặt phần mềm trước khi sử dụng. Giống như bất kỳ người tạo PDF hiện đại nào, PDF Expert cho phép bạn tạo một tệp PDF trống một cách dễ dàng.
Trong PDF Expert, bạn có thể dễ dàng chỉnh sửa văn bản, hình ảnh và liên kết. Nó sẽ tự động phát hiện phông chữ, kích thước và độ mờ của văn bản gốc, do đó bạn có thể chỉnh sửa dễ dàng.
Bước 1. Tải về bản dùng thử miễn phí từ trang web và cài đặt phần mềm.
Bước 2. Mở PDF Expert. Nhấn "Command + N" hoặc nhấp vào "Tệp"> "Mới"> "Tài liệu trống" để tạo tệp PDF trống. Bây giờ bạn có một mảnh giấy trắng để tạo ra bất cứ thứ gì bạn muốn. Nhập vào nó, vẽ bằng công cụ bút, thêm hình dạng và hình ảnh.
Nếu bạn đã có một tệp và muốn chuyển đổi nó thành tệp PDF. Bạn chỉ có thể kéo và thả tệp của mình trên màn hình Giới thiệu PDF Expert . Sau đó bấm vào nút "Tạo" trong lời nhắc. Sau vài giây, bạn có thể nhận được tệp PDF.
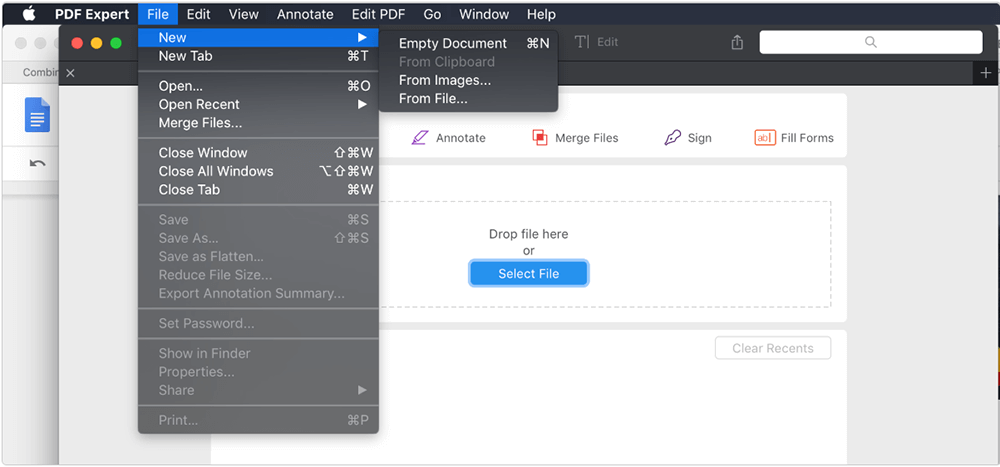
4. Adobe Acrobat Pro DC
Adobe Acrobat Pro DC là một trong những trình tạo ngoại tuyến PDF tốt nhất, nó không chỉ có thể chuyển đổi các định dạng khác nhau thành các tệp PDF mà còn có thể tạo một tệp PDF trống. Hơn năm triệu tổ chức trên toàn thế giới dựa vào Adobe Acrobat Pro DC để tạo và chỉnh sửa các tệp PDF thông minh nhất.
Bước 1. Tải xuống phần Adobe Acrobat Pro DC trên trang web trước.
Bước 2. Mở phần mềm. Nhấp vào nút "Công cụ" từ menu, chọn "Tạo PDF" hiển thị trong danh sách "Tạo & Chỉnh sửa".
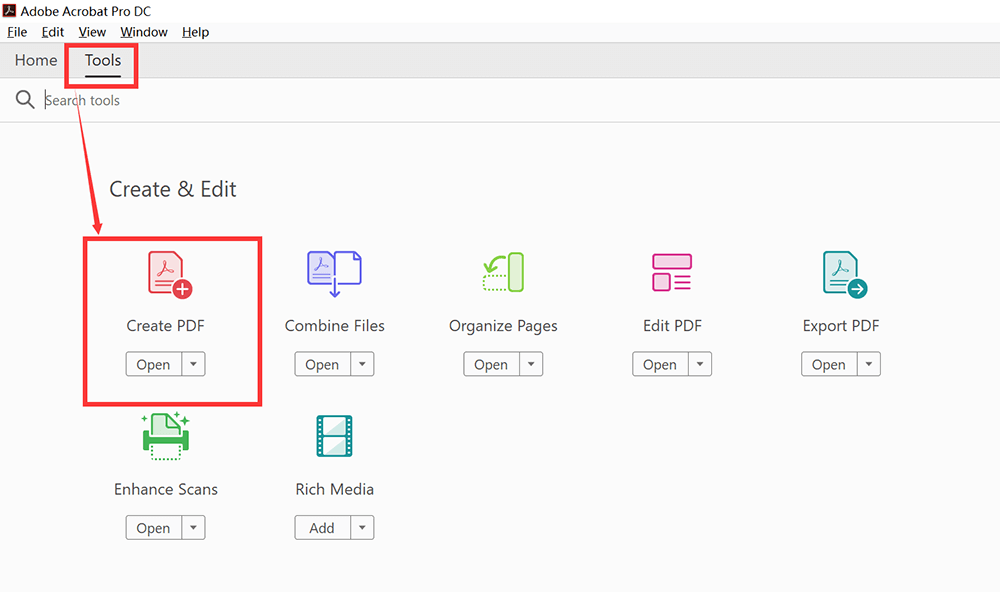
Bước 3. Sau đó, bạn sẽ thấy một cửa sổ mới. Nếu bạn muốn tạo tệp PDF mới, nhấp vào "Trang trống"> "Tạo" để tạo tệp PDF trống. Bạn có thể chỉnh sửa tệp PDF trống như thêm văn bản, hình ảnh, hình mờ, v.v. bằng cách nhấp vào nút "Chỉnh sửa PDF" hiển thị ở bên phải của thanh menu.
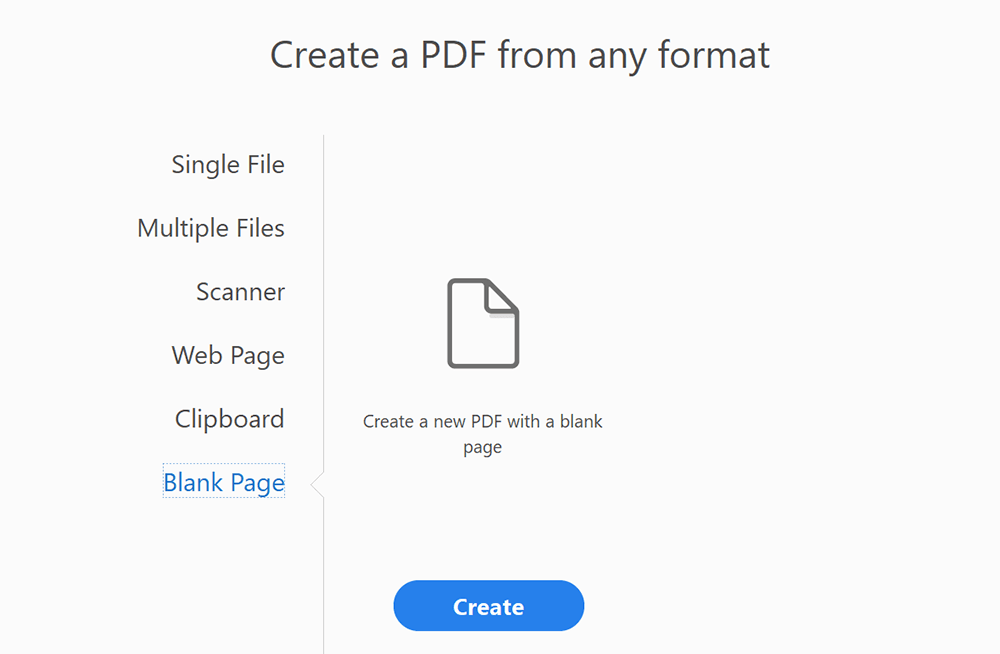
Nếu bạn đã có một tệp và muốn chuyển đổi nó thành tệp PDF. Chọn "Tạo PDF" hiển thị trong danh sách "Tạo & Chỉnh sửa". Trong cửa sổ tiếp theo, nhấp vào "Tệp đơn"> "Tạo" để tải lên tệp bạn muốn chuyển đổi thành PDF.
Nhấp vào nút "Mở" để chuyển đổi tệp sang PDF. Sau đó phần mềm sẽ tự động chuyển đổi thành tập tin PDF. Nhấp vào "Tệp"> "Lưu" để lưu tệp PDF.
5. PDFelement
Wondershare PDFelement là một trình tạo PDF để bàn khác. Với trình tạo PDF này, bạn có thể làm việc với các công cụ chỉnh sửa và chuyển đổi mạnh mẽ.
Bạn có thể sử dụng nó để tạo các tệp PDF mới hoặc trực tiếp sửa đổi, chỉnh sửa nội dung và in tài liệu. Ở đây, tôi sẽ cho bạn biết cách sử dụng nó để tạo định dạng PDF mới.
Bước 1. Đây là trình tạo PDF ngoại tuyến, vì vậy bạn cần tải xuống từ trang web trước.
Bước 2. Sau đó mở nó và bấm vào tùy chọn "Tạo PDF" trong cửa sổ Home để tạo một tệp PDF mới.
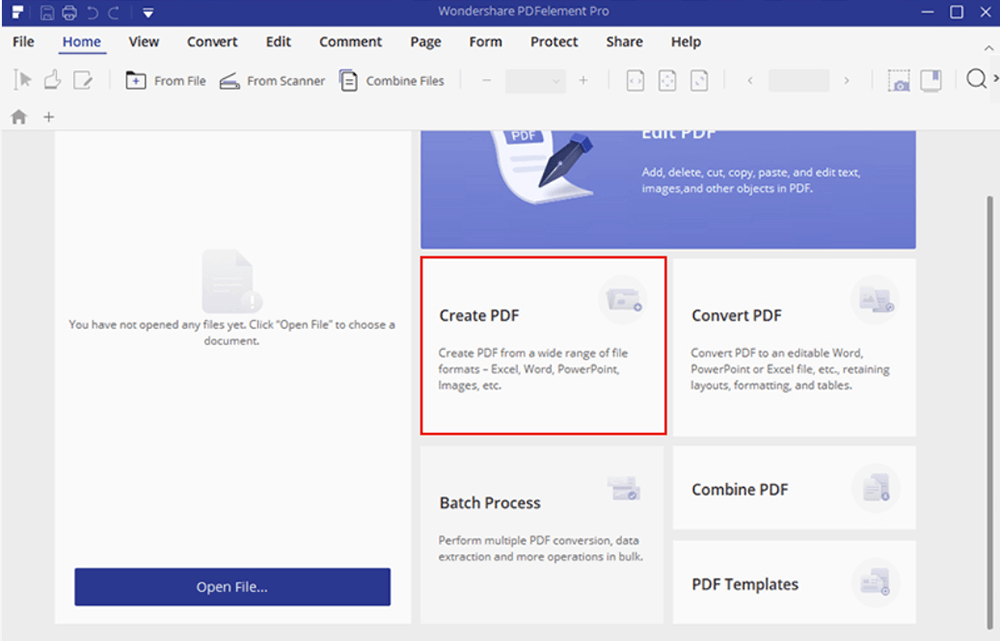
Nếu bạn muốn chuyển đổi các tệp khác thành PDF, hãy chọn tệp bạn muốn chuyển thành PDF và nhấp vào nút "Mở" để bắt đầu quá trình tạo. Sau khi tạo, tệp PDF đã tạo sẽ được mở trong Wondershare PDFelement và bạn có thể nhấp vào nút "Chỉnh sửa" để chỉnh sửa PDF dễ dàng.
Phần kết luận
Chúng tôi đã chỉ cho bạn 5 trình tạo PDF tuyệt vời để tạo tệp PDF trên máy tính của bạn. EasePDF và Smallpdf là các nền tảng trực tuyến. Họ chỉ có thể chuyển đổi các tệp khác thành PDF và không thể tạo tệp PDF trống. Ba phần còn lại là phần mềm cần được tải xuống và cài đặt. Họ không chỉ có thể chuyển đổi PDF mà còn có thể tạo PDF trống. Hãy chú ý đến phần mềm PDF Expert , nó chỉ sử dụng trên Mac sử dụng. Nếu bạn vẫn có bất kỳ câu hỏi, xin vui lòng liên hệ với chúng tôi .
Bài viết này hữu ích không?
ĐÚNG Hoặc là KHÔNG
































Bình luận
comment.averageHints.0