Trong Microsoft Word, bạn có thể tạo một bảng mục lục cho bài viết, thuận tiện cho việc xem cấu trúc tổng thể của bài viết và bạn có thể nhanh chóng chuyển đến chương được chỉ định thông qua thư mục. Bạn cũng có thể tạo các phác thảo trong PDF.
Tập tin PDF thường được sử dụng để chia sẻ thông tin. Trong ngữ cảnh của PDF, viết một phác thảo bằng PDF có thể giúp người khác hiểu nội dung của PDF rõ ràng hơn. Mặc dù các phác thảo có nhiều cách sử dụng trong PDF, nhưng điều cơ bản nhất là các phác thảo PDF là các công cụ hỗ trợ điều hướng tương tự như dấu trang vật lý. Nó nhằm mục đích liên kết đến một vị trí cụ thể trong tài liệu nguồn nhanh hơn.
Nội dung
1. Tạo Đề cương trong PDF bằng Soda PDF Online
2. Cách tạo Mục lục trong Google Docs Online
1. Tạo Đề cương trong PDF bằng Soda PDF Online
Soda PDF là một trình soạn thảo PDF đáng tin cậy, trực quan và di động mà bạn có thể sử dụng ở nhà và trên đường đi. Nó có hai phiên bản: phiên bản trực tuyến và máy tính để bàn. Ở đây chúng ta sẽ nói về phiên bản trực tuyến.
Soda PDF Online được xây dựng để giúp bạn cung cấp năng lượng thông qua bất kỳ tác vụ PDF nào. Với trình chỉnh sửa trực tuyến này, bạn có thể kết hợp các định dạng tài liệu khác nhau thành một tài liệu duy nhất với PDF Merge, tạo tệp PDF từ hơn 300 định dạng tệp, chuyển đổi tệp PDF sang và từ một loạt các loại tệp và thậm chí có thể dễ dàng chỉnh sửa nội dung tệp PDF của bạn -sử dụng công cụ. Tiếp theo, chúng tôi sẽ hướng dẫn bạn cách tạo đường viền trong PDF bằng tính năng Dấu trang trong Soda PDF.
Bước 1. Mở trình soạn thảo trực tuyến Soda PDF thông qua liên kết trên. Tải lên tệp PDF của bạn mà bạn muốn tạo đường viền bằng cách nhấp vào nút "Mở tệp PDF".
Bước 2. Nhấp vào biểu tượng Dấu trang hiển thị trong bảng điều khiển bên trái trình chỉnh sửa trực tuyến Soda PDF . Sau đó nhấp vào nút "THÊM" để tạo mục nhập đầu tiên của bạn.
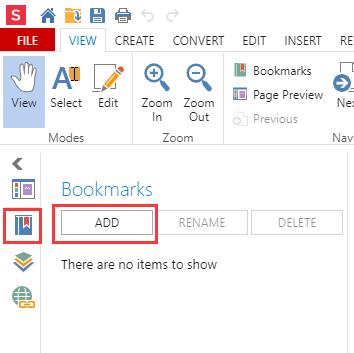
Bước 3. Nhập tên của mục phác thảo này. Nhấp vào bất cứ nơi nào khác trong phần dấu trang hoặc nhấp vào "Enter" để xác nhận tên của nó.
Bước 4. Thêm một hành động vào mục phác thảo và sau đó bạn có thể sử dụng phác thảo để điều hướng đến trang bạn đã chỉ định. Nhấp chuột phải vào mục nhập của bạn, sau đó chọn nút "Thêm hành động".
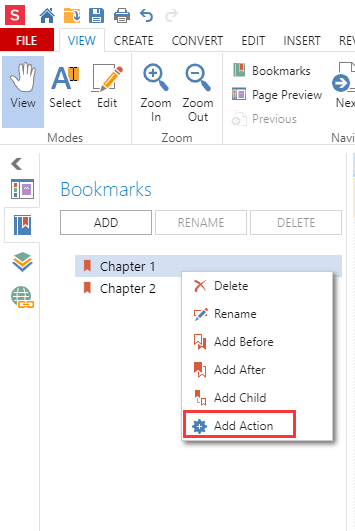
Bước 5. Sau đó, cửa sổ "Thêm hành động" sẽ mở ra. Nhấn biểu tượng "Chuyển đến trang" và chọn trang bạn muốn điều hướng đến. Khi bạn hoàn thành, nhấp vào nút "OK".
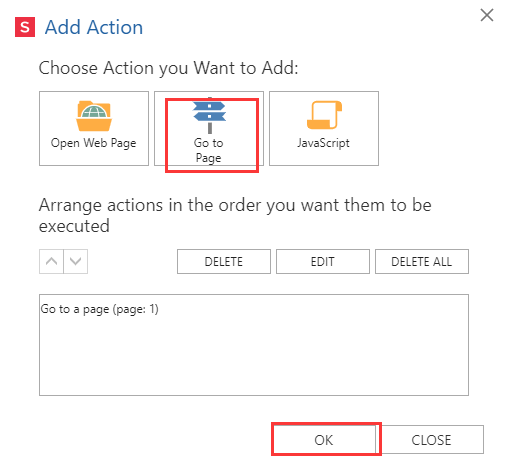
Bước 6. Bạn có thể tạo bao nhiêu mục phác thảo mà bạn muốn. Mỗi lần bạn nhấp vào "Thêm", một mục mới sẽ xuất hiện ở cuối danh sách. Bạn có thể sắp xếp các mục đánh dấu của mình theo thứ tự phân cấp bằng cách nhấp vào nút "Thêm con".
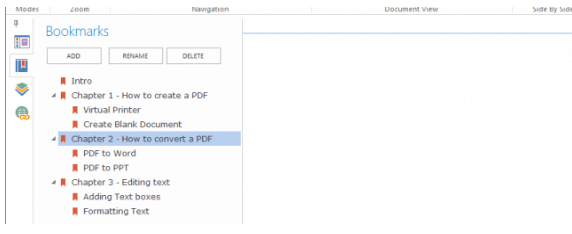
2. Cách tạo Mục lục trong Google Docs Online
Google Docs là bộ ứng dụng văn phòng trực tuyến bao gồm các tài liệu, bảng tính và bản trình bày trực tuyến. Người dùng có thể dễ dàng thực hiện tất cả các thao tác cơ bản, bao gồm các mục liệt kê, sắp xếp theo cột, tạo bảng / hình ảnh / nhận xét / công thức, thay đổi phông chữ, v.v. Nó hoàn toàn miễn phí.
Google Docs mang tài liệu của bạn trở nên sống động với các công cụ chỉnh sửa và tạo kiểu thông minh để giúp bạn dễ dàng định dạng văn bản và đoạn văn. Bạn có thể truy cập, tạo và chỉnh sửa tài liệu của mình mọi lúc mọi nơi từ điện thoại, máy tính bảng hoặc máy tính của bạn ngay cả khi không có kết nối.
Bước 1. Điều hướng đến trình chỉnh sửa trực tuyến Google Docs và nhấp vào biểu tượng "+"> "Tệp"> "Mở" để tải tệp của bạn từ thiết bị cục bộ hoặc tài khoản đám mây.
Bước 2. Sau đó, nó sẽ hiển thị một cửa sổ mới, bạn cần chọn "Google Docs" để bắt đầu chỉnh sửa bằng cách nhấp vào biểu tượng thả xuống của "Mở bằng Google Docs".

Bước 3. Chọn nơi bạn muốn chèn phác thảo. Nhấp vào "Chèn"> "Mục lục" và sau đó nhấp vào một trong hai tùy chọn được cung cấp. Tùy chọn đầu tiên là một bảng nội dung văn bản đơn giản với các số ở bên phải. Tùy chọn thứ hai không sử dụng số trang. Hãy chú ý đến định dạng của văn bản phác thảo. Bạn cần định dạng từng chương hoặc tiêu đề bằng cách sử dụng các kiểu đầu tích hợp sẵn của Google Docs.
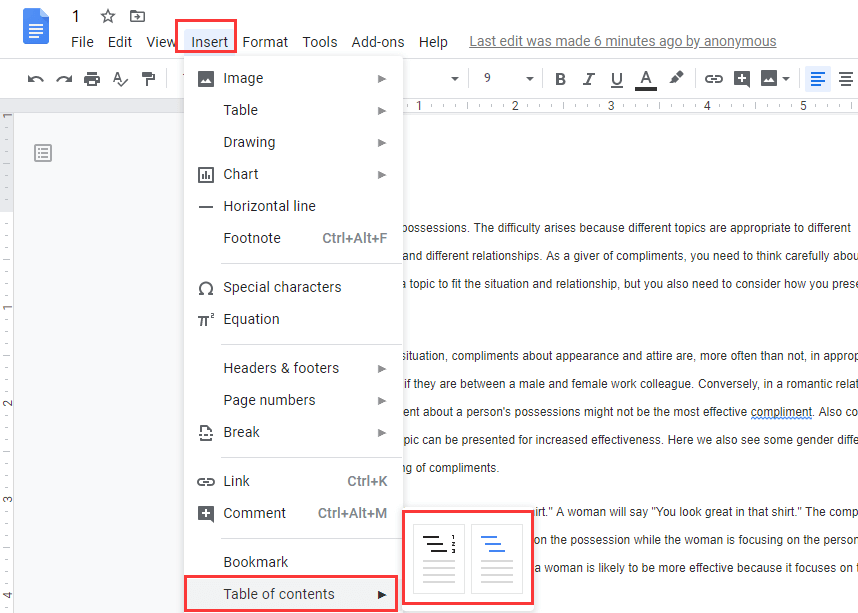
Bước 4. Bạn có thể tạo các kiểu tiêu đề khác nhau. Nếu bạn muốn thay đổi tiêu đề của mình (thêm, xóa hoặc chỉ sửa đổi văn bản), bạn có thể cập nhật các phác thảo của mình để phản ánh những thay đổi đó bằng cách nhấp vào các phác thảo trong phần thân của tài liệu và sau đó nhấp vào biểu tượng "Cập nhật Mục lục".
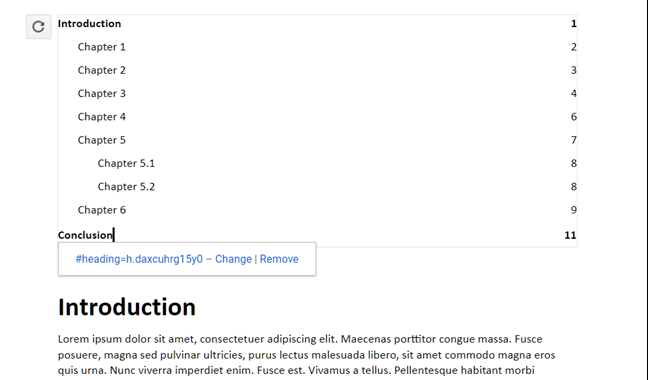
3. Tạo Đề cương trong PDF bằng Adobe Acrobat Pro DC
Adobe Acrobat Pro DC là một ứng dụng máy tính để bàn có thể tạo, ký, chia sẻ, chỉnh sửa, chuyển đổi và xuất các tệp PDF trên máy tính để bàn, thiết bị di động và web. Với Adobe Acrobat Pro DC, bạn có thể dễ dàng chia sẻ các tệp PDF để được xem, xem xét và ký và thậm chí theo dõi tiến trình của chúng từ bất kỳ thiết bị và bất kỳ vị trí nào.
Bước 1. Trước tiên, bạn cần tải xuống và cài đặt phần mềm. Sau đó mở tệp PDF mà bạn muốn tạo phác thảo.
Bước 2. Nhấp chuột phải vào trang hoặc từ bạn muốn tạo mục nhập, sau đó chọn nút "Thêm dấu trang" từ menu bật lên.
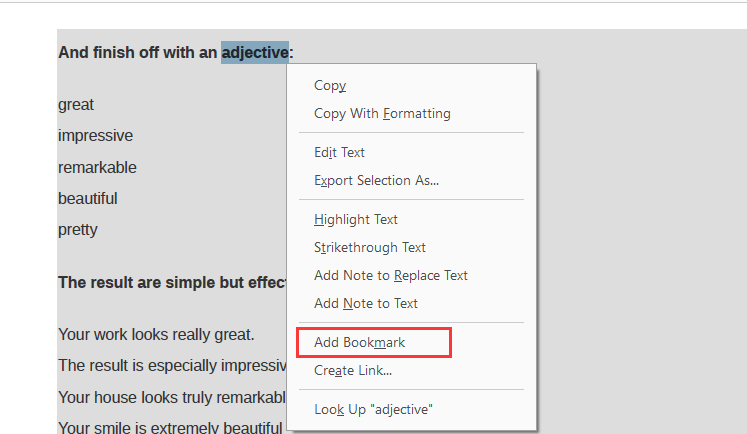
Bước 3. Sau đó, bạn có thể thấy phác thảo trong bảng "Dấu trang". Bạn cũng có thể chỉnh sửa tên của nhãn phác thảo bằng cách chọn nút "Đổi tên" từ menu bật lên.
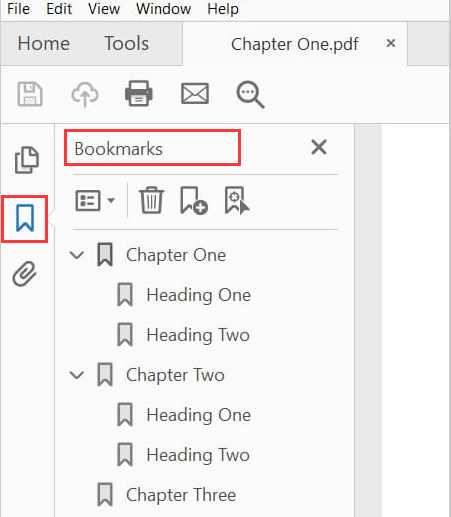
Bước 4. Điều chỉnh thứ tự phác thảo và xóa mục cũng được hỗ trợ trong chức năng "Dấu trang". Nếu bạn đã hoàn thành phác thảo, nhấp vào "Tệp"> "Lưu" để lưu tệp PDF.
4. Cách tạo đường viền trong tệp PDF với PDF Expert (Mac)
PDF Expert là trình chỉnh sửa PDF nhanh, mạnh mẽ và đẹp mắt, có thể đọc, chú thích, chỉnh sửa PDF, thay đổi văn bản và hình ảnh, điền vào biểu mẫu và ký hợp đồng hơn bao giờ hết. Với PDF Expert, bạn có thể cộng tác với khách hàng và thành viên nhóm bằng cách thêm ghi chú và nhận xét vào tài liệu. Máy chủ sẽ bảo vệ thông tin nhạy cảm bằng mật khẩu.
Bước 1. Chọn khu vực của văn bản sẽ là một liên kết đến trang này. Nhấp vào nút bên phải và chọn "Thêm mục phác thảo".
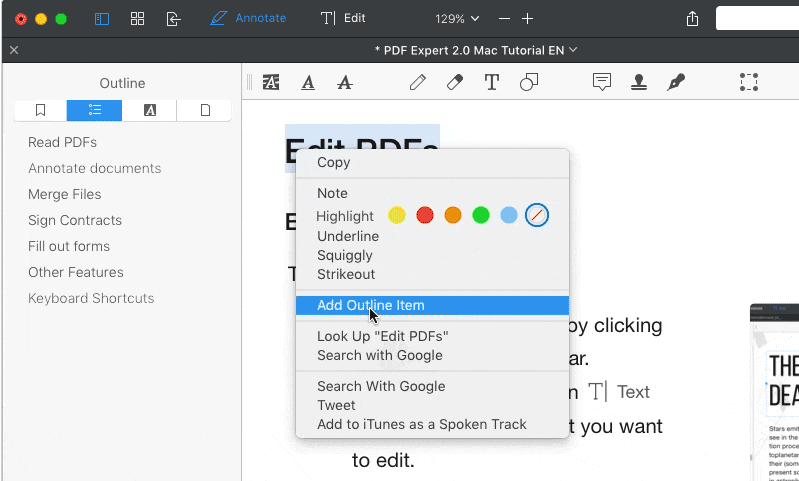
Bước 2. Phác thảo sẽ xuất hiện ngay trên bảng "Phác thảo". Lặp lại cho mỗi mục phác thảo bạn muốn tạo.
Phần kết luận
Trên đây là 4 giải pháp tốt nhất về cách tạo đường viền trong PDF có thể nhanh chóng hướng dẫn bạn đến các phần quan trọng nhất của tệp. Nếu bạn là người dùng Mac, bạn có thể tải xuống PDF Expert để tạo các phác thảo. Nếu bạn muốn tạo các phác thảo trực tiếp mà không cần cài đặt bất kỳ phần mềm nào, bạn có thể sử dụng phiên bản trực tuyến Soda PDF và Google Docs. Nếu bạn vẫn còn bất kỳ câu hỏi nào khác, xin vui lòng liên hệ với chúng tôi .
Bài viết này hữu ích không?
ĐÚNG Hoặc là KHÔNG
































Bình luận
comment.averageHints.0