Trong cuộc sống hàng ngày của chúng ta, chúng ta thường cần điền vào một mẫu đơn, chẳng hạn như phỏng vấn, nộp đơn xin học, nhập cư, v.v. Điền vào mẫu đơn trên giấy truyền thống có thể gây đau đầu và lãng phí thời gian cũng như giấy. Vậy lần này, chúng ta nên làm gì? Chúng tôi có thể tạo các tệp PDF có thể điền và điền chúng trực tiếp vào máy tính.
Các biểu mẫu có thể điền về cơ bản là các biểu mẫu PDF có thể dễ dàng điền và gửi dưới dạng tệp đính kèm email. Điều quan trọng nhất là nội dung trong tệp PDF có thể điền sẽ không bị lẫn lộn sau khi được điền. Với sự trợ giúp của các biểu mẫu này, bạn có thể loại bỏ rất nhiều giấy tờ. Bạn có thể tiết lộ thông tin liên quan đến doanh nghiệp của mình một cách nhanh chóng hơn bạn tưởng tượng. Ngày nay, nhiều chính phủ sử dụng các hình thức có thể điền này để họ có thể giúp mọi người nộp thuế nhanh chóng, nhập cư và thị thực được xử lý và rất nhiều công việc khác được thực hiện theo cách dễ dàng và nhanh chóng hơn nhiều. Trong bài viết này, chúng tôi sẽ đề xuất cho bạn 4 cách về cách tạo tệp PDF có thể điền được.
1. JotForm
JotForm là một công ty xây dựng hình thức trực tuyến có trụ sở tại San Francisco. Phần mềm JotForm tạo các biểu mẫu với công cụ tạo kéo và thả và tùy chọn để mã hóa dữ liệu người dùng. Bạn không chỉ có thể thiết kế các biểu mẫu chuyên nghiệp với JotForm Online Form Creator mà còn có thể tùy chỉnh với các tùy chọn kiểu dáng nâng cao để phù hợp với thương hiệu của bạn.
JotForm PDF Form Creator cho phép bạn thêm các trường biểu mẫu có thể điền, chẳng hạn như vùng văn bản trống, hộp kiểm và câu hỏi trắc nghiệm. Chỉ trong vài phút, bạn có thể tạo một biểu mẫu PDF có thể điền có thể được sử dụng ở bất cứ đâu, bất kể thiết bị hoặc truy cập internet.
Bước 1. Truy cập trang chủ của JotForm. Sau đó, bạn cần đăng nhập. Nếu bạn có tài khoản Google hoặc Facebook, bạn có thể đăng ký trực tiếp với Google hoặc Facebook. Bạn cũng có thể đăng ký với một email. Nếu bạn không có tài khoản, chỉ cần tạo một tài khoản. Quá trình đăng ký của JotForm khá đơn giản và sẽ không mất nhiều thời gian.
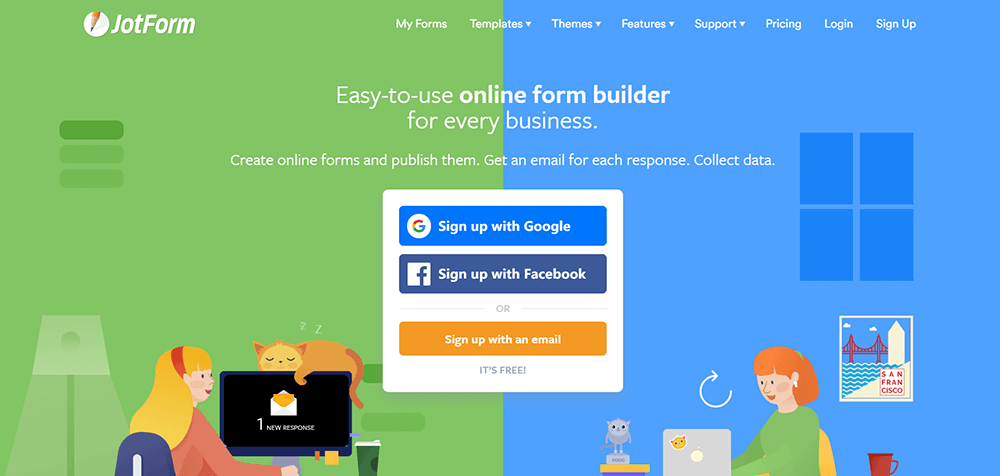
Bước 2. Tìm "Trình chỉnh sửa PDF" bằng cách nhấp vào biểu tượng thả xuống của tab "Tính năng".
Bước 3. Nhấp vào "Biểu mẫu PDF có thể điền" hiển thị ở góc trên bên phải để tạo tệp PDF có thể điền.
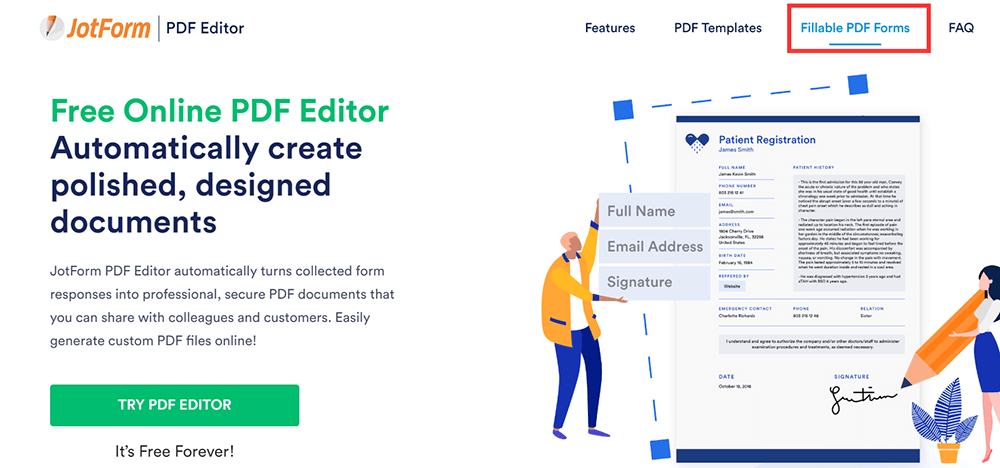
Bước 4. Nếu bạn đã có một biểu mẫu PDF, bạn có thể nhấp vào nút "Chuyển đổi PDF thành biểu mẫu có thể điền" để bắt đầu công việc của bạn. Nếu bạn không có tệp, hãy nhấp vào nút "Tạo biểu mẫu PDF có thể điền" để tạo tệp PDF có thể điền mới.
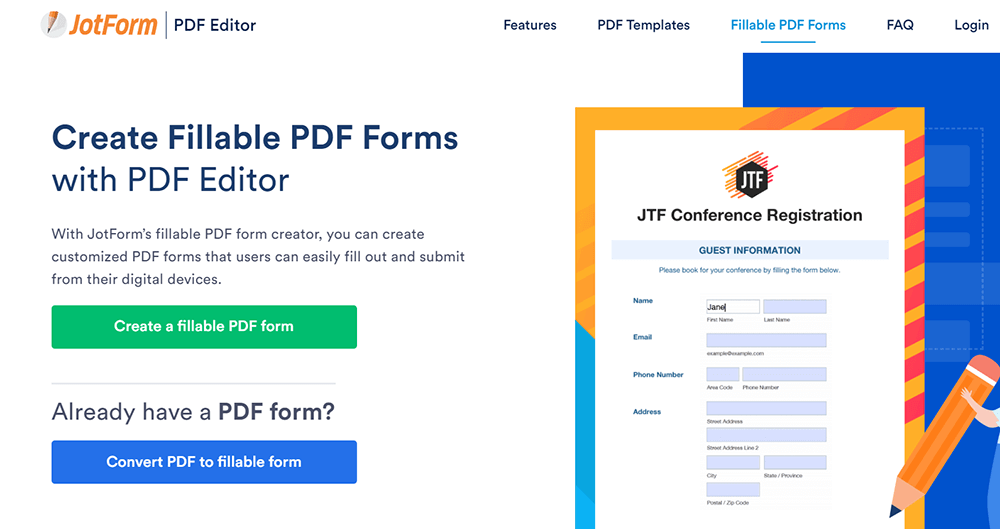
Bước 5. Bây giờ bạn sẽ có thể chọn giữa ba tùy chọn - Biểu mẫu trống, Mẫu sử dụng và Biểu mẫu nhập. Nếu bạn chỉ muốn tạo một tệp PDF trống cơ bản, nhấp vào "Biểu mẫu trống".
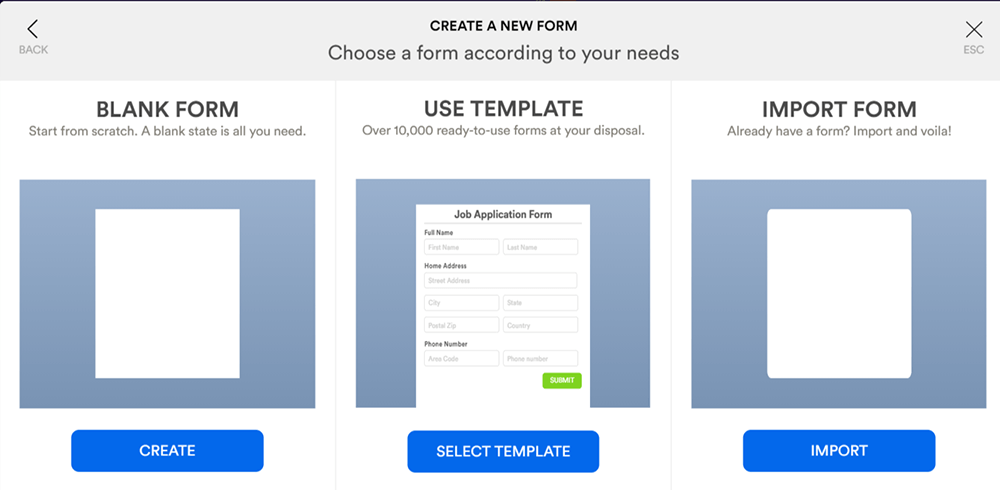
Bước 6. Nhấp vào "Thêm thành phần biểu mẫu" để bắt đầu tạo tệp PDF của bạn, sau đó chọn các trường có thể điền để thêm vào tài liệu của bạn. Bạn có thể điều chỉnh lề trang, khoảng cách dòng, thêm số trang, logo doanh nghiệp hoặc hình ảnh thương hiệu để có giao diện chuyên nghiệp, bóng bẩy bằng cách nhấp vào nút tương ứng.
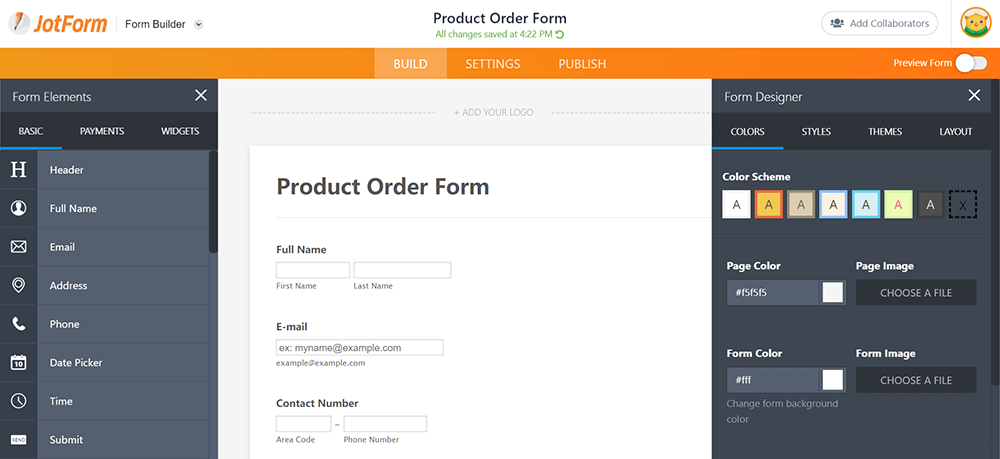
Bước 7. Nhấp vào nút "XUẤT BẢN" và sau đó nhấp vào nút "PDF" để tải xuống tệp của bạn. Tải xuống một bản sao PDF có thể điền của bạn hoặc gửi dưới dạng tệp đính kèm email chỉ bằng một nút bấm. Gửi một bản sao của một bản PDF đầy đủ cho người trả lời. Sau khi họ hoàn thành và gửi biểu mẫu, bạn có thể xem biểu mẫu này. Bạn thậm chí có thể biết khi ai đó đã điền vào biểu mẫu của bạn.
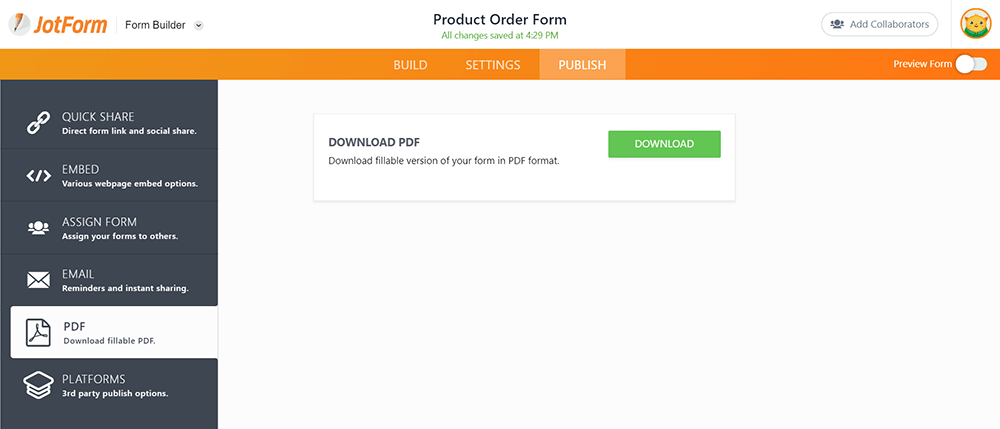
2. ApowerPDF
ApowerPDF là một chương trình máy tính để bàn tích hợp trình tạo PDF, trình đọc và máy in thành một, nó cho phép người dùng tạo các tệp PDF dễ dàng từ các tài liệu khác nhau và xem tệp PDF linh hoạt với các chế độ xem trang phong phú. Người dùng sẽ bị ấn tượng với sự dễ dàng do tính năng tạo và xem PDF này mang lại. Ngoài ra, chương trình cung cấp nhiều tùy chọn hữu ích để in tài liệu PDF. Ngoài ra, nó cũng có thể giúp chúng ta tạo một tệp PDF có thể điền được.
Bước 1. Tải xuống phần mềm ApowerPDF trên trang web của mình và sau đó mở nó.
Bước 2. Nhấn nút "Tạo" trong chương trình để tạo một tài liệu trống.
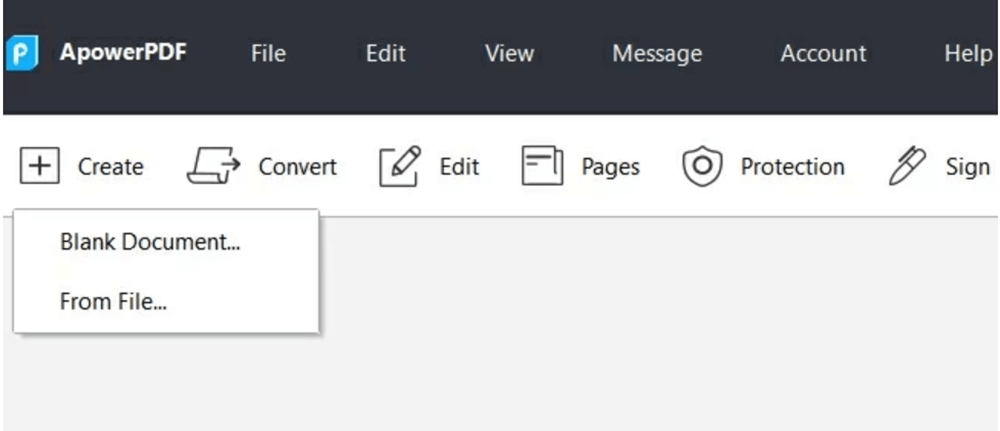
Bước 3. Chuyển đến tab "Biểu mẫu" và sau đó thêm các trường biểu mẫu bạn cần vào tài liệu trống. Nhấp đúp vào trường để đặt tên, giao diện và bố cục của từng trường. Bạn có thể thấy nhiều tùy chọn trên thanh công cụ bên phải; chọn tùy chọn bạn muốn thêm vào tệp PDF có thể điền của bạn.
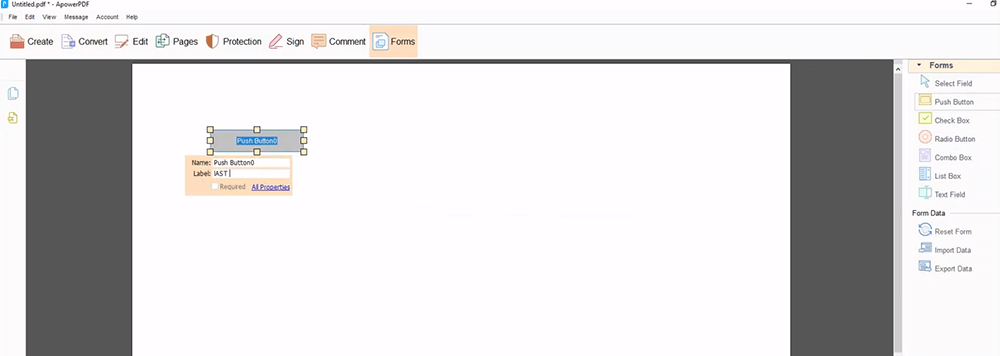
Bước 4. Khi bạn hoàn thành, nhấp vào "Tệp"> "Lưu" để lưu tệp PDF có thể điền của bạn.
3. Adobe Acrobat Pro DC
Adobe Acrobat Pro DC có thể dễ dàng chia sẻ các tệp PDF để xem, xem xét và ký và thậm chí theo dõi tiến trình của chúng từ bất kỳ thiết bị và bất kỳ vị trí nào. Bạn có thể dễ dàng gửi email biểu mẫu với các trường có thể điền bằng liên kết có thể chia sẻ, vì vậy bạn có thể xem trạng thái trả lời và gửi lời nhắc đến những người chưa trả lời.
Trong trang tạo PDF có thể điền, bạn không chỉ thay đổi tiêu đề, chèn nút, thêm, xóa và kéo và thả các trường mẫu hoặc bật các trường cho chữ ký điện tử mà còn có thể thêm các tính toán và quy tắc xác thực dữ liệu vào biểu mẫu của bạn.
Bước 1. Bạn nên cài đặt Adobe Acrobat Pro DC trên máy tính của mình. Có phiên bản dùng thử miễn phí (7 ngày) cho cả Windows và Mac.
Bước 2. Nhấp vào menu "Công cụ" ở đầu ứng dụng. Sau đó nhấp vào nút "Chuẩn bị biểu mẫu" trong danh sách "Biểu mẫu & chữ ký".
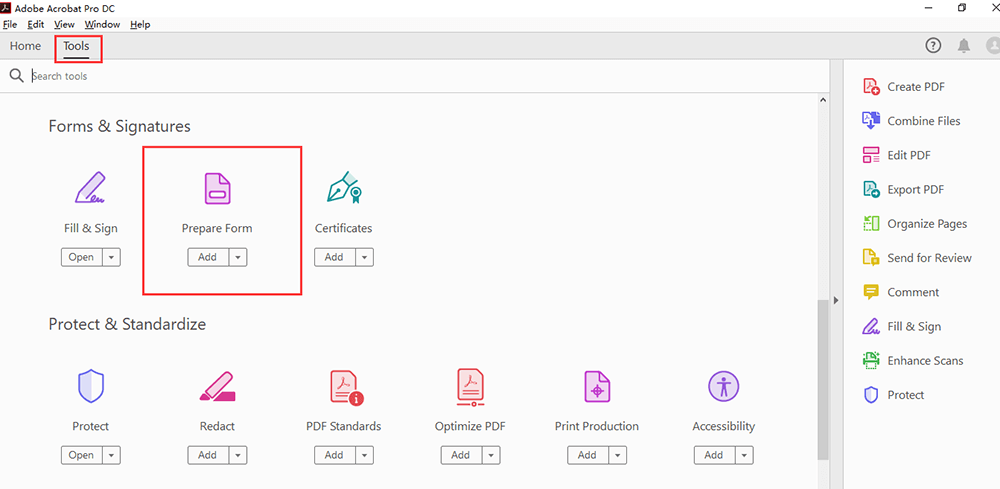
Bước 3. Chọn tệp hoặc quét tài liệu. Nhấp vào "Chọn tệp" để nhập biểu mẫu của bạn từ một tệp khác, chẳng hạn như Word, Excel hoặc tệp PDF không thể điền vào Acrobat. Nếu bạn muốn quét tài liệu giấy, nhấp vào "Quét tài liệu" và sau đó làm theo hướng dẫn để nhập tài liệu từ máy quét của bạn. Nếu bạn muốn yêu cầu chữ ký điện tử, hãy chọn hộp bên cạnh "Tài liệu này yêu cầu chữ ký".

Bước 4. Sử dụng thanh công cụ trên cùng và điều chỉnh bố cục bằng các công cụ trong khung bên phải.
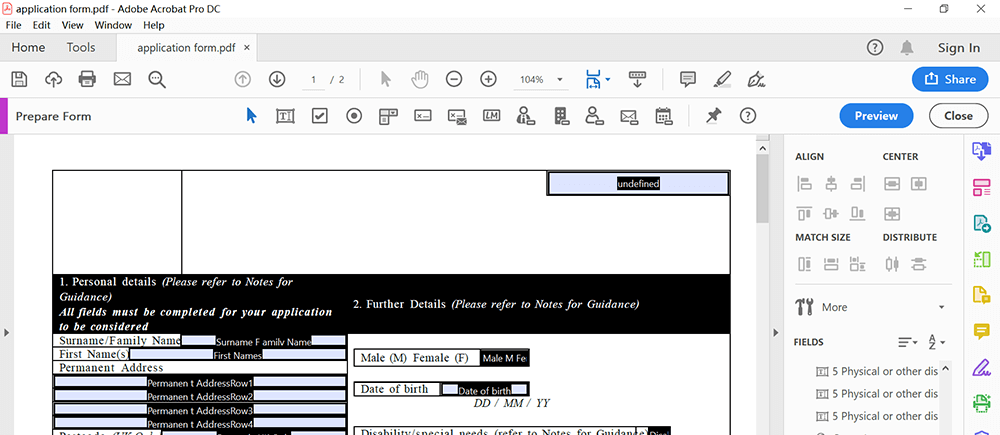
Bước 5. Khi bạn hoàn thành, nhấp vào "Tệp"> "Lưu" để lưu tệp PDF có thể điền của bạn.
4. PDFelement
Wondershare PDFelement là một chương trình máy tính để bàn khác có thể tạo, chỉnh sửa, chuyển đổi và ký các tài liệu PDF trên Windows và Mac. Chương trình này rất dễ sử dụng và hoạt động hoàn hảo với chất lượng đầu ra tuyệt vời. Bên cạnh đó, Wondershare PDFelement là một công cụ ngoạn mục để tạo một tệp PDF có thể điền được.
Bước 1. Tải chương trình trước rồi mở. Nhấp vào nút "Tạo PDF" để tạo tệp PDF mới hoặc nhấp vào nút "Mở tệp" để chọn biểu mẫu bạn muốn điền.
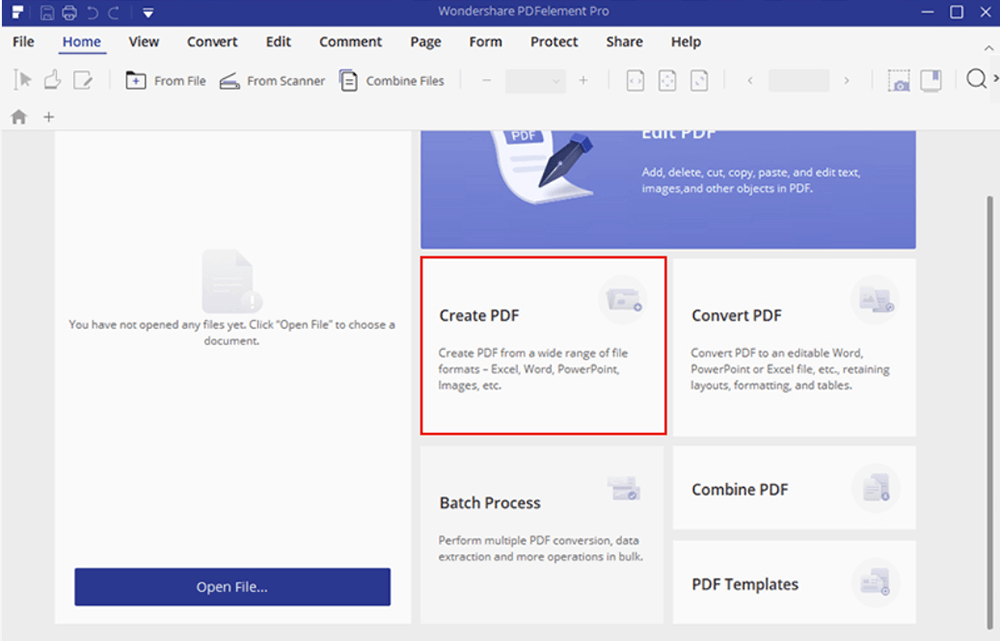
Bước 2. Có hai phương pháp để bạn có thể điền PDF. Nếu tệp PDF của bạn đã chứa các bảng, dòng hoặc hộp trong đó, thì bạn có thể chuyển đến nút "Biểu mẫu"> "Nhận dạng biểu mẫu" để tự động điền vào biểu mẫu PDF. Nếu bạn tạo một tệp PDF mới, bạn có thể tạo các trường có thể điền trực tiếp. Nhấp vào nút "Biểu mẫu"> "Trường văn bản", "Hộp kiểm", "Nút radio" hoặc "hộp tổ hợp" để thêm trường bất cứ nơi nào bạn muốn trên trang PDF. Bấm đúp vào các trường mới được thêm vào để mở hộp thuộc tính để bạn có thể điều chỉnh các thuộc tính theo yêu cầu.
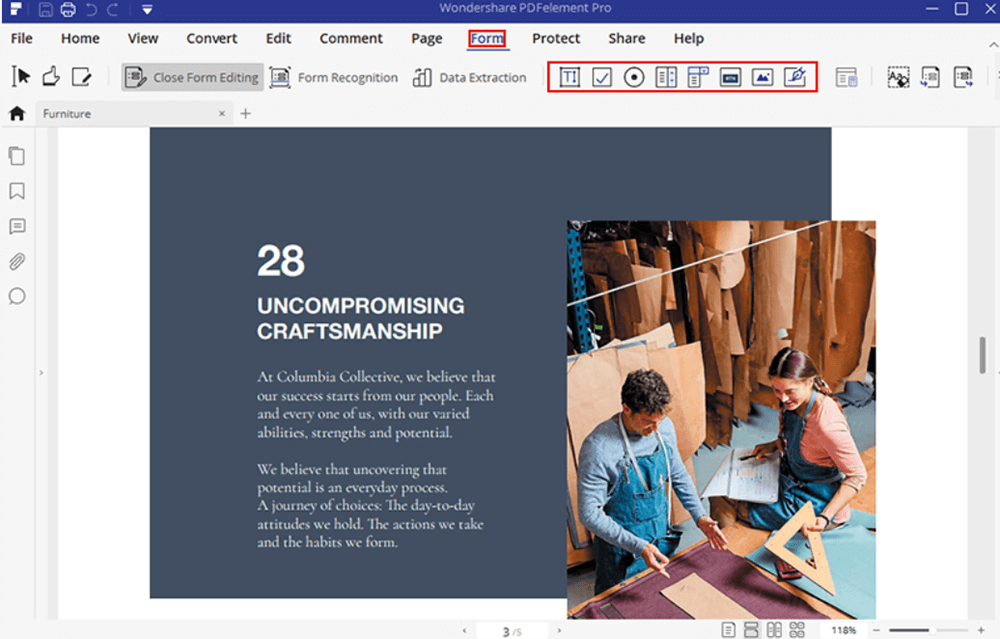
Bước 3. Khi bạn chỉnh sửa xong, bấm vào "Tệp"> "Lưu" để lưu tệp PDF có thể điền của bạn.
Phần kết luận
Chúng tôi đã cho bạn thấy 4 trình soạn thảo PDF tuyệt vời để tạo một tệp PDF có thể điền vào máy tính của bạn. Bạn nên tải xuống trang web khi bạn sử dụng Wondershare PDFelement, ApowerPDF và Adobe Acrobat Pro DC. Nếu bạn muốn tạo trực tuyến có thể điền, bạn có thể sử dụng JotForm. Xin vui lòng liên hệ với chúng tôi hoặc để lại nhận xét nếu bạn có ý tưởng tuyệt vời cho bài đăng này.
Bài viết này hữu ích không?
ĐÚNG Hoặc là KHÔNG
































Bình luận
comment.averageHints.0