PDF là một định dạng tập tin điện tử. Nó có thể giữ lại định dạng ban đầu của tập tin. Đôi khi chúng tôi sẽ nhận được phiên bản PDF sửa đổi và sau đó chúng tôi phải so sánh nó với phiên bản gốc để tìm sự khác biệt. So sánh các tệp như vậy có thể được thực hiện thủ công nhưng bạn cần mở hai tài liệu trong trình đọc PDF và so sánh chúng cạnh nhau. Bạn phải đọc tệp và xem nếu có bất kỳ thay đổi nào trong tệp. Nhiệm vụ này rất tốn công sức.
Để tiết kiệm thời gian, chúng tôi đã cung cấp một số công cụ so sánh hữu ích trong bài viết này. Chúng được thiết kế để giúp bạn tìm thấy sự khác biệt giữa hai tệp và một số trong số chúng có thể làm nổi bật sự khác biệt trong tệp có thể giúp bạn tìm thấy sự khác biệt rõ ràng hơn.
Nội dung
Phần 1 - So sánh các tệp bằng các công cụ trực tuyến 1. Soda PDF 2. So sánh PDF so sánh 3. Dự thảo
Phần 2 - So sánh các tệp bằng công cụ ngoại tuyến 1. Foxit PDF 2. Adobe Acrobat Pro DC
Phần 1 - So sánh các tệp bằng các công cụ trực tuyến
1. Soda PDF
Soda PDF là một trình soạn thảo PDF đáng tin cậy, trực quan và di động mà bạn có thể sử dụng ở nhà và trên đường đi. Với Soda PDF, bạn có thể sử dụng công cụ "Hợp nhất PDF" để kết hợp các định dạng tài liệu khác nhau thành một tài liệu, tạo tệp PDF ở hơn 300 định dạng tệp và chuyển đổi PDF thành một loạt các loại tệp.
Trong khi đó, Soda PDF cung cấp các tính năng cộng tác và bảo mật tiên tiến, dễ áp dụng và tăng năng suất. Phần tốt nhất là bạn có thể truy cập tất cả các tính năng Soda PDF trên đám mây từ bất kỳ thiết bị di động nào. Bạn thậm chí có thể chuẩn bị và gửi hợp đồng chữ ký điện tử trực tiếp thông qua Soda PDF.
Bước 1. Điều hướng đến trang web Soda PDF và sau đó chuyển đến phiên bản trực tuyến.
Bước 2. Nhấp vào "ĐÁNH GIÁ"> "So sánh tài liệu" để tải lên bản PDF.

Bước 3. Bạn cần chọn hai phiên bản của tệp để so sánh. Nhấp vào biểu tượng thư mục để tải lên "Tài liệu gốc" và "Tài liệu sửa đổi". Sau đó chọn phạm vi trang của mỗi tài liệu. Khi bạn hoàn thành, nhấp vào nút "OK".
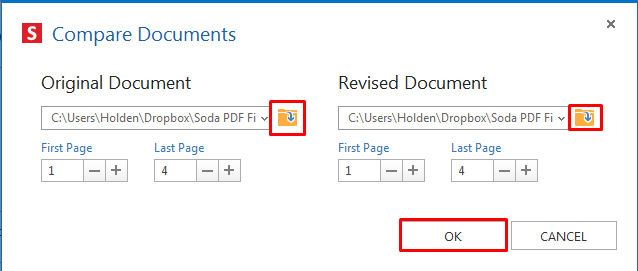
Bước 4. Sau đó, máy chủ sẽ mở hai tệp PDF. Nó sẽ làm nổi bật sự khác biệt giữa hai tệp PDF này.
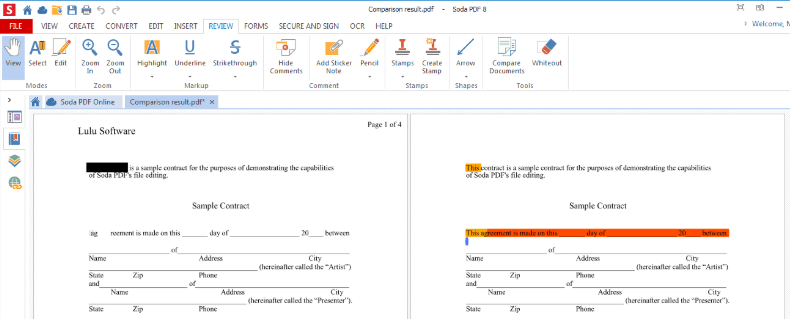
2. So sánh PDF so sánh
Aspose PDF So sánh là một ứng dụng web miễn phí có thể so sánh nội dung PDF trực tuyến từ Mac OS, Linux, Android, iOS và bất cứ nơi nào. Bạn có thể so sánh các tệp PDF mà không cần cài đặt phần mềm bổ sung; chỉ cần sử dụng công cụ trực tuyến này để xem sự khác biệt trong nội dung PDF. Ứng dụng so sánh có giao diện dễ sử dụng cung cấp chức năng tải lên hai tệp PDF và sau đó tải xuống tài liệu so sánh kết quả với văn bản khác được tô sáng.
Bước 1. Truy cập trang web của nó sau đó tải lên hai tài liệu PDF để so sánh. Sau đó nhấp vào nút "SO SÁNH" để bắt đầu so sánh cả hai tệp.
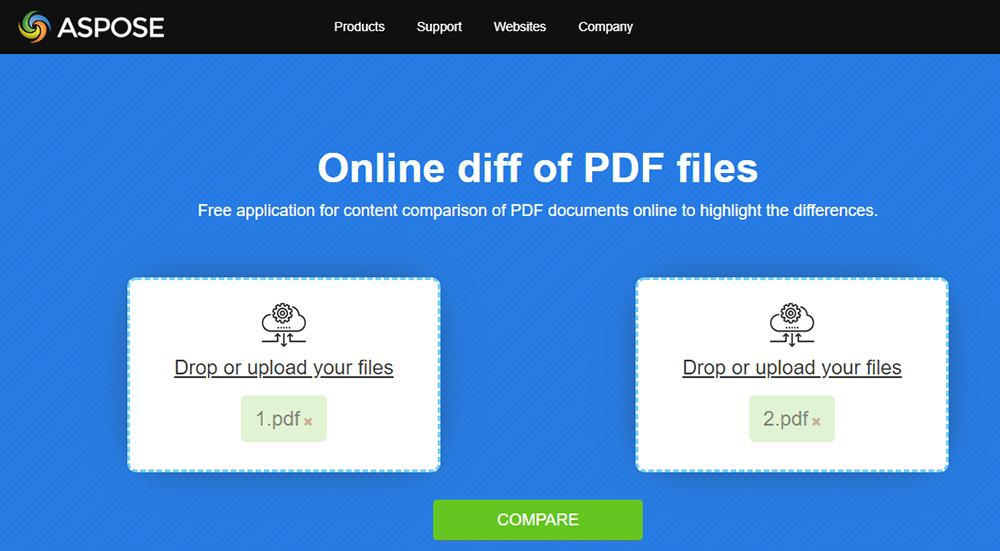
Bước 2. Khi tệp được tải lên, bạn có thể tải xuống, xem hoặc gửi tệp đầu ra ngay lập tức dưới dạng email.
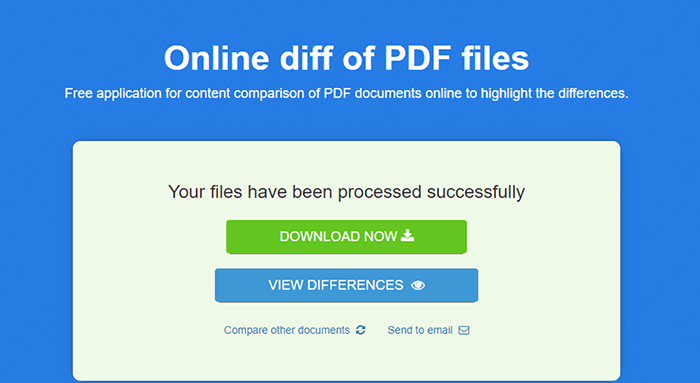
Bước 3. Nếu bạn chọn xem sự khác biệt trực tuyến, máy chủ sẽ đánh dấu sự khác biệt bằng màu đỏ, để bạn có thể thấy rõ sự khác biệt. Sau khi xác nhận sự khác biệt, nhấp vào nút "Tải xuống" ở góc trên bên phải.
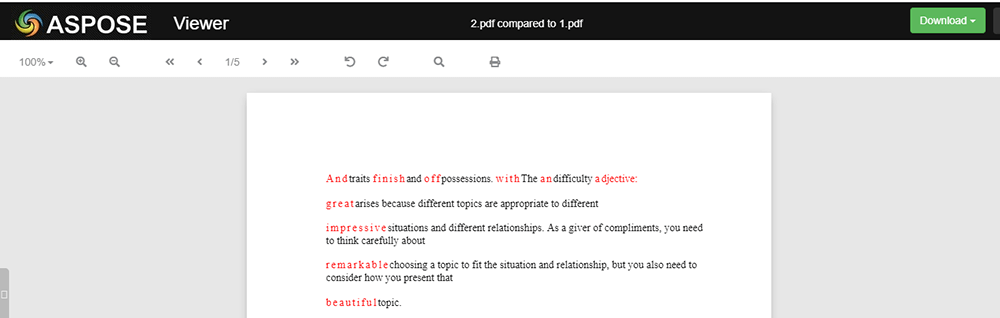
3. Dự thảo
Draftable là một trong những công cụ so sánh tài liệu trực tuyến nhanh nhất. Nó có thể so sánh hơn 300 trang trong vài giây. Với Draftable, bạn không chỉ có thể so sánh PDF mà còn có thể so sánh Word, PowerPoint và Excel. Tài liệu của bạn an toàn trong máy chủ; máy chủ sẽ không bao giờ sửa đổi tài liệu của bạn.
Bước 1. Tải lên tệp phiên bản cũ hơn bằng nút bên trái và tải lên tệp mới hơn bằng nút bên phải. Sau đó nhấn nút "So sánh".
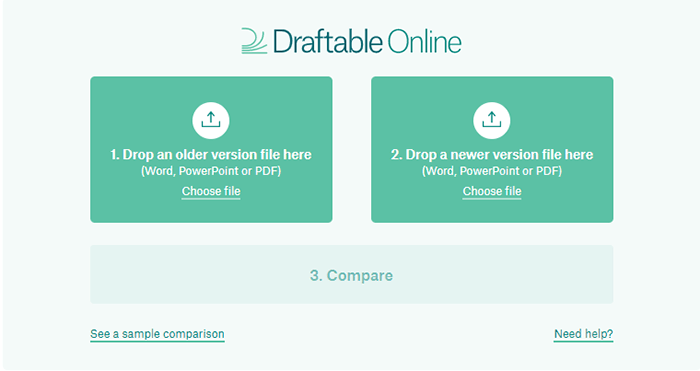
Bước 2. Sau khi so sánh, bạn sẽ thấy hai tài liệu cạnh nhau với các điểm nổi bật với màu sắc khác nhau. Màu đỏ nổi bật có nghĩa là văn bản bị xóa và màu xanh lá cây được tô sáng có nghĩa là văn bản được chèn. Bạn có thể cuộn hai tệp một cách đồng bộ, có thể tối ưu hóa trải nghiệm xem của bạn.
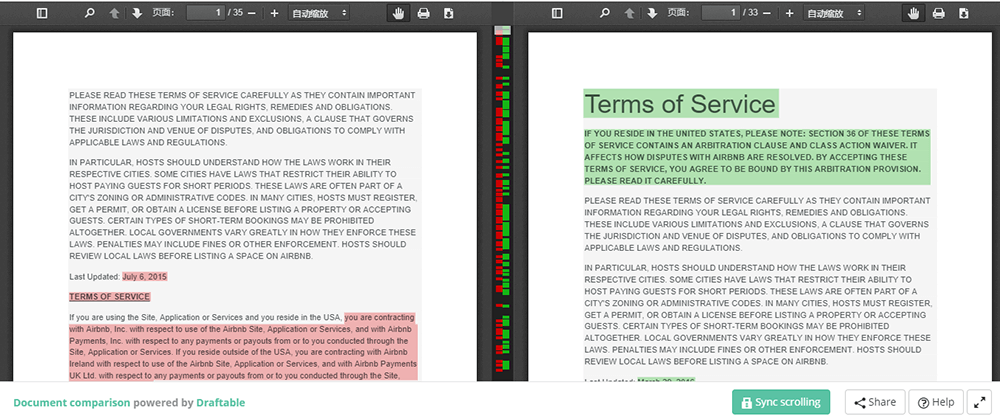
Bước 3. Nhấp vào nút "Tải xuống" ở góc trên bên phải để tải xuống tài liệu so sánh.
Phần 1 - So sánh các tệp bằng các công cụ trực tuyến
1. Foxit PDF
Foxit PDF là trình chỉnh sửa PDF để tạo và quản lý tài liệu PDF. Với phần mềm này, bạn có thể dễ dàng tạo và chỉnh sửa các tài liệu PDF và các biểu mẫu có thể điền, sắp xếp các trang, thêm tiêu đề, thêm hình mờ, v.v. Trong khi đó, Foxit PDF là trình chỉnh sửa PDF cung cấp nhiều tùy chọn bảo mật. Nó sẽ xóa vĩnh viễn văn bản và hình ảnh có thể nhìn thấy trong các tài liệu PDF để bảo vệ thông tin bí mật.
Bước 1. Cài đặt phần mềm từ trang web chính thức.
Bước 2. Đặt phần mềm. Khởi chạy phần mềm sau đó nhấp vào "Tệp"> "Tùy chọn"> "Tài liệu". Trong danh sách "Cài đặt mở", chọn tùy chọn "Cho phép nhiều trường hợp" mà bạn có thể tải lên nhiều hơn một tệp.
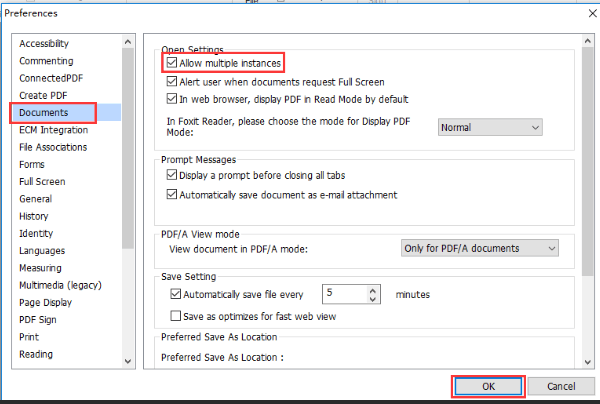
Bước 3. Tải lên hai tài liệu PDF của bạn để bắt đầu nhấp vào "Xem"> "Tách" và sau đó chọn xem bạn muốn phân chia chế độ xem theo chiều dọc hay chiều ngang.
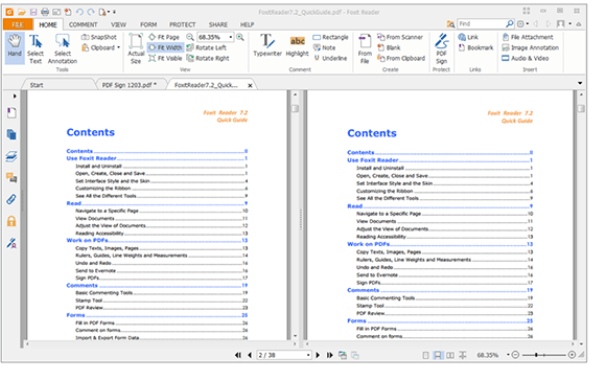
Bước 4. Cuối cùng, bạn có thể chỉnh sửa và tải xuống bản PDF.
2. Adobe Acrobat Pro DC
Adobe Acrobat Pro DC có thể nhanh chóng phát hiện ra sự khác biệt giữa các phiên bản tệp khác nhau để có quy trình đánh giá tốt hơn với công cụ so sánh trong phần mềm này. Với công cụ so sánh của Adobe Acrobat Pro DC, bạn không chỉ có thể làm cho việc so sánh tài liệu trở nên dễ dàng với thanh đánh dấu tiện dụng để so sánh trực quan nhanh mà còn có thể xem tất cả văn bản và hình ảnh đã được thay đổi giữa hai phiên bản của tài liệu PDF.
Bước 1. Mở Acrobat cho máy tính của bạn và chọn "Công cụ"> "So sánh tệp" hiển thị trong danh sách "Chia sẻ và đánh giá".
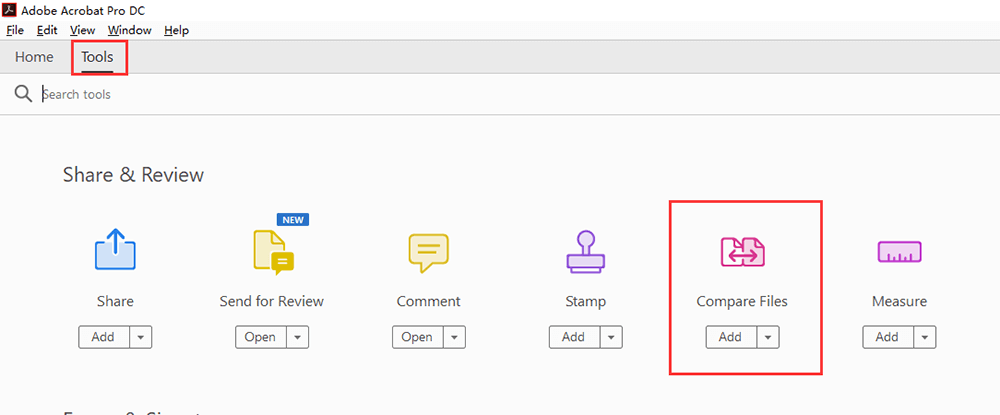
Bước 2. Tải lên cả hai tệp cũ và tệp mới của bạn sau đó nhấp vào nút "So sánh".
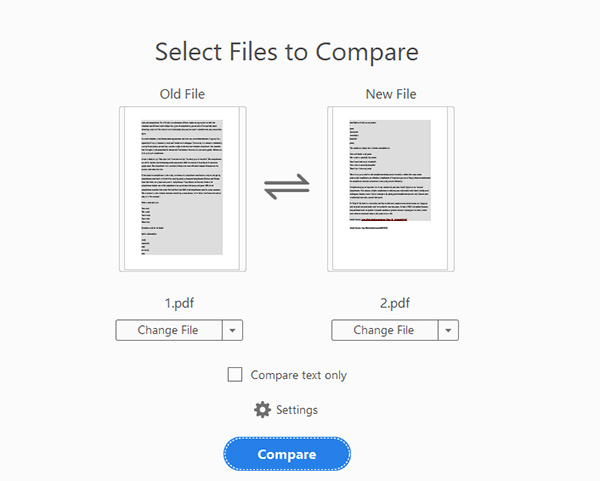
Bước 3. Sau đó, bạn có thể xem tóm tắt So sánh kết quả. Trên trang này, bạn có thể thấy tổng số thay đổi trong hai tệp PDF.
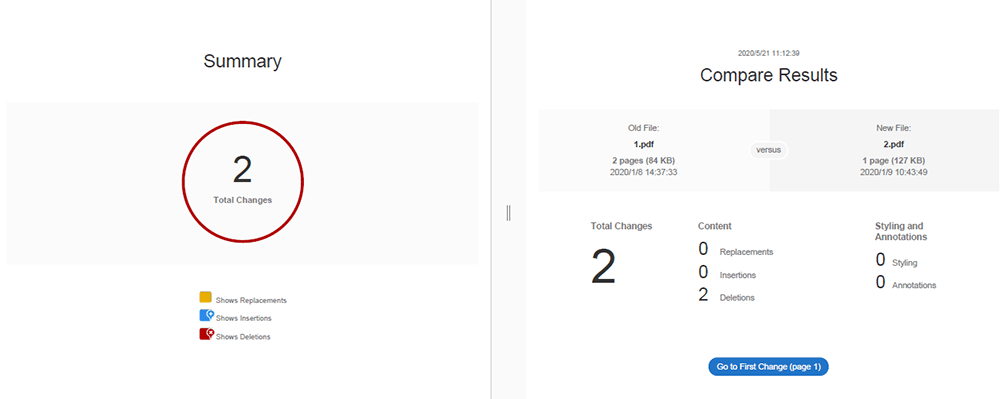
Bước 4. Nhấp vào "Bộ lọc" để xem sự khác biệt của văn bản, hình ảnh, tiêu đề, v.v. giữa tệp PDF cũ và mới. Tất cả sự khác biệt sẽ được đánh dấu màu đỏ.
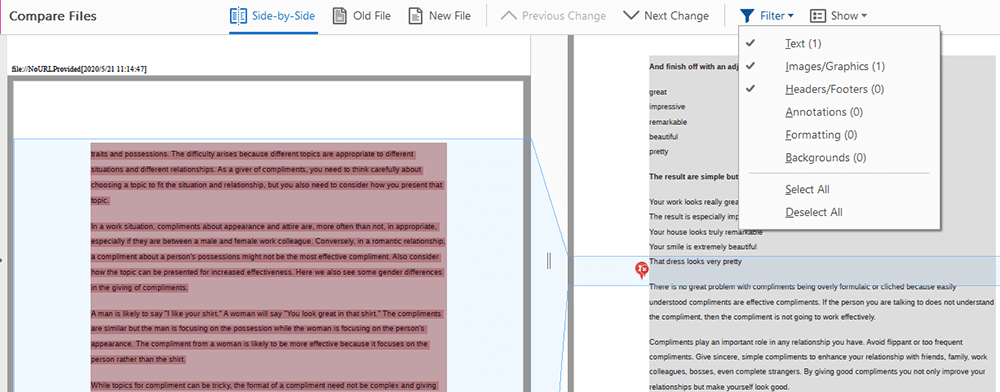
Bước 5. Nhấp vào "Tệp"> "Lưu" để lưu kết quả so sánh.
Phần kết luận
Các ứng dụng trên sẽ giúp bạn giải quyết vấn đề so sánh các tài liệu PDF. Tuy nhiên, nhiều công cụ trực tuyến không thể chỉnh sửa tệp PDF trực tiếp sau khi so sánh. Nếu bạn muốn làm nổi bật và đánh dấu kết quả so sánh, bạn cần sử dụng phần mềm ngoại tuyến.
Bài viết này hữu ích không?
ĐÚNG Hoặc là KHÔNG
































Bình luận
comment.averageHints.0