Làm cách nào để chuyển đổi tài liệu Word sang PDF? Trong bài đăng này, chúng tôi đã liệt kê 9 giải pháp dễ dàng mà bạn có thể sử dụng ngay. Bạn có thể sử dụng các chương trình tích hợp hệ thống như Microsoft Word và Mac Preview, các giải pháp trực tuyến với EasePDF và các trình tạo PDF trên máy tính để bàn khác như PDFelement, PDF Expert, IceCream PDF Converter và Adobe Acrobat .
Nội dung
Phần 1. Chuyển đổi tài liệu Word sang PDF trên máy Mac 1. Mac Preview 2. PDF Expert
Phần 2. Chuyển đổi tài liệu Word sang PDF trên Windows 1. Microsoft Word 2. IceCream PDF Converter
Phần 3. Chuyển đổi tài liệu Word sang PDF trực tuyến
Phần 4. Sử dụng Trình tạo PDF trên máy tính để bàn 1. PDFelement (Windows và Mac) 2. Adobe Acrobat Pro (Windows và Mac)
Phần 1. Chuyển đổi tài liệu Word sang PDF trên máy Mac
1. Mac Preview
Preview là một ứng dụng do máy tính Mac cung cấp. Nó có thể mở và xem trước nhiều loại tài liệu trên Mac, bao gồm Word, Excel, hình ảnh, PDF, PPT, v.v. Có công cụ "Lưu dưới dạng PDF" trong Bản Preview. Chúng tôi có thể sử dụng công cụ này để chuyển đổi tài liệu Word sang PDF trên Mac.
Bước 1. Nhấp chuột phải vào tài liệu Word và chọn "Mở bằng"> "Preview".

Bước 2. Nhấp vào tab "Tệp" trên thanh menu trên cùng, sau đó chọn "Xuất dưới dạng PDF".

Bước 3. Trên cửa sổ mới bật lên, nhập tên tệp cho tệp PDF mới và thay đổi tên tiện ích mở rộng tệp từ ".doc" từ ".pdf". Sau khi hoàn tất tất cả các cài đặt và chọn một vị trí lưu, và nhấn nút "Lưu". Bây giờ tài liệu Word của bạn đã được chuyển đổi thành PDF.

Lời khuyên:
1. Nếu bạn cần tạo một tệp PDF được mã hóa từ Word, bạn có thể chọn nút "Hiển thị chi tiết" ở bước 3. Đánh dấu vào tùy chọn "Mã hóa" và đặt mật khẩu của bạn vào, sau đó nhấp vào nút "Lưu".
2. Nếu bạn đã tạo PDF và quên mã hóa nó, chỉ cần thêm mật khẩu để bảo vệ PDF bằng EasePDF.
2. PDF Expert
PDF Expert là một chương trình PDF an toàn, thân thiện và dễ sử dụng để đọc, tạo, chú thích, chỉnh sửa các tệp PDF. Chúng tôi có thể dễ dàng tạo một tài liệu PDF từ bất kỳ định dạng tệp được hỗ trợ nào với một vài cú nhấp chuột đơn giản.
Bước 1. Tải xuống và cài đặt PDF Expert vào máy tính Mac của bạn.
Bước 2. Khởi chạy chương trình và nhấp vào menu 'File' ở góc trên bên trái của giao diện. Sau đó bấm vào "Mới"> "Từ tệp".
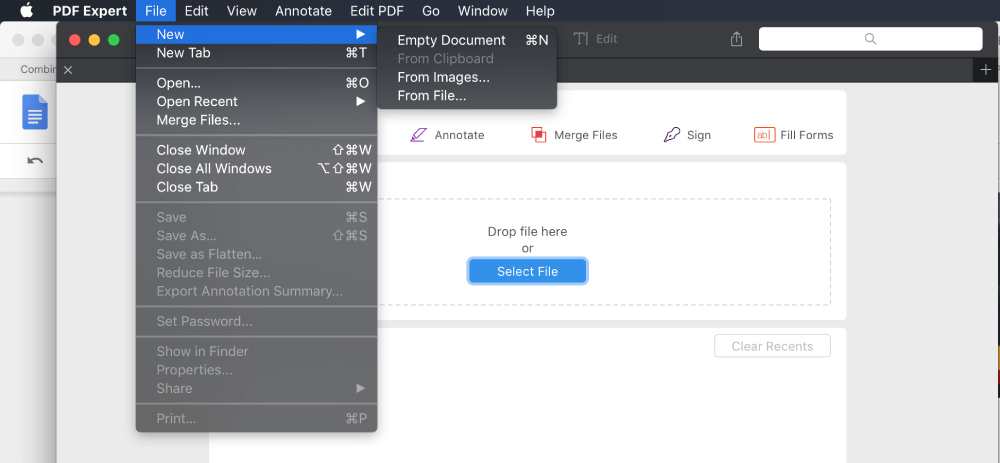
Bước 3. Trên cửa sổ bật lên, chọn tài liệu Word bạn muốn chuyển đổi sang PDF.
Bước 4. PDF Expert sẽ tự động chuyển đổi tài liệu Word của bạn sang PDF.
Phần 2. Chuyển đổi tài liệu Word sang PDF trên Windows
1. Microsoft Word
Microsoft Office 2007 và các phiên bản mới hơn có thể lưu tài liệu Office dưới dạng tệp PDF. Do đó, đây là cách hiệu quả và miễn phí nhất để chuyển đổi tài liệu Word sang PDF trên Windows.
Bước 1. Mở tài liệu Word bằng Microsoft Word 2007 trở lên.
Bước 2. Trên menu văn phòng, chọn "Lưu dưới dạng"> "PDF hoặc XPS".

Bước 3. Nhập tên tệp cho tệp PDF của bạn và chọn một vị trí để lưu nó. Sau đó nhấp vào nút "Xuất bản".
Lời khuyên:
1. Đối với Microsoft Office 2010, bạn cũng có thể chọn tùy chọn "Lưu dưới dạng", sau đó chọn "PDF" làm định dạng lưu trên cửa sổ mới mở.
2. Đối với Microsoft Office 2013, có một tùy chọn khác. Chỉ cần chuyển đến "Tệp"> "Xuất"> "Tạo tài liệu PDF / XPS", sau đó chọn "PDF (.pdf)" làm định dạng đầu ra.
2. IceCream PDF Converter
Icecream PDF Converter là một phần mềm dành cho hệ thống Windows cho phép bạn chuyển đổi sang và từ định dạng PDF. Nó hỗ trợ chuyển đổi Word, EPUB JPG sang PDF và hơn thế nữa và bạn có thể hợp nhất tất cả các tệp trong một tài liệu PDF.
Bước 1. Tải xuống và cài đặt Icecream PDF Converter cho thiết bị Windows của bạn.
Bước 2. Chạy phần mềm và chọn tùy chọn "To PDF".
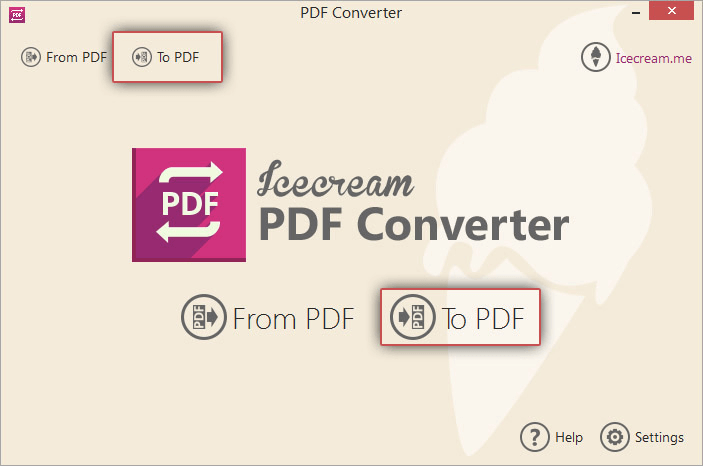
Bước 3. Nhấp vào nút "Thêm tệp" trên giao diện trung tâm để thêm các tài liệu Word từ máy tính của bạn.
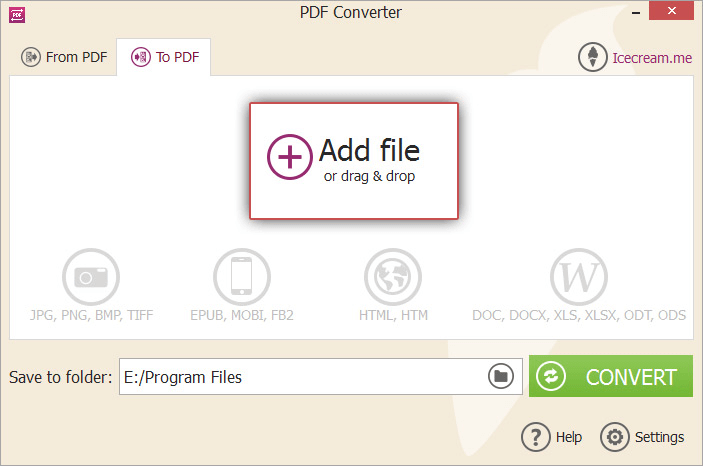
Bước 4. Đặt cài đặt tệp như tên tệp PDF, lưu thư mục và cài đặt bố cục, v.v. Khi mọi thứ kết thúc, nhấn nút "Chuyển đổi".

Phần 3. Chuyển đổi tài liệu Word sang PDF trực tuyến
Bất kể bạn đang sử dụng thiết bị Mac, Windows, iOS hay Android, bạn luôn có thể chuyển đổi tài liệu Word sang PDF trực tuyến với dịch vụ chuyển đổi Word sang PDF trên EasePDF.
Bước 1. Nhấp vào nút "Thêm các tập tin" để tải lên các tài liệu DOC hoặc DOCX Word trên thiết bị cục bộ của bạn, hoặc bạn chỉ cần kéo và thả các tệp vào khu vực tải lên. Bạn cũng có thể chọn nhập tệp từ Google Drive, Dropbox hoặc OneDrive.

Bước 2. Sau khi tệp được tải lên, EasePDF sẽ tự động bắt đầu chuyển đổi tài liệu Word của bạn sang PDF.
Bước 3. Khi quá trình chuyển đổi kết thúc, EasePDF sẽ cung cấp một liên kết tải xuống có sẵn trong 24 giờ. Chỉ cần nhấp vào nút "Tải xuống" để lưu tệp PDF đã tạo vào thiết bị cục bộ của bạn. Hoặc bạn có thể chọn lưu nó vào ổ đĩa đám mây của mình.

Phần 4. Sử dụng Trình tạo PDF trên máy tính để bàn
Ngoài các phương pháp và công cụ mà chúng tôi đã đề cập ở trên, sử dụng trình tạo PDF trên máy tính để bàn để chuyển đổi tài liệu Word thành PDF là một lần cho tất cả các giải pháp. Bởi vì hầu hết những người tạo PDF trên máy tính để bàn đều hỗ trợ chuyển đổi hàng loạt, vì vậy chúng tôi có thể chuyển đổi Word sang PDF nhiều lần nếu chúng tôi yêu cầu.
Ngoại trừ PDF Expert và IceCream PDF Converter, chúng tôi đã liệt kê trong Phần 1 và Phần 2, PDFelement và Adobe Acrobat Pro cũng là một lựa chọn tuyệt vời cho cả người dùng Windows và Mac.
1. PDFelement (Windows và Mac)
PDFelement là giải pháp PDF chuyên nghiệp nhưng dễ sử dụng của bạn. Với PDFelement, bạn không chỉ có thể tạo các tệp PDF từ Word, Excel, PPT, hình ảnh, v.v mà còn có thể hợp nhất, phân tách, nén, bảo vệ PDF dễ dàng.
Bước 1. Tải xuống và cài đặt PDFelement vào máy tính Windows hoặc Mac của bạn.
Bước 2. Khởi chạy chương trình, sau đó kéo và thả tài liệu Word bạn muốn chuyển đổi sang PDF sang giao diện phần mềm.
Bước 3. Chuyển đến menu "Tập tin", sau đó chọn "Lưu dưới dạng".
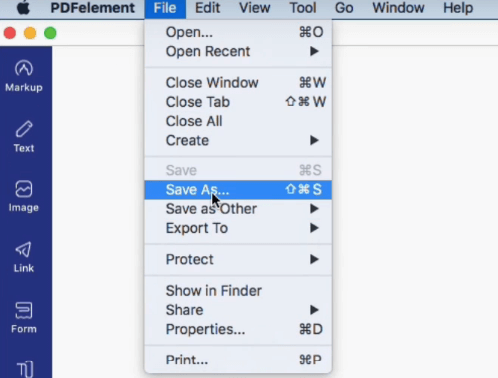
Bước 4. Trên cửa sổ bật lên, chọn "PDF" làm định dạng đầu ra. Đặt tên cho tệp và chọn một thư mục để lưu tệp, sau đó nhấn nút "Lưu".
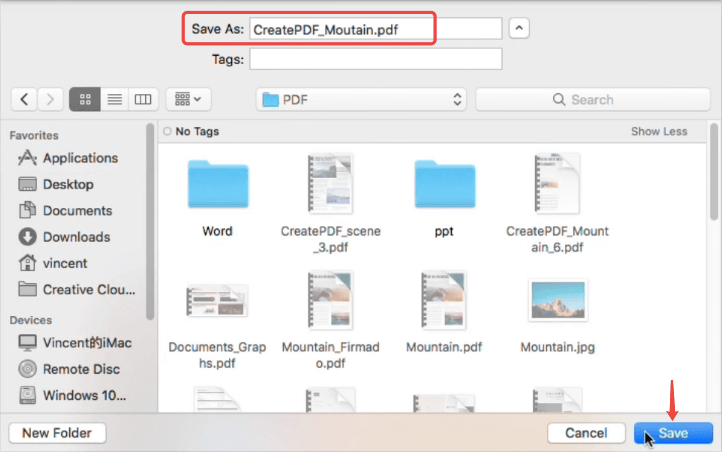
2. Adobe Acrobat Pro (Windows và Mac)
Adobe Acrobat Pro . là một phần mềm chuyển đổi và chỉnh sửa PDF nổi tiếng thế giới cho PDF. Nó cho phép bạn tạo các tệp PDF từ nhiều định dạng tài liệu khác bao gồm Word, Excel, PowerPoint, hình ảnh, v.v ... Đây là cách nó hoạt động khi chuyển đổi Word sang PDF.
Bước 1. Cài đặt Adobe Acrobat Pro cho thiết bị của bạn, sau đó chạy chương trình.
Bước 2. Chuyển đến phần "Công cụ", sau đó chọn "Tạo PDF".
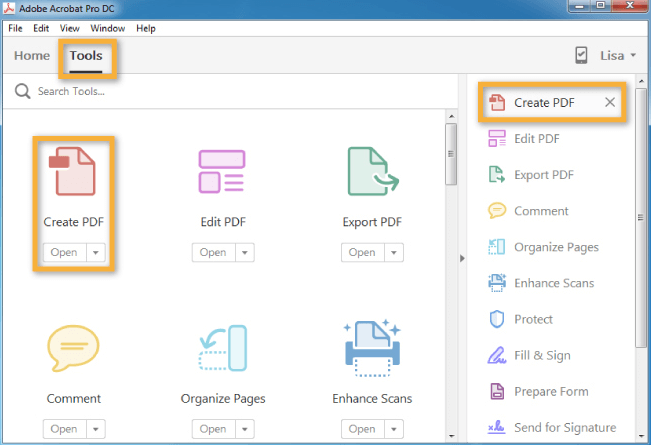
Bước 3. Chọn tùy chọn "Tệp đơn", sau đó nhấp vào liên kết "Chọn tệp" để mở và chọn tài liệu Word trên máy tính của bạn và nhấp vào "Mở". Bạn cũng có thể chọn chế độ "Nhiều tệp" để chuyển đổi nhiều tài liệu Word thành một tệp PDF.
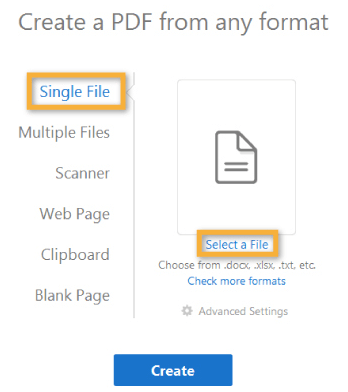
Bước 4. Đặt "Cài đặt nâng cao" và nhấn nút "Tạo".
Tóm tắt
Chúng tôi tin rằng bạn đã tìm thấy giải pháp tốt nhất về cách chuyển đổi tài liệu Word sang PDF. Đối với người dùng Windows, bạn có thể sử dụng Microsoft Word hoặc IceCream PDF Converter . Trên máy tính Mac, Preview và PDF Expert sẽ là những người trợ giúp tốt. Để chuyển đổi tài liệu Word sang PDF trực tuyến, bạn có thể sử dụng EasePDF . Ngoài ra, PDFelement và Adobe Acrobat là hai tùy chọn bạn có thể chọn trên cả máy tính Windows và Mac.
Bài viết này hữu ích không?
ĐÚNG Hoặc là KHÔNG
































Bình luận
comment.averageHints.0