TIFF là gì? Một tệp có tên mở rộng ".tif" hoặc ".tiff" được gọi là tệp TIFF, viết tắt của Định dạng tệp hình ảnh được gắn thẻ . Đây là một định dạng tệp máy tính được sử dụng để lưu trữ hình ảnh đồ họa raster cao. TIFF hỗ trợ nén không mất dữ liệu, điều này không gây mất dữ liệu hình ảnh. Điều đó làm cho định dạng hình ảnh này khá phổ biến trong các ngành đòi hỏi những bức ảnh chất lượng cao như nhiếp ảnh gia, họa sĩ đồ họa và ngành xuất bản. Để tìm hiểu thêm về định dạng này, bài viết này Tệp TIF và TIFF là gì có thể hữu ích.
Và như các định dạng hình ảnh khác, ảnh TIFF khó quản lý khi có hàng trăm hoặc hàng nghìn tệp. Trong trường hợp này, sẽ hữu ích nếu chúng ta có thể phân loại hình ảnh TIFF và chuyển đổi chúng thành tệp PDF. Trong bài viết sau, chúng tôi sẽ liệt kê một số trình chuyển đổi TIFF sang PDF dễ sử dụng trên Windows, Mac và các nền tảng trực tuyến có thể giúp bạn làm việc dễ dàng.
Nội dung
Phần 1. Chuyển đổi TIFF sang PDF trên Windows 10
Phần 2. Chuyển đổi tệp TIFF thành PDF trên máy Mac
Phần 1. Chuyển đổi TIFF sang PDF trên Windows 10
Có một tính năng tích hợp trên ứng dụng Ảnh trên Windows 10 có tên Microsoft Print to PDF, có thể giúp người dùng Windows 10 in bất kỳ tài liệu nào bao gồm các tệp TIFF thành PDF. Đây là cách nó hoạt động, hãy thực hiện ngay bây giờ trên máy tính Windows 10 của bạn.
Bước 1. Mở hình ảnh TIFF mà bạn muốn chuyển đổi sang PDF bằng ứng dụng Ảnh, sau đó nhấn "Ctrl + P" trên bàn phím để mở tùy chọn "In". Nếu bạn muốn chuyển đổi nhiều tệp TIFF thành PDF, chỉ cần tổ chức trước các tệp TIFF và chọn tất cả chúng bằng chuột, sau đó nhấn phím tắt "In".
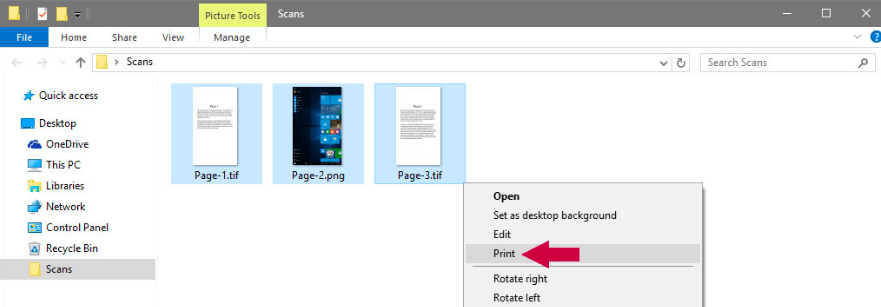
Bước 2. Một hộp thoại "In" Ảnh sẽ bật lên. Trên tùy chọn "Máy in", chọn "Microsoft Print to PDF" từ danh sách máy in thả xuống. Sau đó, bạn có thể tùy chỉnh kích thước trang và chất lượng đầu ra của tệp PDF đã chuyển đổi của mình. Nếu bằng cách nào đó, hình ảnh TIFF bạn chọn không có cùng kích thước, chỉ cần đánh dấu vào tùy chọn "Vừa hình thành khung" để đảm bảo hình ảnh sẽ phù hợp với các trang PDF đầu ra.

Khi mọi thứ được thiết lập như bạn muốn, nhấn nút "In".
Bước 3. Cuối cùng, đặt tên PDF đầu ra và chọn một vị trí để lưu nó, sau đó bấm "Lưu".

Ngay lập tức một tệp PDF mới sẽ được tạo bằng hình ảnh TIFF của bạn, hãy kiểm tra tệp trên bất cứ nơi nào bạn lưu trữ ngay bây giờ.
Lời khuyên
"Nếu bạn không thấy" Microsoft Print to PDF "hiển thị trên danh sách máy in, thì đó là vì nó chưa được kích hoạt trên máy tính của bạn. Nhưng đừng lo, hãy theo dõi bài đăng này trên cộng đồng Microsoft để tìm hiểu cách tải xuống Microsoft In thành PDF trên Windows 10 của bạn . "
Phần 2. Chuyển đổi tệp TIFF thành PDF trên máy Mac
Trên máy tính Mac, cũng có một ứng dụng tích hợp để giúp bạn chuyển đổi TIFF thành PDF. Đó là ứng dụng Preview , mở hầu hết các tài liệu của bạn và lưu chúng dưới dạng tệp PDF. Bây giờ hãy xem cách nó hoạt động.
Bước 1. Chọn tất cả các hình ảnh TIFF bạn muốn chuyển đổi, sau đó nhấp chuột phải vào chúng. Bây giờ chọn "Mở bằng"> "Preview" trên menu mở.
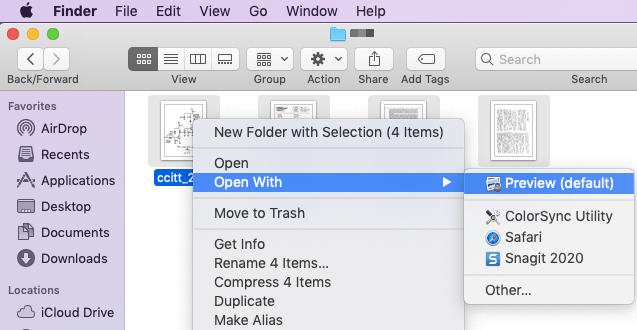
Bước 2. Kéo và thả trên cột xem trước bên trái để thay đổi thứ tự của hình ảnh TIFF. Nếu bạn cần thay đổi hướng của ảnh, chỉ cần nhấp vào ảnh và nhấn biểu tượng "Định hướng" trên thanh công cụ trên cùng.
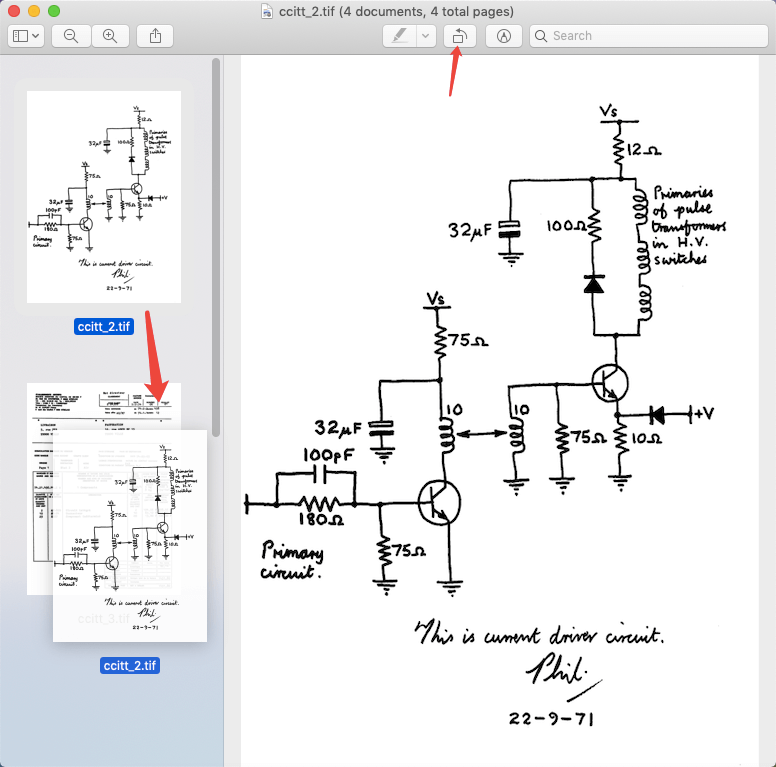
Bước 3. Nhấp vào tab "Tệp" và chọn "In" trên menu thả xuống. Một cửa sổ cài đặt sẽ hiển thị. Chọn "Lưu dưới dạng PDF" trên giao diện phía dưới bên trái.

Bước 4. Sau đó, hộp thoại "Lưu dưới dạng" sẽ mở ra. Bạn có thể đặt tên tệp và chọn một vị trí để lưu trữ, sau đó nhớ thay đổi tên tiện ích mở rộng thành ".pdf". Cuối cùng, nhấp vào "Lưu". Vậy đó, hình ảnh TIFF của bạn sẽ được chuyển đổi thành tệp PDF.

Lời khuyên
"Nếu PDF bạn tạo là bí mật, chỉ cần mã hóa PDF trên" Tùy chọn bảo mật "trước khi nhấn nút" Lưu ". Nhưng nếu quá trình chuyển đổi đã được thực hiện, bạn cũng có thể thêm mật khẩu để bảo vệ PDF trên EasePDF."
Phần 3. Sử dụng Trình chuyển đổi trực tuyến TIFF sang PDF
Trình chuyển đổi trực tuyến sẽ đảm bảo bạn có thể chuyển đổi TIFF sang PDF ở bất cứ đâu, bất kể bạn đang dùng máy tính Mac, Windows hay Linux hay điện thoại iPhone và Android. Bạn sẽ tìm thấy hàng ngàn trình chuyển đổi trực tuyến TIFF sang PDF khi bạn tìm kiếm trên Google, hôm nay chúng tôi chỉ giới thiệu cho bạn cách dễ nhất.
Bước 1. Truy cập vào tiff2pdf.com và nhấn nút "Tải tệp lên" để thêm tất cả các tệp TIFF của bạn.
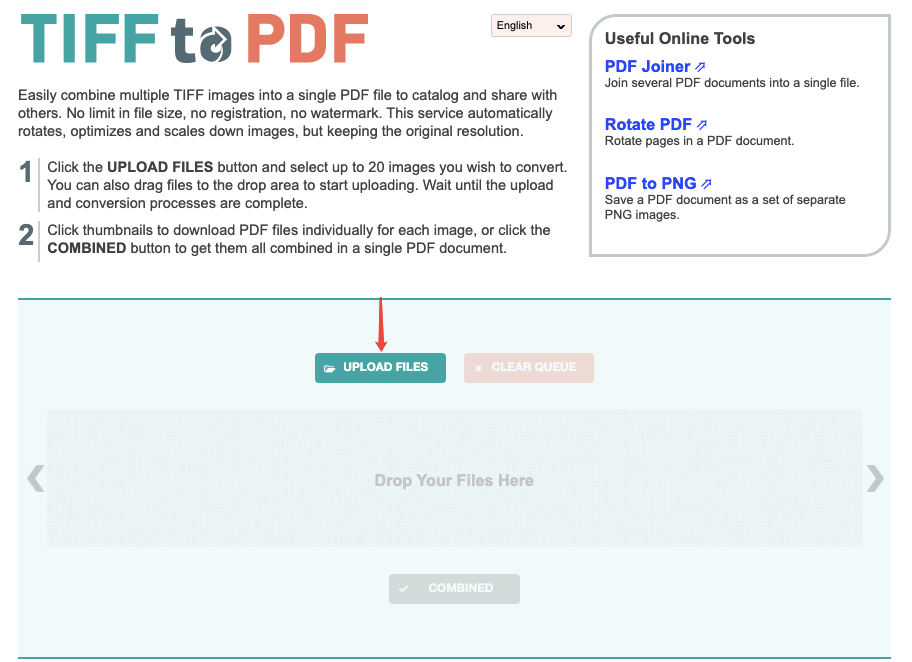
Bước 2. Khi tất cả các tệp TIFF bạn đã chọn được tải lên máy chủ, nhấp vào nút "COMBINED" ở dưới cùng để tải xuống tệp PDF đã chuyển đổi. Xong rồi, nó siêu đơn giản phải không?
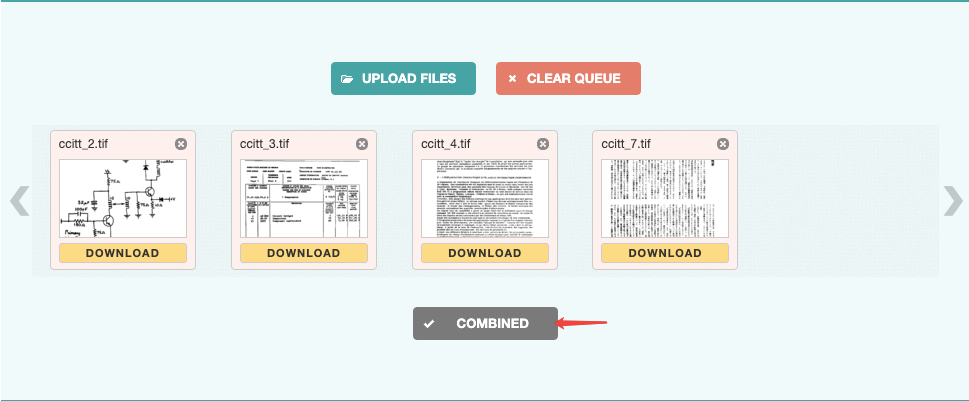
Phần 4. Sử dụng Trình chuyển đổi màn hình TIFF sang PDF
Ba phương pháp trước đây chúng tôi liệt kê đều miễn phí và đơn giản. Nhưng đối với những người cần xử lý tài liệu PDF mọi lúc, chúng tôi khuyên bạn nên sử dụng chương trình chỉnh sửa PDF chuyên nghiệp có tên PDFelement , trong trường hợp bạn có các yêu cầu khác trong công việc hàng ngày. Chương trình này hoạt động trên điện thoại Windows, Mac, iPhone và Android.
Bước 1. Tải xuống và cài đặt PDFelement trên thiết bị của bạn.
Bước 2. Chạy chương trình và chọn "Kết hợp PDF" trên giao diện chính.
Bước 3. Trên cửa sổ "Kết hợp tệp", chọn "Thêm tệp". Chọn hình ảnh TIFF mục tiêu từ thiết bị của bạn và nhấp vào "Mở". Sau đó nhấp vào "Tiếp theo" để bắt đầu chuyển đổi TIFF sang PDF. Tệp PDF được chuyển đổi sẽ tự động mở trên PDFelement.

Với PDFelement, bạn cũng có thể chuyển đổi PDF sang Word , Excel, PPT, JPG, PNG, v.v. và chỉnh sửa PDF bằng một loạt các công cụ tuyệt vời. Đó là khá nhiều giải pháp tất cả trong một của bạn cho việc sử dụng PDF hàng ngày.
Để chuyển đổi TIFF thành PDF miễn phí, bạn có thể sử dụng Microsoft Print sang PDF trên Windows và ứng dụng Preview trên Mac. Ngoài ra, một công cụ chuyển đổi trực tuyến miễn phí có thể giải quyết vấn đề này một cách nhanh chóng. Nếu bạn đang tìm kiếm một công cụ chuyển đổi toàn diện không chỉ cung cấp dịch vụ TIFF sang PDF, P DFelement là lựa chọn số 1 của bạn.
Bài viết này hữu ích không?
ĐÚNG Hoặc là KHÔNG
































Bình luận
comment.averageHints.0