PNG là gì? PNG là viết tắt của định dạng đồ họa di động di động, là định dạng hình ảnh raster không nén được sử dụng phổ biến nhất trên internet. PNG chứa mọi pixel và điều đó làm cho định dạng hình ảnh này rất lớn. Và điều đó cũng làm cho việc tải lên và tải xuống hình ảnh PNG tốn thời gian.
Do đó, việc kết hợp nhiều hình ảnh PNG và chuyển đổi chúng thành tệp PDF sẽ giúp việc chia sẻ PNG trên internet dễ dàng. Để thực hiện chuyển đổi, chúng tôi đã liệt kê một số phương pháp đơn giản và miễn phí. Bạn có thể sử dụng trình chuyển đổi PNG sang PDF trực tuyến như EasePDF hoặc sử dụng Mac Preview và Windows Print sang PDF.
Nội dung
Phần 1: Chuyển đổi PNG sang PDF trực tuyến Lựa chọn 1. EasePDF chuyển đổi trực tuyến EasPDF Lựa chọn 2. png2pdf Lựa chọn 3. PDF Converter hình ảnh Hipdf sang PDF
Phần 1. Cách chuyển đổi PNG sang PDF trực tuyến
Trước đây, mọi người phải tải xuống phần mềm máy tính để bàn để chuyển đổi giữa tất cả các định dạng, điều này gây ra nhiều rắc rối và phòng máy tính. Ngày nay có rất nhiều công cụ chuyển đổi trực tuyến cho phép chúng tôi thực hiện chuyển đổi thông qua kết nối internet, chẳng hạn như EasePDF , HiPDF , PDF Candy , Smallpdf , v.v. chuyển đổi hình ảnh PNG sang PDF trực tuyến.
Lựa chọn 1. EasePDF chuyển đổi trực tuyến EasPDF
EasePDF cung cấp hơn 30 công cụ chuyển đổi trực tuyến cho phép bạn chuyển đổi các định dạng tài liệu giữa PDF, PNG, JPG, Word, Excel, PPT, HTML, Epub, v.v. Người dùng có thể truy cập miễn phí tất cả các công cụ mà không cần đăng ký. EasePDF PNG to PDF Converter thay đổi hình ảnh PNG thành tệp PDF mà không làm mất độ phân giải gốc.
Bước 1. Mở " PDF Converter PNG sang PDF " từ menu thả xuống của "Trình tạo PDF"
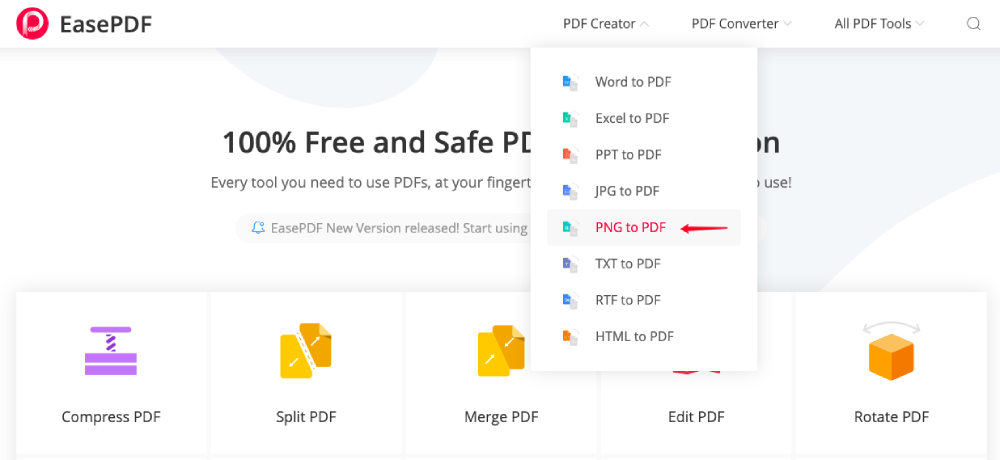
Bước 2. Tải lên ảnh PNG mà bạn cần chuyển đổi. Bạn có 3 tùy chọn để tải lên: nhấp vào nút "Thêm các tập tin" để mở tệp từ máy tính của bạn, thêm tệp từ các ổ đĩa đám mây của bạn như Google Drive và Dropbox hoặc kéo tệp và thả vào cửa sổ tải lên.

Bước 3. Chuyển đổi PNG sang PDF. Sau khi bạn chọn hình ảnh PNG, máy chủ sẽ tự động tải lên và chuyển đổi chúng. Bạn có thể thấy thanh xử lý trên trang chuyển đổi. Thời gian xử lý tùy thuộc vào hiệu suất máy chủ, kết nối internet của bạn và kích thước của tệp gốc. Vì PNG thường có kích thước lớn hơn nhiều so với các định dạng hình ảnh khác, chúng tôi đánh giá cao bạn nên giảm kích thước PNG trên TinyPNG .

Bước 4. Tải xuống tệp PDF đã tạo. Khi tệp PDF được chuyển đổi thành công, EasePDF sẽ cung cấp các liên kết tải xuống để bạn lưu nó vào thiết bị hoặc ổ đĩa đám mây. Chỉ cần nhấp vào liên kết và bạn đã hoàn thành công việc. Nếu bạn không giảm kích thước hình ảnh trước khi chuyển đổi và thấy tệp PDF đã tạo có kích thước quá lớn, vui lòng sử dụng Trình Máy nén PDF để khắc phục sự cố này. Bạn cũng có thể chỉnh sửa tệp PDF hoặc thêm mật khẩu để bảo vệ tệp PDF .
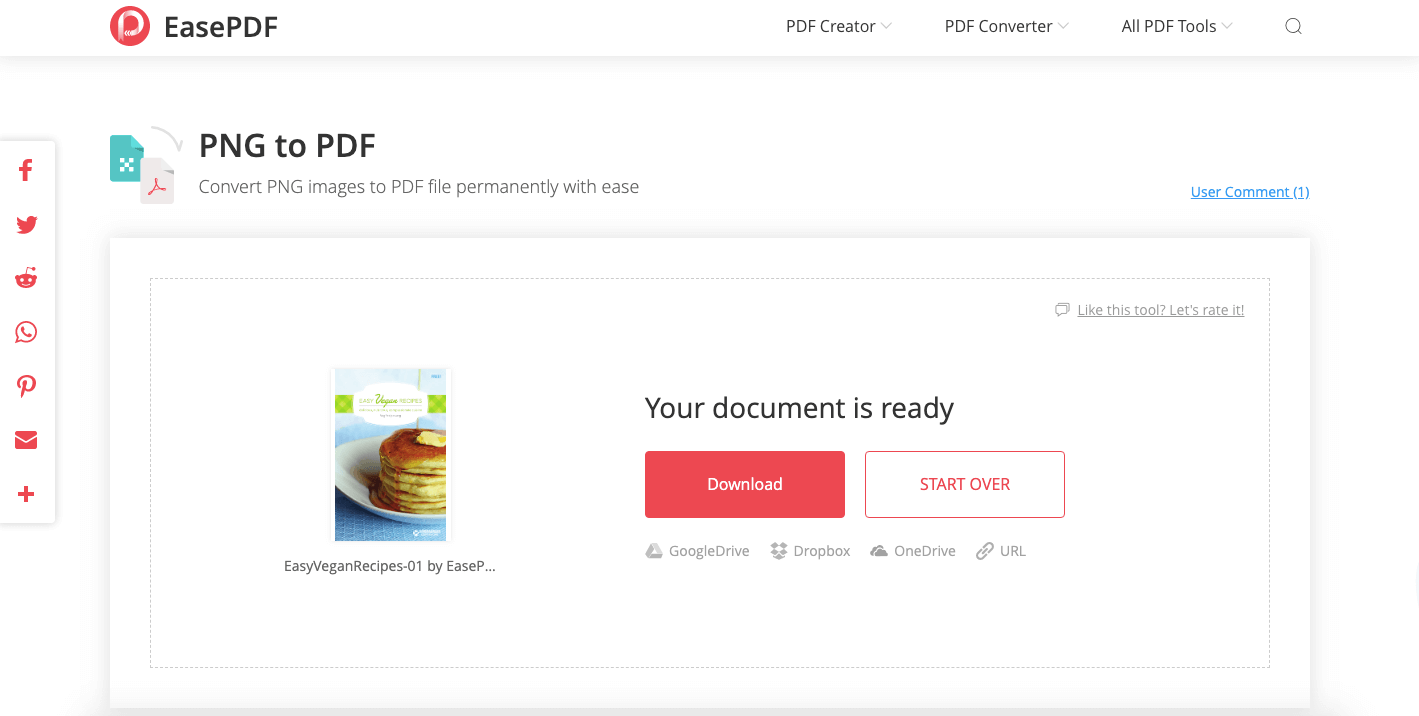
Lựa chọn 2. png2pdf
png2pdf là một trang web giúp bạn kết hợp nhiều hình ảnh PNG thành một tệp PDF một cách dễ dàng. Không giới hạn kích thước tập tin, không đăng ký, không watermark. Dịch vụ này tự động xoay, tối ưu hóa và thu nhỏ hình ảnh, nhưng vẫn giữ độ phân giải gốc.
Bước 1. Thêm tệp vào trình chuyển đổi. Nhấp vào nút "TẢI LÊN TẢI LÊN" và chọn ảnh PNG bạn muốn chuyển đổi. Hoặc bạn có thể kéo tập tin vào khu vực thả để bắt đầu tải lên. Bạn có thể tải lên tối đa 20 hình ảnh cùng một lúc. Sau đó, trình chuyển đổi sẽ bắt đầu quá trình tải lên.

Bước 2. Trước khi nhấn nút kết hợp, bạn có thể kiểm tra tất cả các hình ảnh để đảm bảo rằng chúng có đúng hướng và thứ tự không. Nếu một cái gì đó cần được điều chỉnh, chỉ cần kéo hình ảnh đến đúng nơi. Bạn cũng có thể thêm hoặc xóa bất kỳ hình ảnh.
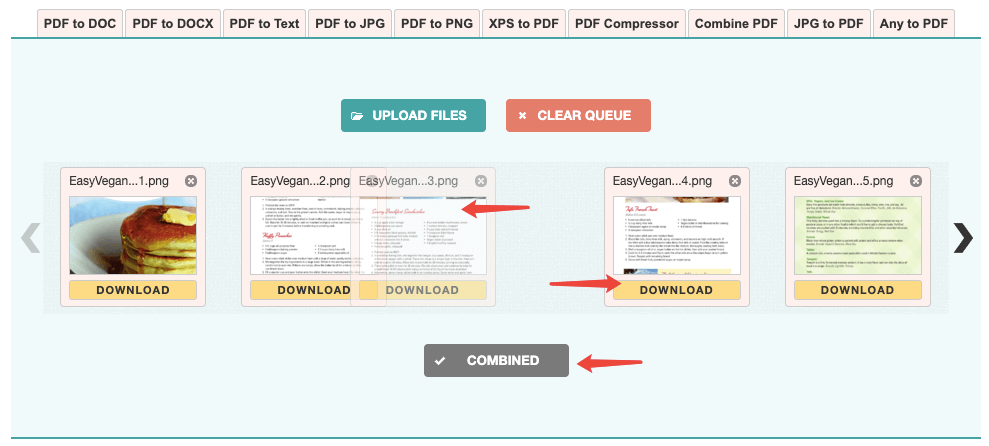
Bước 3. Khi mọi thứ đều ổn, nhấp vào nút "COMBINE" để bắt đầu chuyển đổi. Tất cả hình ảnh PNG sẽ được kết hợp dưới dạng tệp PDF mới và được tải xuống máy tính của bạn ngay lập tức.
Lựa chọn 3. PDF Converter hình ảnh sang PDF của HiPDF
HiPDF cung cấp nhiều dịch vụ trực tuyến giúp các vấn đề liên quan đến PDF trở nên cực kỳ dễ dàng và hiệu quả. Người dùng miễn phí có quyền truy cập vào tất cả các công cụ theo những hạn chế nhất định. HiPDF cũng có phần mềm máy tính để bàn cho người dùng làm việc ngay cả khi không có kết nối internet.
Bước 1. Chuyển đến Hipdf và chọn "Image to PDF" → " PNG to PDF "
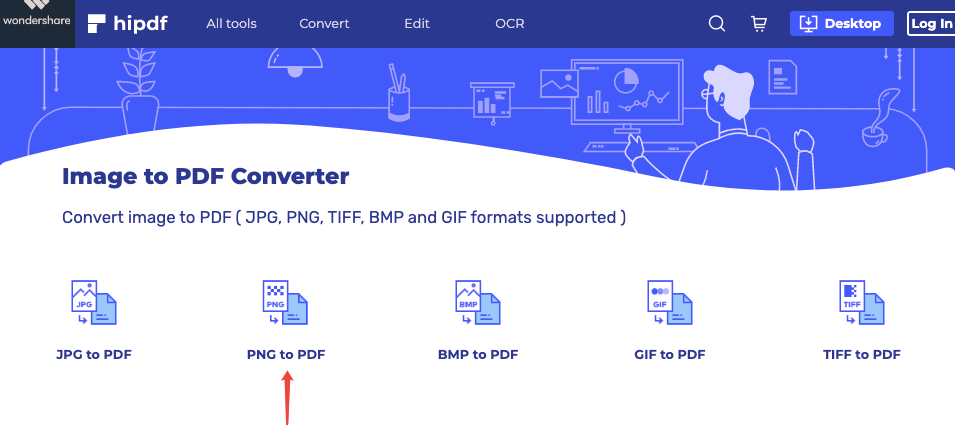
Bước 2. Tải lên hình ảnh PNG cần chuyển đổi. Bạn có thể chỉ cần kéo hình ảnh của mình và thả chúng vào khu vực thả tập tin hoặc nhấp vào nút "CHỌN TẬP TIN" để mở tệp từ thiết bị của bạn. Bạn cũng có thể thêm các tệp được lưu trữ tại Google Drive, Dropbox, One Drive và Box.
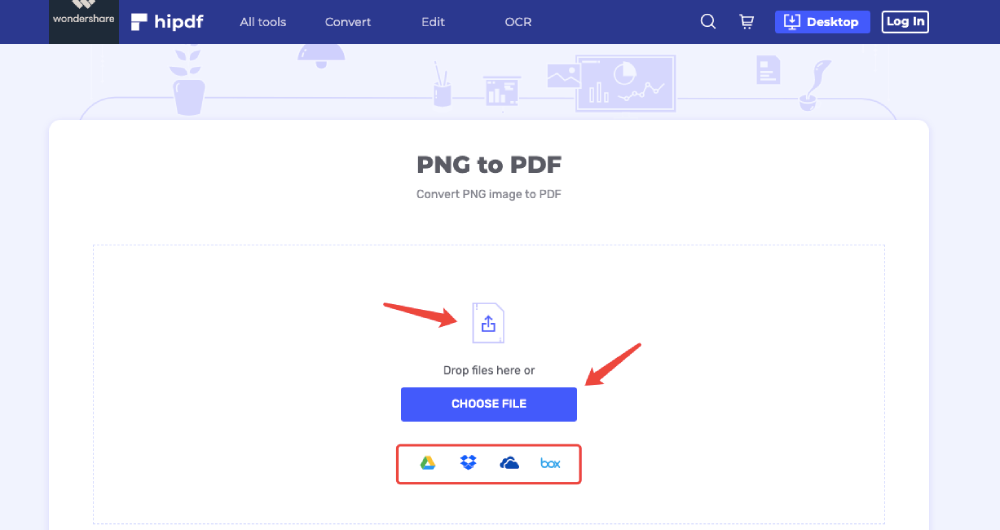
Bước 3. Chuyển đổi PNG sang PDF. Bạn có thể sắp xếp lại thứ tự hình ảnh của mình và nhấp vào "CHUYỂN ĐỔI" để bắt đầu tạo tệp PDF.
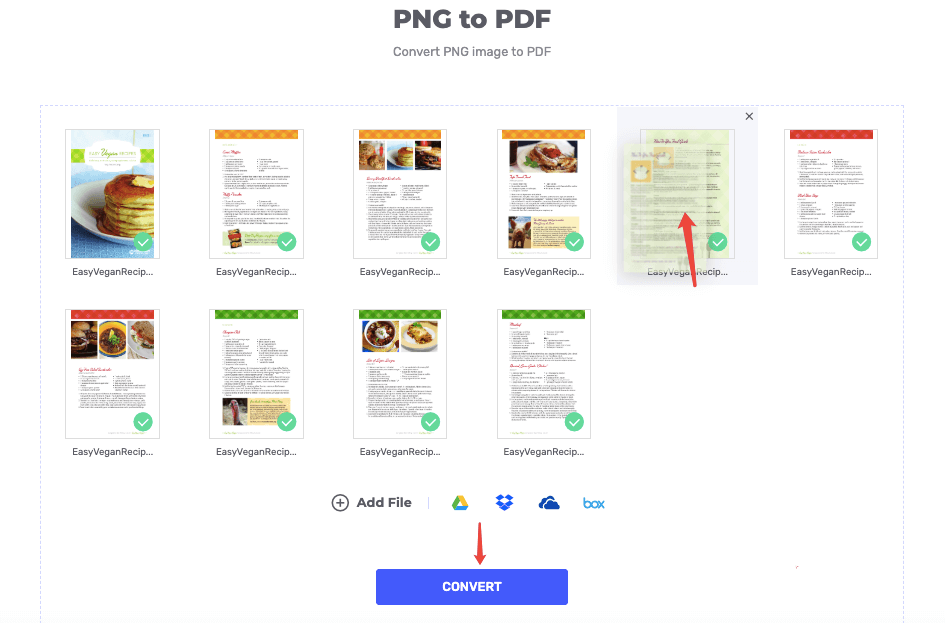
Bước 4. Tải tập tin PDF. Thông thường trong vài giây, tệp PDF của bạn sẽ được tạo. Nhấp vào nút "TẢI XUỐNG" để bắt đầu tải xuống. Hoặc nhấp vào biểu tượng của bất kỳ ổ đĩa nào bên dưới để lưu nó vào ổ đĩa đám mây của bạn.

Đây là kết quả thử nghiệm cho 3 bộ chuyển đổi PNG sang PDF trực tuyến (có cùng 10 hình ảnh PNG đầu vào).
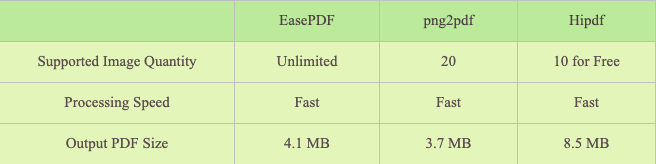
Phần 2. Kết hợp PNG thành PDF với Mac Preview
Đối với người dùng Mac, chuyển đổi ảnh PNG sang PDF là một công việc dễ dàng. Bởi vì máy tính Mac có ứng dụng tích hợp "Preview", hỗ trợ kết hợp hình ảnh PNG trực tiếp vào tệp PDF.
Bước 1. Mở hình ảnh PNG bằng Mac Preview
Chọn tất cả hình ảnh PNG bạn muốn chuyển đổi sang PDF. Nhấp chuột phải và chọn "Mở bằng" trên menu bật lên. Sau đó chọn "Preview". Ảnh PNG mà bạn đã chọn sẽ được hiển thị trên ứng dụng Preview với hình thu nhỏ trên thanh bên.

Bước 2. Đặt hướng, đặt hàng hoặc chỉnh sửa hình ảnh PNG trước khi chuyển đổi.
1.Điều chỉnh các định hướng hình ảnh.
Điều rất quan trọng là đảm bảo mọi hình ảnh PNG đều được định hướng đúng. Nếu một số ảnh dường như bị lộn ngược và chúng được kết hợp thành một tệp PDF, điều đó sẽ gây ra sự bất tiện lớn cho việc đọc. Để thay đổi hướng, chỉ cần chọn ảnh cụ thể trên thanh bên và nhấp vào biểu tượng "Xoay" trên thanh công cụ trên cùng.
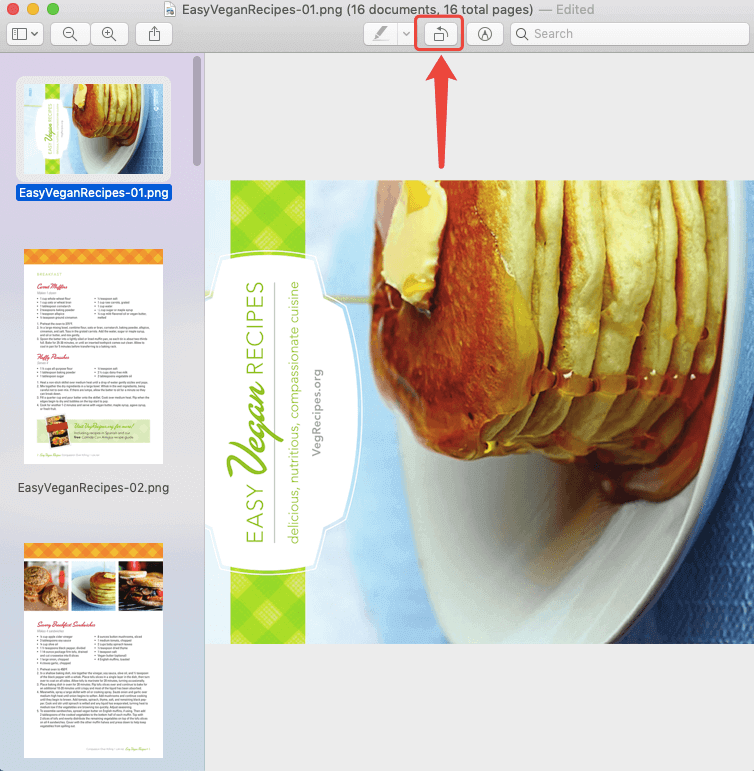
2. Đặt đơn hàng trang PDF đã chuyển đổi. Bạn có thể kéo hình ảnh PNG trên thanh bên để thay đổi thứ tự của chúng, để sắp xếp lại thứ tự trang của tệp PDF đã chuyển đổi của bạn.

3. Chỉnh sửa hình ảnh PNG. Có biểu tượng "Thanh công cụ đánh dấu" trên thanh menu trên cùng. Nếu bạn nhấp vào nó, một thanh công cụ sẽ xuất hiện. Bạn có thể thực hiện một số chỉnh sửa dễ dàng bằng các công cụ đánh dấu này như thêm văn bản, hình dạng, ghi chú, v.v.
Bước 3. Lưu hình ảnh PNG dưới dạng tệp PDF. Trên menu Tệp File, hãy chọn bản in In. Một cửa sổ mới sẽ bật lên, bạn có thể kiểm tra hoặc thay đổi cài đặt PDF tại đây. Sau đó, chọn Lưu Lưu dưới dạng PDF. Ở phía dưới bên trái của hộp thoại này.
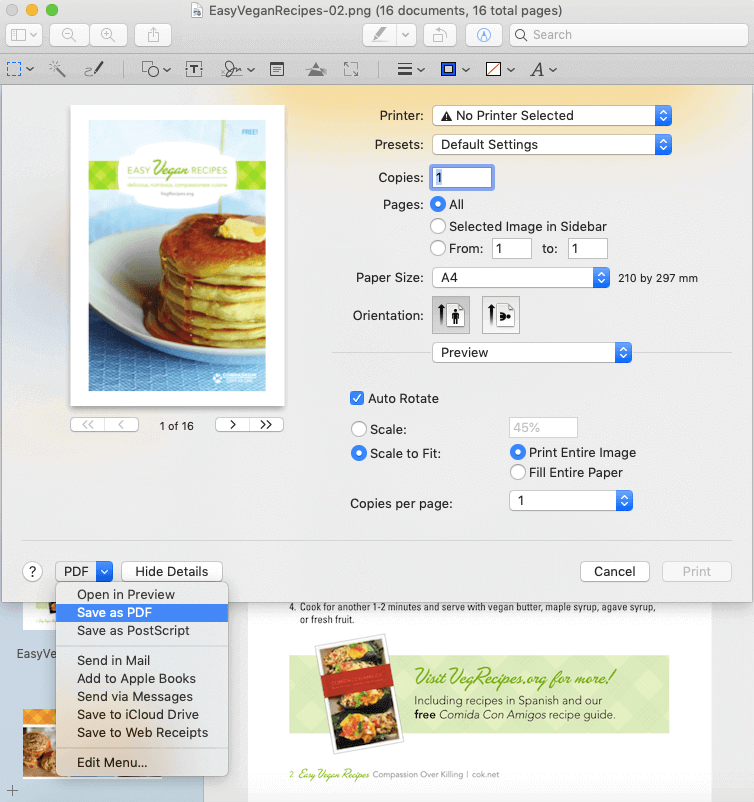
Tiếp theo, thay đổi ".png" thành ".pdf" trên hộp "Lưu dưới dạng". Sau đó chọn một vị trí lưu và điền vào tiêu đề, tác giả, chủ đề, từ khóa và lưu nó.
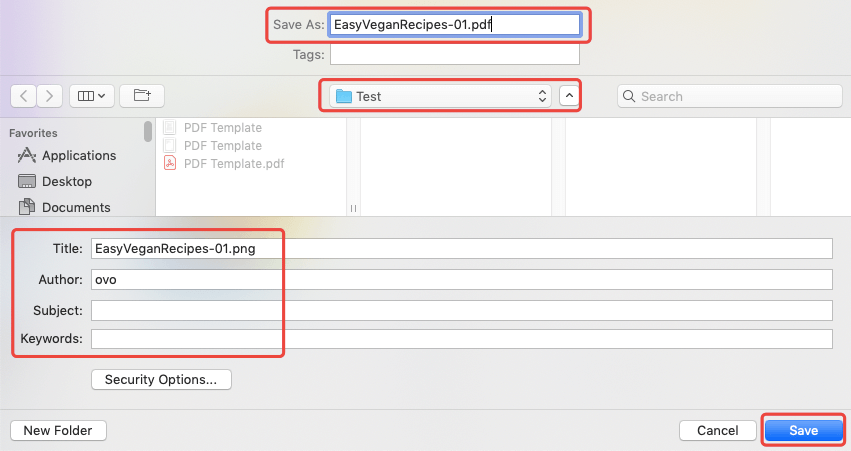
Phần 3. Thay đổi PNG thành PDF trên Windows
Đối với người dùng Windows, chúng tôi cũng có thể sử dụng chức năng In để thay đổi tệp PNG thành PDF, nhờ vào ứng dụng tích hợp ứng dụng có tên "Microsoft Print to PDF".
Bước 1. Chọn tất cả các tệp PNG bạn cần chuyển đổi, nhấp chuột phải vào chuột và chọn "In".
Bước 2. Cửa sổ "In ảnh" sẽ bật lên. Bây giờ chọn "Microsoft Print to PDF" trên tùy chọn "Máy in". Ngoài ra, bạn có thể đặt chất lượng đầu ra bằng cách thay đổi độ phân giải và chọn bố cục trên thanh bên phải. Khi mọi thứ đều ổn, nhấp vào nút "In".
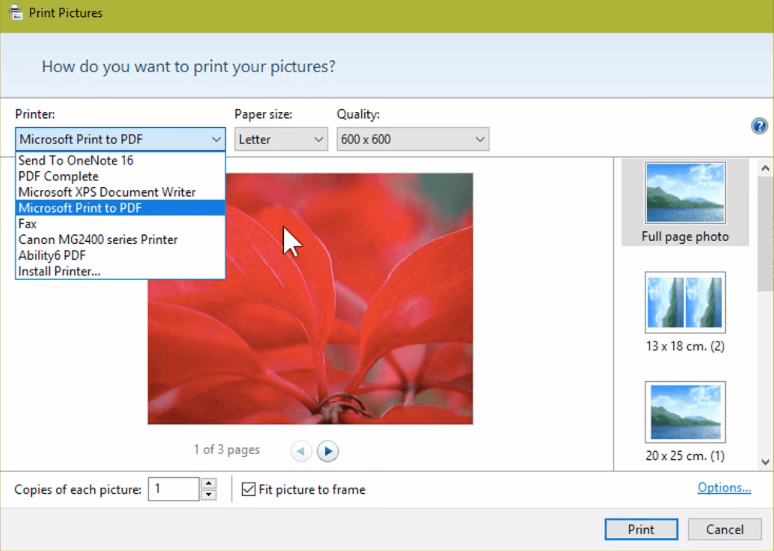
Bước 3. Đặt tên tệp cho tài liệu PDF đã chuyển đổi của bạn và chọn một địa điểm trên máy tính của bạn làm vị trí lưu.
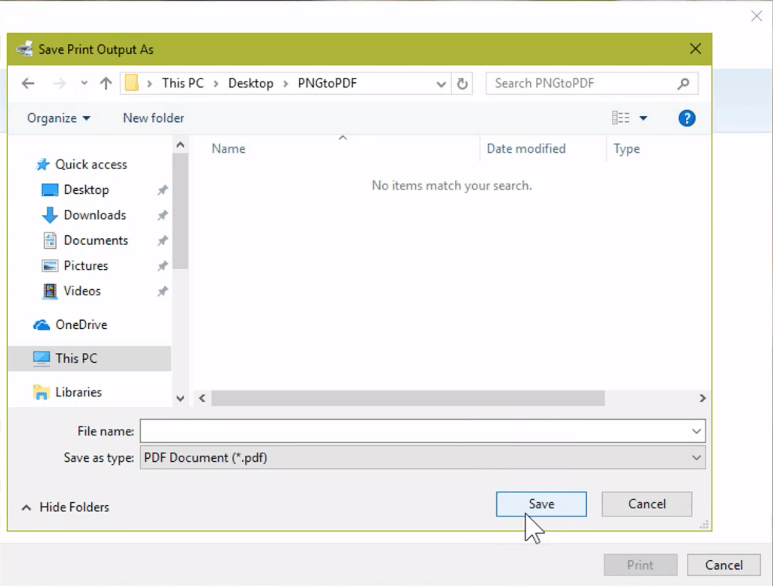
Khi bạn nhấn nút "In", chương trình sẽ bắt đầu in ảnh PNG đã chọn của bạn sang PDF. Khi quá trình hoàn tất, hãy đi đến vị trí bạn vừa đặt và bạn sẽ nhận được tệp PDF vừa tạo.
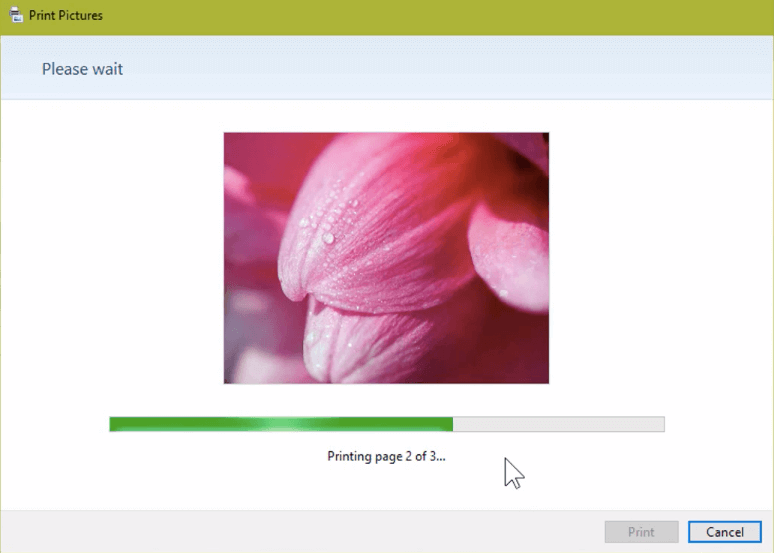
Một số người có thể hỏi, nếu tôi cần thay đổi ảnh PNG từ điện thoại iPhone hoặc Android sang định dạng PDF thì sao? Trên một bài đăng trước đó Cách chuyển đổi hình ảnh JPG sang PDF miễn phí , chúng tôi đã liệt kê hai giải pháp dễ dàng cho các điện thoại thông minh khác nhau. Hơn nữa, một tệp PDF được tạo từ một loạt các hình ảnh PNG đôi khi có thể rất lớn. Vì vậy, bạn có thể xem xét việc nén tệp PDF trước khi sử dụng thêm.
Bài viết này hữu ích không?
ĐÚNG Hoặc là KHÔNG
































Bình luận
comment.averageHints.0