Bạn nên làm gì khi bạn muốn chỉnh sửa văn bản trong tệp PDF của mình? Tất nhiên, bạn chắc chắn có thể và trực tiếp chỉnh sửa tệp PDF của mình với một số trình chỉnh sửa PDF, dù trực tuyến hay ngoại tuyến. Nhưng không phải tất cả các trình soạn thảo PDF đều có thể chỉnh sửa văn bản hiện có. Nếu bạn muốn chỉnh sửa một tệp PDF văn bản đơn giản, điều đó thậm chí còn khó chịu hơn. Tại sao không xem xét chuyển đổi tệp PDF của bạn thành tệp TXT?
May mắn thay, cuối cùng chúng tôi đã tìm thấy 5 cách hiệu quả để giúp bạn chuyển đổi PDF sang TXT một cách nhanh chóng và dễ dàng. Bài viết này có ba cách trực tuyến, bao gồm EasePDF, PDF thành văn bản và Google Docs. Và hai cách ngoại tuyến, bao gồm Adobe Acrobat và PDFelement. Chỉ cần tiếp tục đọc các phương pháp này và biết thêm thông tin từ hướng dẫn này.
Nội dung
Phần một - Chuyển đổi PDF sang TXT trực tuyến 1.1 EasePDF PDF Converter trực tuyến EasPDF 1.2 PDF thành văn bản 1.3 Google Docs
Phần thứ hai - Lưu tệp PDF vào TXT ngoại tuyến 2.1 Adobe Acrobat Pro 2.2 PDFelement
Phần một - Hiệu quả chuyển đổi PDF sang TXT trực tuyến với một vài lần nhấp
Cách nhanh nhất và dễ nhất để chuyển đổi tệp PDF là sử dụng trình chuyển đổi PDF trực tuyến. Bạn không cần tải xuống bất kỳ phần mềm nào và thậm chí bạn không cần phải đăng nhập hoặc đăng ký, sau đó bạn có thể sử dụng chúng. Hầu hết trong số họ có thể đáp ứng nhu cầu cơ bản của chúng tôi. Một số sẽ có giới hạn kích thước và số lượng tệp nhất định, nhưng điều này không ảnh hưởng đến việc sử dụng của chúng tôi. Dưới đây chúng tôi sẽ giới thiệu hai trình chuyển đổi PDF trực tuyến miễn phí và cách thay đổi tệp PDF thành định dạng TXT bằng Google Docs.
Công cụ chuyển đổi PDF sang TXT trực tuyến EasePDF
Bạn có thể sử dụng trình chuyển đổi PDF trực tuyến - EasePDF PDF sang TXT để giúp bạn chuyển đổi PDF sang TXT. EasePDF rất dễ sử dụng cũng như miễn phí với hơn 20 công cụ, bao gồm PDF sang TXT. Bạn không cần tải xuống bất kỳ trình cắm, hoặc bất kỳ chương trình nào, mà chỉ cần khởi chạy trang web của nó bất cứ khi nào và bất cứ nơi nào bạn muốn nếu bạn có thể kết nối với Internet.
Bước 1. Trước hết, hãy truy cập trang chủ của EasePDF . Sau đó, chuyển đến PDF Converter và chọn PDF sang TXT .
Bước 2. Tải lên tệp PDF của bạn. Bạn có cách để tải lên tệp PDF của bạn. Ví dụ: bạn có thể tải lên tệp PDF của mình bằng cách kéo và thả tệp vào bảng hoặc thêm tệp từ máy tính cục bộ của mình bằng cách nhấp vào Thêm tệp . Tải lên tệp PDF từ Google Drive và Dropbox cũng được hỗ trợ. Vì EasePDF hỗ trợ các tệp xử lý hàng loạt, bạn có thể tải lên nhiều tệp PDF.
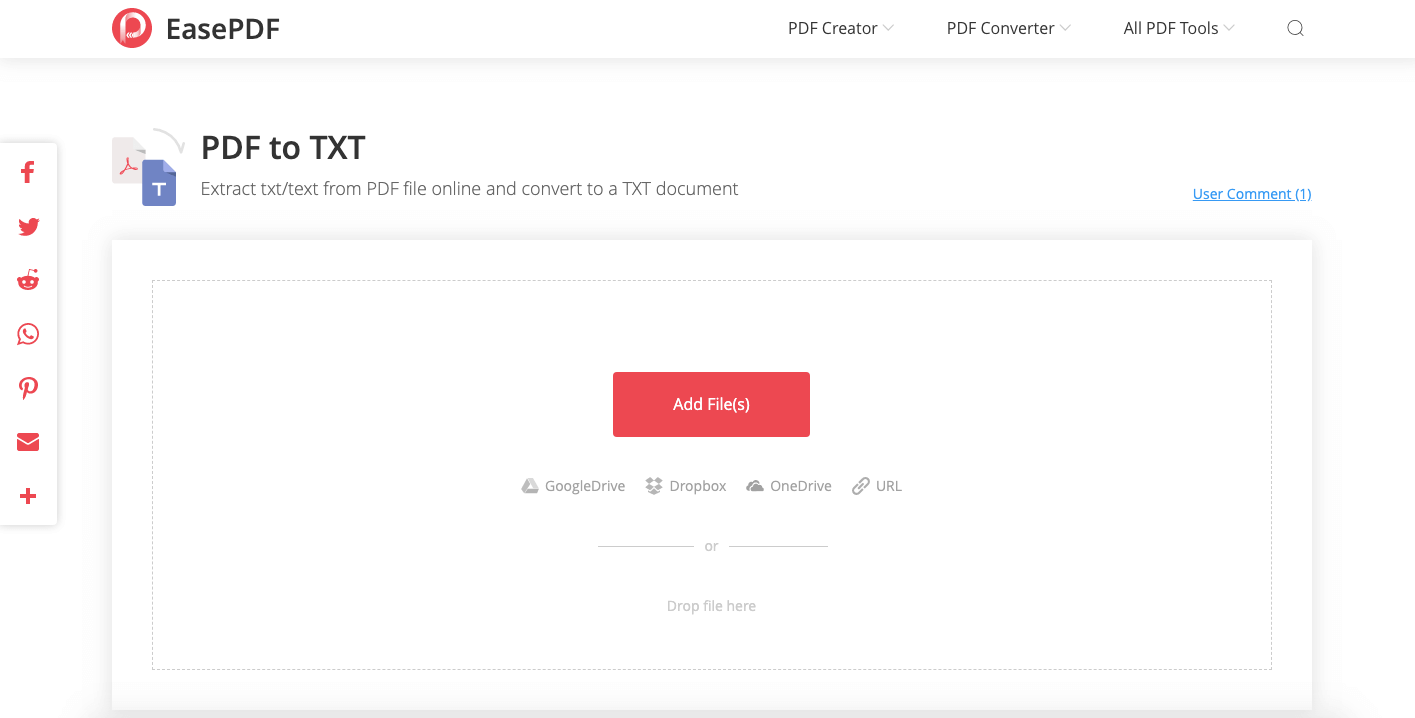
Bước 3. Máy chủ sẽ tự động bắt đầu hoạt động khi có tệp PDF của bạn. Vì vậy, tất cả những gì bạn cần làm là chờ đợi chuyển đổi được thực hiện. Khi kết thúc, bạn có thể tải ngay các tệp đã chuyển đổi vào máy tính của mình hoặc lưu chúng vào đám mây.
Mẹo :
1. Mặc dù EasePDF là miễn phí để sử dụng, không có hạn chế và bạn có thể cảm thấy thoải mái khi sử dụng nó. Ngoài ra, bạn không phải lo lắng về vấn đề bảo mật vì máy chủ sẽ tự động xóa tất cả các tệp trong vòng 24 giờ.
2. Nếu bạn đang đặt câu hỏi về cách chuyển đổi TXT trở lại PDF, bạn có thể đọc bài viết này Cách dễ dàng chuyển đổi TXT sang PDF miễn phí (Cập nhật) .
Chuyển đổi PDF sang TXT với PDF thành văn bản
Chuyển đổi PDF sang văn bản trực tuyến là một trình chuyển đổi PDF chủ yếu tập trung vào PDF sang văn bản. Thiết kế của nó rất đơn giản và trang chủ thực sự là trang chức năng của PDF thành Văn bản. Nếu bạn không xem xét kỹ, bạn có thể nghĩ rằng chỉ có một chức năng. Nhưng trên thực tế, nó cũng có thêm chín chức năng cùng với PDF thành Văn bản.
Bước 1. Mở trình duyệt đã được cài đặt trên máy tính của bạn và chuyển từ PDF sang Text Online Converter .
Bước 2. Khi bạn đã vào trang chủ, bạn thực sự ở dạng PDF thành Văn bản. Thật không may, PDF thành Văn bản không hỗ trợ Google Drive hoặc Dropbox, nhưng bạn có thể tải lên các tệp PDF của mình từ máy tính bằng cách nhấp vào TẢI LÊN TẢI LÊN hoặc thả tệp vào bảng (cũng hỗ trợ xử lý hàng loạt).
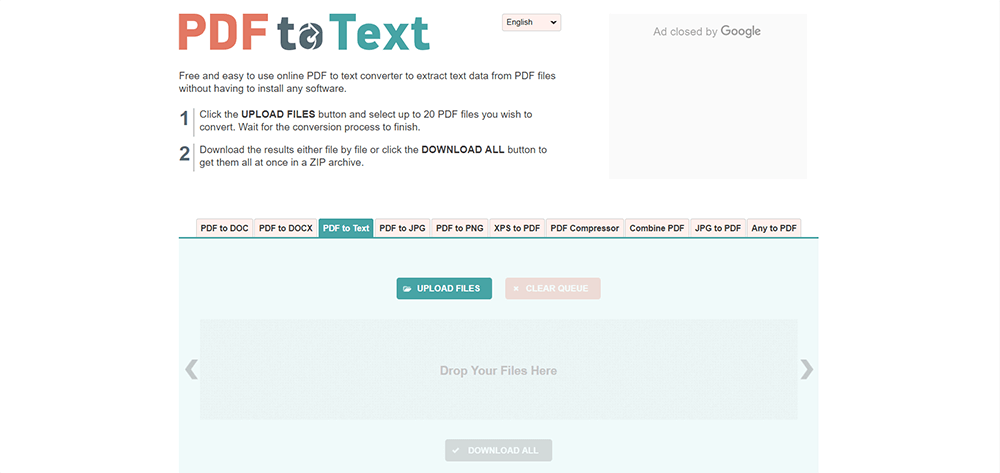
Bước 3. Bạn sẽ thấy việc xử lý các tập tin của bạn. Khi quá trình chuyển đổi hoàn tất, bạn có thể nhấp vào TẢI XUỐNG TẤT CẢ để nhận tài liệu Văn bản đã chuyển đổi.
Google Docs
Google Docs là một công cụ chỉnh sửa trực tuyến của Google cung cấp cho người dùng khả năng xử lý tệp trực tuyến. Ưu điểm lớn nhất của Google Docs là người dùng có thể chỉnh sửa trực tiếp trước khi lưu nó dưới dạng các định dạng khác, giống như chỉnh sửa tài liệu Word và sau đó lưu nó sang định dạng mong muốn (lợi thế của việc chuyển đổi PDF sang các định dạng khác là tương đối rõ ràng).
Bước 1. Mở trình duyệt đã cài đặt của bạn và truy cập Google Docs . Nếu bạn chưa có tài khoản Google, trước tiên bạn có thể phải tạo một tài khoản.
Bước 2. Sau đó bấm vào biểu tượng Tệp , chọn các cách bạn muốn tải lên tệp của mình. Tại đây, bạn có thể tải lên tệp của mình từ Google Drive, các tài liệu mà bạn bè của bạn đã chia sẻ với bạn hoặc từ máy tính của bạn, v.v. Sau đó chọn Mở bằng Google Docs .

Bước 3. Nhấp vào biểu tượng Tệp một lần nữa, chọn Tải xuống dưới dạng Văn bản thuần túy (.txt) . Có một lựa chọn tùy chọn để bạn chỉnh sửa tệp PDF của mình trước khi chuyển đổi thành tài liệu TXT, do đó bạn có thể thực hiện một số thay đổi đối với tệp PDF của mình và sau đó tải xuống dưới dạng tài liệu TXT.
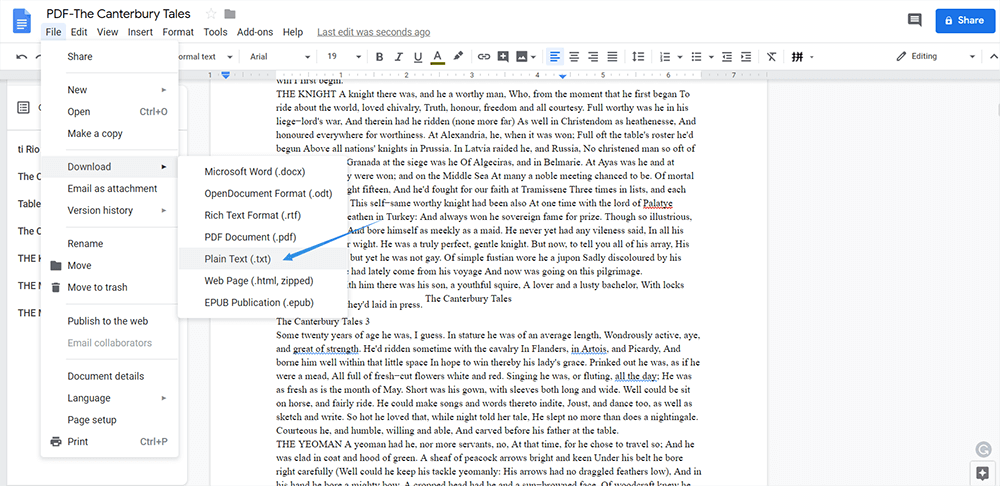
Phần thứ hai - Lưu tệp PDF vào tài liệu TXT ngoại tuyến
Ngay cả khi bạn cảm thấy quá rắc rối khi lên mạng, bạn có thể chọn sử dụng chương trình máy tính để bàn để chuyển đổi tệp PDF của mình. Trên thực tế, nhiều công cụ trực tuyến cũng có phiên bản dành cho máy tính để bàn, nhưng hầu hết trong số chúng cần phải trả tiền. Ở đây chúng tôi khuyên dùng Adobe và PDFelement, tiện lợi và dễ sử dụng.
Adobe Acrobat Pro
Nếu bạn đang tìm kiếm một chương trình máy tính để bàn chuyên nghiệp nhất, bạn có thể sử dụng Adobe Acrobat Pro , nhà phát minh PDF. Cho dù chuyển đổi hoặc chỉnh sửa, Adobe Acrobat có thể đáp ứng gần như tất cả các nhu cầu của bạn. Chương trình này đặc biệt phù hợp cho kinh doanh.
Bước 1. Cài đặt và mở Adobe Acrobat Pro . Chạy chương trình và nhấp vào Công cụ . Sau đó bấm vào Xuất PDF để tải lên tệp PDF của bạn.
Bước 2. Chọn định dạng mà bạn muốn chuyển đổi tệp của mình sang. Tại đây bạn cần nhấp vào Định dạng khác > Văn bản (Đồng bằng) > Xuất .

Bước 3. Chọn vị trí bạn muốn lưu tệp của mình vào, rồi bấm vào Lưu . Sau đó, bạn có thể nhận được tài liệu văn bản của bạn.
PDFelement
Wondershare PDFelement là một chương trình máy tính để bàn tuyệt vời khác cho phép bạn chuyển đổi các tệp PDF của mình thành tài liệu Văn bản trên Windows và Mac. Giống như Adobe Acrobat, đây cũng là một chương trình trả phí, nhưng nó có phiên bản trực tuyến có tên Hipdf, cũng miễn phí sử dụng.
Bước 1. Đi và cài đặt Wondershare PDFelement . Chạy PDFelement trên máy tính của bạn, nhấp vào nút Mở tệp trên giao diện để tải lên tệp PDF của bạn.
Bước 2. Trước khi chuyển đổi, bạn có thể chỉnh sửa PDF của mình. Ví dụ: bạn có thể thêm dấu trang, tệp đính kèm và nhận xét vào tệp PDF, chỉ cần thêm những gì bạn cần.
Bước 3. Nhìn vào bảng điều khiển ở trên và chọn Convert > To Text , sau đó chọn một vị trí.
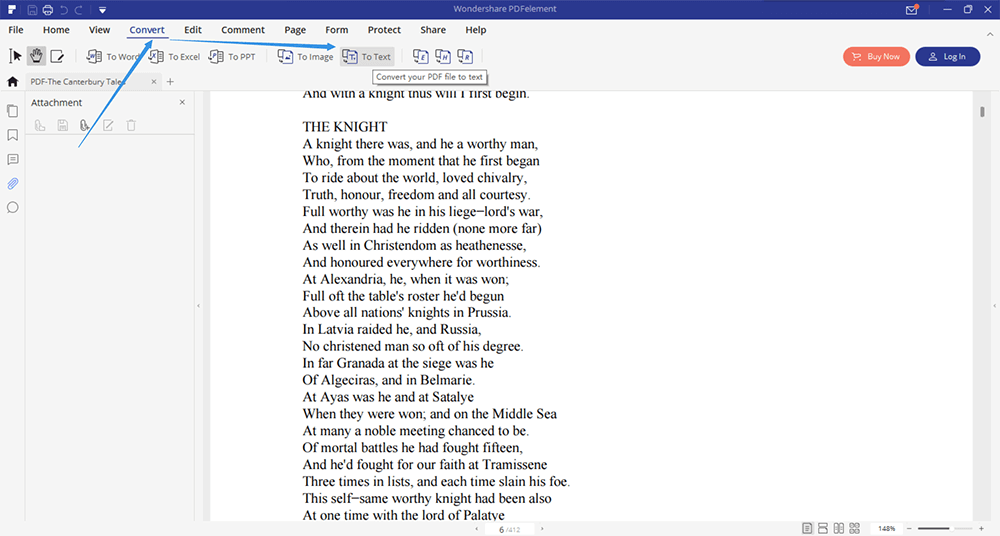
Xem, không khó để chuyển đổi tệp PDF thành tài liệu TXT nếu bạn có một công cụ chính xác. Nếu bạn có bất kỳ câu hỏi hoặc ý tưởng tốt hơn, xin vui lòng cho chúng tôi biết bằng cách để lại nhận xét hoặc liên hệ với chúng tôi qua email. Bất kỳ thông tin phản hồi đều được chào đón.
Bài viết này hữu ích không?
ĐÚNG Hoặc là KHÔNG
































Bình luận
comment.averageHints.0