Open Office là một định dạng tệp mã nguồn mở, dựa trên XML và nén ZIP để xử lý văn bản, bản trình bày, bảng tính và biểu đồ. Định dạng tài liệu mở (ODF) được coi là một thay thế miễn phí cho Microsoft Office. Các phần mở rộng tệp của Tài liệu ODF bao gồm ".odt", ".ods" và ".odp". Một tài liệu Open Office có thể được mở và chỉnh sửa trong Apache Open Office, Libre Office và Microsoft Office.
Mặt khác, PDF là một định dạng tệp cung cấp ít quyền chỉnh sửa hơn cho người dùng. Hầu hết thời gian làm việc của chúng tôi, chúng tôi có thể đáp ứng yêu cầu chuyển đổi PDF thành tài liệu Open Office có thể chỉnh sửa. Bài viết sau đây chủ yếu là về cách chuyển đổi tệp PDF thành tài liệu Open Office trên Mac, Windows và trực tuyến. Bạn có thể nhận được giải pháp miễn phí và dễ dàng ở đây.
Nội dung
Phần 1. Chuyển đổi PDF sang ODF trong OpenOffice
Phần 2. Chuyển đổi PDF sang Open Office qua Word 1. Office 2013 trở về sau 2. Office 2010 trở về trước
Phần 3. Chuyển đổi PDF sang Open Office Online 1. Google Docs 2. Zamzar
Phần 1. Chuyển đổi PDF sang Tài liệu Office mở trong OpenOffice
Nếu bạn đã cài đặt phần mềm Apache OpenOffice trên máy tính của mình, bất kể đó là phiên bản Open Office Mac hay Open Office Windows 10/7 / XP, bạn có thể trực tiếp nhập tệp PDF, chỉnh sửa PDF và lưu dưới dạng tài liệu Open Office . Trước hết, chúng ta cần thêm tiện ích mở rộng "Nhập PDF" vào OpenOffice .
Bước 1. Nhấp vào tab "Công cụ" trên thanh menu trên cùng, sau đó chọn "Trình quản lý tiện ích mở rộng".
Bước 2. Trên cửa sổ "Trình quản lý tiện ích mở rộng", nhấp vào liên kết "Nhận thêm tiện ích mở rộng trực tuyến".
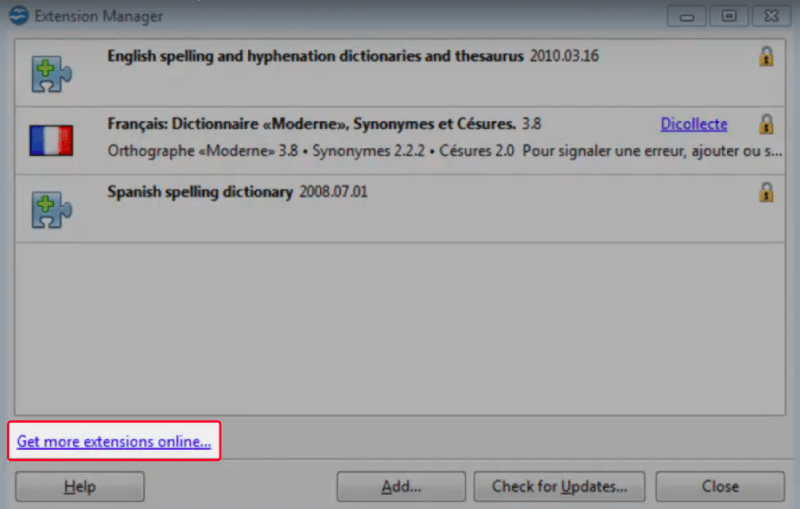
Bước 3. Hành động này sẽ mở ra một trình duyệt web đưa bạn đến trang Tiện ích mở rộng OpenOffice.org. Trong trường tìm kiếm, nhập "PDF" hoặc "Nhập PDF" và nhấn "Enter" trên bàn phím của bạn. Trên kết quả tìm kiếm, nhấp vào "Tiện ích mở rộng nhập khẩu PDF của Oracle" và cuộn xuống phần tải xuống.
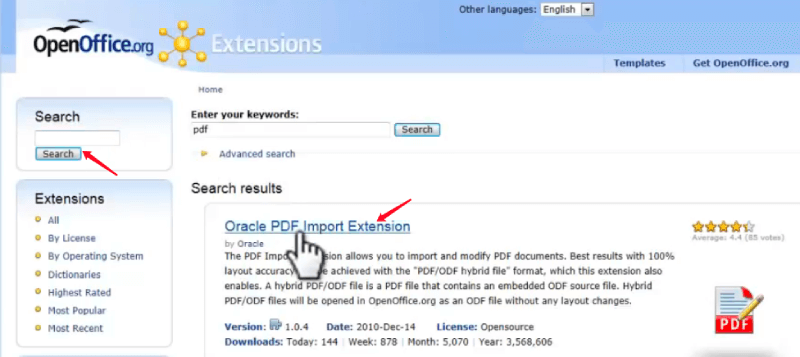
Bước 4. Chọn một phiên bản tương thích với hệ điều hành của bạn và nhấp vào "Nhận nó!" để tải nó về vị trí ưa thích của bạn trên máy tính.
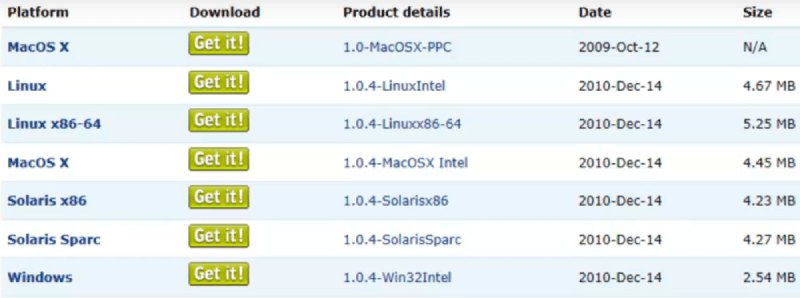
Bước 5. Bây giờ điều hướng trở lại "Trình quản lý tiện ích mở rộng" và nhấp vào nút "Thêm" ở phía dưới. Trên cửa sổ bật lên "Thêm tiện ích mở rộng", chọn tệp bạn vừa tải xuống và nhấn nút "Mở". Phần mềm sẽ hỏi bạn ai nên có quyền truy cập vào tiện ích mở rộng này, vui lòng chọn "Dành cho tất cả người dùng" từ các tùy chọn.
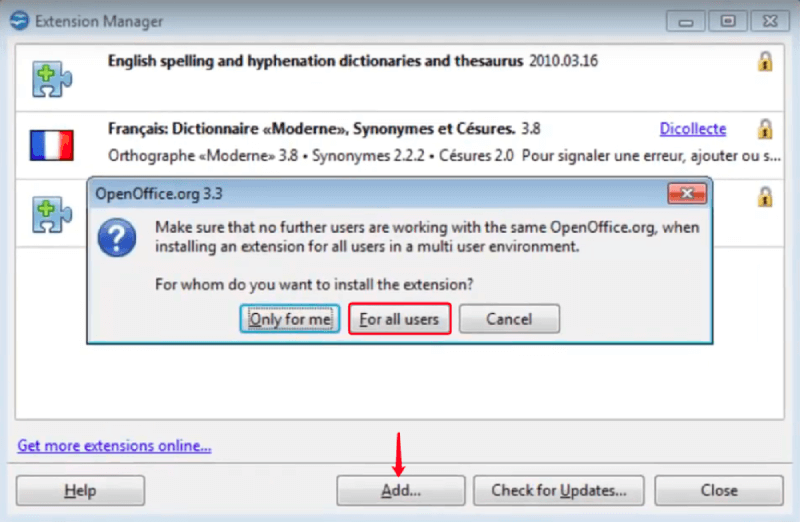
Bước 6. Trên cửa sổ "Thỏa thuận cấp phép phần mềm mở rộng", cuộn xuống để đọc thỏa thuận và nhấp vào nút "Chấp nhận".
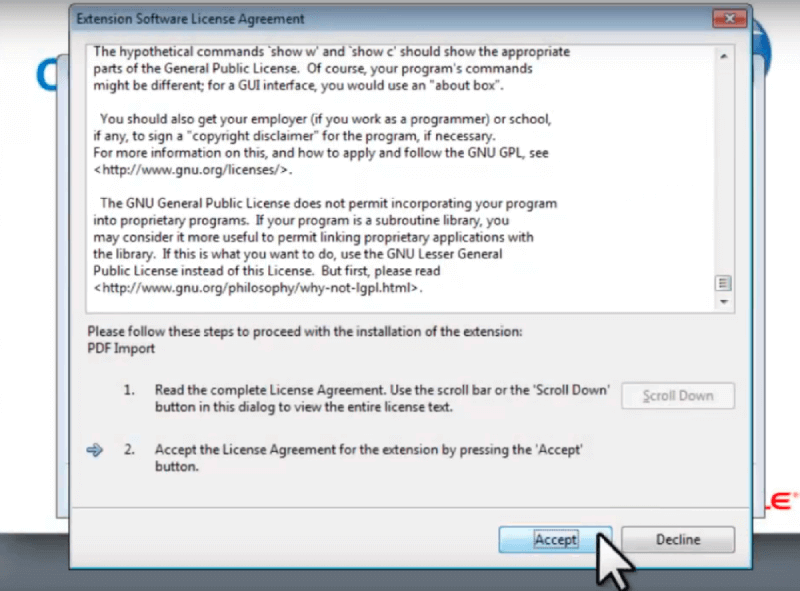
Bây giờ bạn có thể thấy danh sách "Nhập PDF" trên danh sách tiện ích mở rộng. Nếu bạn không còn cần tiện ích mở rộng này một ngày nữa, chỉ cần quay lại đây và nhấp vào nút "Xóa" để xóa nó. Tiếp theo, hãy đóng "Trình quản lý tiện ích mở rộng" và bắt đầu chuyển đổi PDF thành Tài liệu Office mở.
Bước 1. Chuyển đến menu "Tệp" trên cùng, sau đó chọn "Mở". Trên hộp thoại mới mở, chọn tệp PDF bạn muốn chuyển đổi trên máy tính của bạn, sau đó nhấp vào "Mở".
Bước 2. Bạn có thể thấy tệp PDF của mình được mở trong chương trình "OpenOffice.org Draw". Bây giờ bạn có thể chọn văn bản và thay đổi chúng theo ý muốn, bạn cũng có thể thay đổi kích thước và thay đổi vị trí của hình ảnh trên tệp PDF của mình. Thực hiện bất kỳ chỉnh sửa cơ bản nào trên PDF nếu bạn cần.
Bước 3. Khi bạn hoàn thành chỉnh sửa, hãy chuyển đến menu "Tệp" và chọn "Lưu dưới dạng". Sau đó chọn định dạng tài liệu Open Office trên "Lưu dưới dạng".
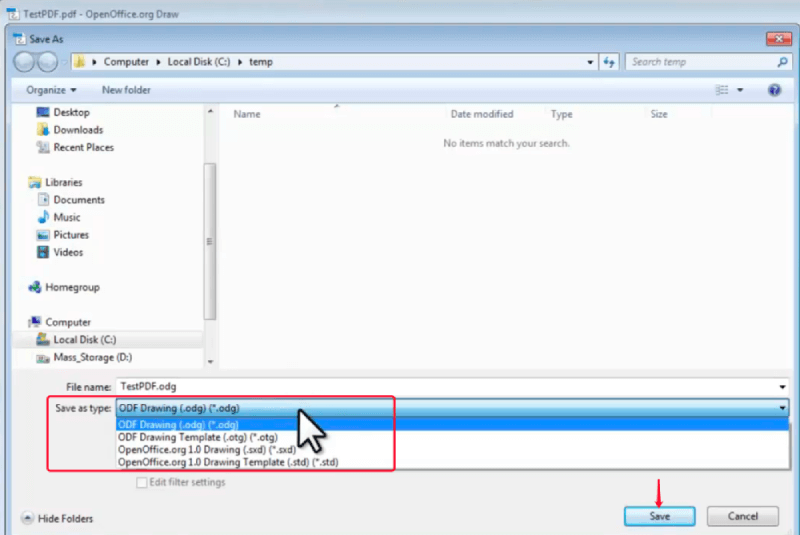
Lời khuyên
"Mở và chuyển đổi một tệp PDF khổng lồ có thể tốn thời gian và sẽ chiếm rất nhiều CPU của máy tính của bạn. Trong trường hợp này, trước tiên bạn có thể nén tệp PDF thành tệp có kích thước nhỏ hơn trước khi mở trong OpenOffice."
Phần 2. Chuyển đổi PDF sang Open Office qua Word
1. Microsoft Office 2013 trở lên
Đối với người dùng chưa cài đặt phần mềm OpenOffice trên máy tính của họ, bạn có thể chuyển đến một bộ xử lý tài liệu khác tương thích với các tài liệu OpenOffice - Microsoft Word. Chỉnh sửa và chuyển đổi PDF thành tài liệu Word không còn là vấn đề kể từ Microsoft Office 2013 và các phiên bản mới hơn. Do đó, chúng ta có thể mở tệp PDF trong Office Word và chuyển đổi nó thành tài liệu Open Office .
Bước 1. Mở tệp PDF bằng Microsoft Word. Bạn có thể mở nó theo hai cách.
- Nhấp chuột phải vào tệp PDF và đi đến "Mở bằng"> "Microsoft Word" trên menu thả xuống.
- Khởi chạy Office Word và đi đến "Tệp"> "Mở"> "Máy tính" hoặc các đường dẫn khác để điều hướng đến và mở tệp PDF mục tiêu của bạn.
Bước 2. Sẽ có một thông báo cảnh báo bật lên để nhắc nhở bạn rằng hành động này sẽ chuyển đổi PDF sang Word , chỉ cần chọn "OK".

Bước 3. Bây giờ tệp PDF của bạn đã được chuyển đổi thành tài liệu Word có thể chỉnh sửa. Tiếp theo, đi đến "Tệp"> "Lưu dưới dạng"> "Văn bản OpenDocument", sau đó đặt tên tệp và vị trí lưu trữ và nhấp vào "Lưu".
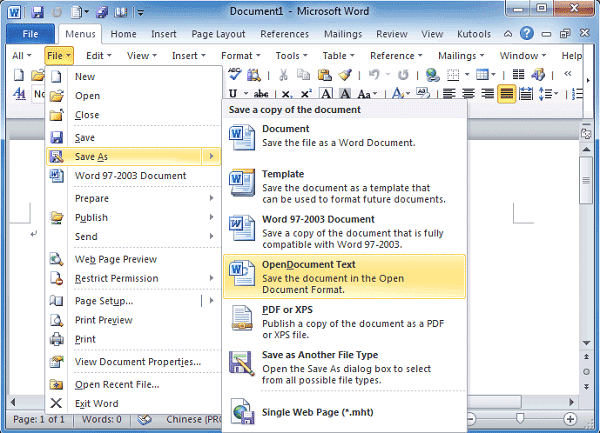
2. Microsoft Office 2010 và trước đó
Bây giờ bạn đã chuyển đổi thành công tệp PDF của mình thành tài liệu Open Office bằng Microsoft Word. Vậy nếu phiên bản Word bạn đang sử dụng chỉ là Microsoft 2010 trở về trước thì sao? Đừng lo lắng, bạn có thể sử dụng trợ giúp của PDFelement Pro, trình chỉnh sửa PDF chuyên nghiệp và trình chuyển đổi cho cả người dùng Windows và Mac.
Bước 1. Tải xuống phiên bản PDFelement Pro phù hợp theo hệ điều hành của bạn và cài đặt nó trên thiết bị của bạn.
Bước 2. Nhấp vào "Mở tệp" trên giao diện chính để mở tệp PDF bạn muốn chuyển đổi.

Bước 3. Chọn menu "Chuyển đổi" ở trên cùng, sau đó nhấp vào tùy chọn "Chuyển sang Word" bên dưới để lưu tài liệu PDF sang Word.
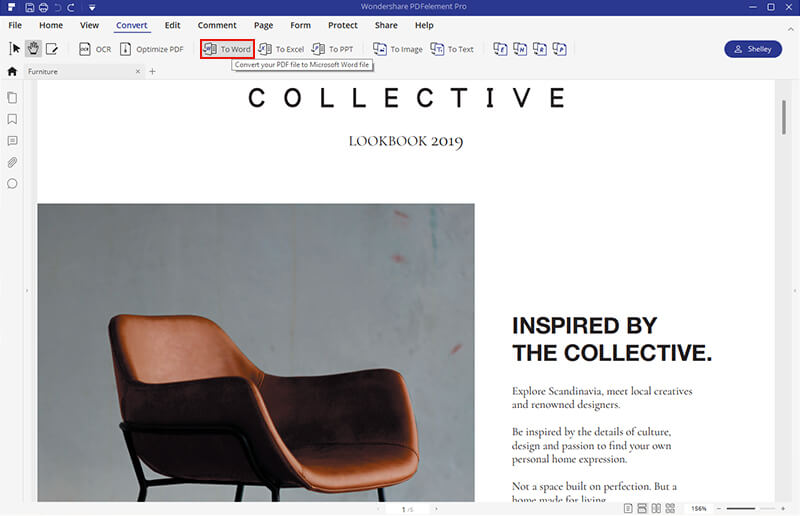
Bước 4. Mở tài liệu Word đã chuyển đổi bằng Microsoft Word và chọn "Lưu dưới dạng" trên menu "Tệp", sau đó chọn "Văn bản OpenDocument" làm định dạng đầu ra.
Phần 3. Chuyển đổi PDF sang Open Office Online
Cách cuối cùng và dễ dàng nhất để chuyển đổi PDF thành tài liệu Open Office là sử dụng trình chuyển đổi trực tuyến, điều này không quan trọng nếu bạn đã cài đặt OpenOffice hoặc Microsoft Word trên thiết bị của mình. Trong số tất cả các giải pháp trực tuyến, chúng tôi khuyên dùng Google Docs và Zamzar - cả hai đều miễn phí và dễ dàng.
1. Google Docs
Google Docs là bộ xử lý tài liệu trực tuyến cho phép người dùng xem, chỉnh sửa và chuyển đổi tài liệu văn bản ở các định dạng khác nhau. Lưu PDF vào Open Office rất đơn giản, đây là cách nó hoạt động.
Bước 1. Đăng nhập bằng tài khoản Google Docs của bạn. Nếu bạn không có, chỉ cần đăng ký một.
Bước 2. Nhấn vào biểu tượng "Thư mục tệp" để mở trình mở tệp. Chọn "Tải lên" nếu tệp PDF mục tiêu của bạn nằm trên thiết bị cục bộ của bạn. Nếu tệp được lưu trữ trên Google Drive của bạn, chỉ cần chọn tùy chọn "Ổ đĩa của tôi".
Bước 3. PDF sẽ được mở trên trình duyệt web. Bây giờ chọn "Google Docs" từ danh sách thả xuống của tùy chọn "Mở bằng Google Docs".

Bước 4. Sau khi PDF được mở bằng trình chỉnh sửa trực tuyến Google Docs , hãy chuyển đến tab "Tệp" ở trên cùng và chọn "Tải xuống"> "Định dạng OpenDocument".
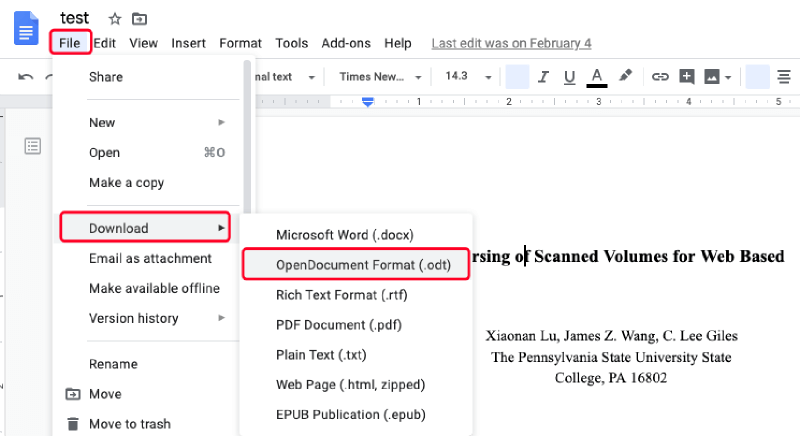
2. Zamzar
Không giống như Google Docs, Zamzar là một công cụ chuyển đổi tài liệu trực tuyến chuyên nghiệp và toàn diện thay vì bộ xử lý tài liệu. Với trình chuyển đổi trực tuyến miễn phí trên Zamzar, chuyển đổi PDF sang tài liệu Open Office dễ dàng như bạn có thể tưởng tượng.
Bước 1. Truy cập vào trang chủ Zamzar và bạn có thể thấy hộp thao tác 3 bước. Nhấp vào nút "Thêm tệp" ở bên trái để tải lên tệp PDF sẽ được chuyển đổi.

Bước 2. Trên phần "Chuyển đổi thành", chọn "odt" từ danh sách định dạng đầu ra.
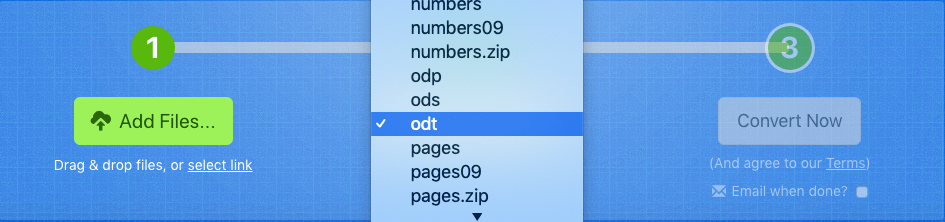
Bước 3. Nhấn "Convert Now" để bắt đầu chuyển đổi tệp PDF của bạn.
Bước 4. Khi quá trình chuyển đổi hoàn tất, liên kết tải xuống sẽ được cung cấp trên trang kết quả. Nhấn nút "Tải xuống" để lưu tài liệu Open Office chuyển đổi trên thiết bị cục bộ của bạn.
Hai giải pháp trực tuyến này cho phép bạn thực hiện chuyển đổi mà không có bất kỳ giới hạn thiết bị và hệ thống nào, trong khi hai giải pháp còn lại cho phép bạn chuyển đổi PDF sang Open Office ngoại tuyến khi bạn không có kết nối internet. Bạn có bất kỳ bổ sung về chủ đề này? Còn điều gì bạn thích chúng tôi viết về các tài liệu PDF không? Xin vui lòng cho chúng tôi biết nếu bạn có bất cứ điều gì để nói với chúng tôi bằng cách để lại nhận xét.
Bài viết này hữu ích không?
ĐÚNG Hoặc là KHÔNG
































Bình luận
comment.averageHints.0