Ngày nay, hầu hết mọi máy tính hoặc điện thoại đều có trình xem PDF mặc định, cho phép bạn đọc, in và chỉnh sửa các tệp PDF. Trong hệ thống Windows 10, Microsoft Edge không chỉ là trình duyệt web mặc định mà còn là trình xem PDF mặc định. Cho dù đó là Windows, Mac hay hệ thống Android, tất cả đều có trình xem PDF mặc định như Microsoft Edge. Đôi khi nó thuận tiện cho chúng tôi vì chúng tôi không cần tải xuống phần mềm khác.
Tuy nhiên, trình xem mặc định có chức năng hạn chế. Nếu bạn cần thêm các thao tác chỉnh sửa như ký, thêm văn bản, v.v., bạn cần thay đổi trình xem PDF như Adobe Reader hoặc Foxit. Ở đây chúng tôi sẽ chỉ cho bạn cách thay đổi Trình xem PDF mặc định trên Windows, Mac hoặc thậm chí là hệ thống Android.
Nội dung
Phần 1 - Cách thay đổi Trình xem PDF mặc định trên Windows 10 1. Bằng cách sử dụng File Explorer 2. Bằng bảng điều khiển
Phần 2 - Cách thay đổi Trình xem PDF mặc định trên máy Mac 1. Bằng tùy chọn "Nhận thông tin"
Phần 3 - Thay đổi Trình xem PDF mặc định trên Hệ thống Android 1. Thay đổi Trình xem PDF mặc định từ Cài đặt 2. Sử dụng ứng dụng quản lý tệp
Phần 1 - Cách thay đổi Trình xem PDF mặc định trên Windows 10
Microsoft Edge không chỉ là trình duyệt web mặc định mà còn là trình xem PDF mặc định. Nhưng nó chỉ có thể xoay, thêm ghi chú và đọc PDF. Nếu bạn muốn có thêm tùy chọn chỉnh sửa, bạn cần tải xuống một số trình xem như Acrobat Reader DC và đặt nó làm trình xem PDF mặc định để bạn không cần thay đổi trình xem PDF mỗi lần. Tiếp theo, chúng tôi sẽ đề xuất cho bạn 2 phương pháp; họ sẽ giúp bạn thay đổi trình xem PDF mặc định trên hệ thống Windows một cách dễ dàng.
1. Bằng cách sử dụng File Explorer
Bước 1 . Nhấp chuột phải vào tệp PDF, sau đó nhấp vào "Mở bằng"> "Chọn ứng dụng khác" để thay đổi trình xem mặc định.
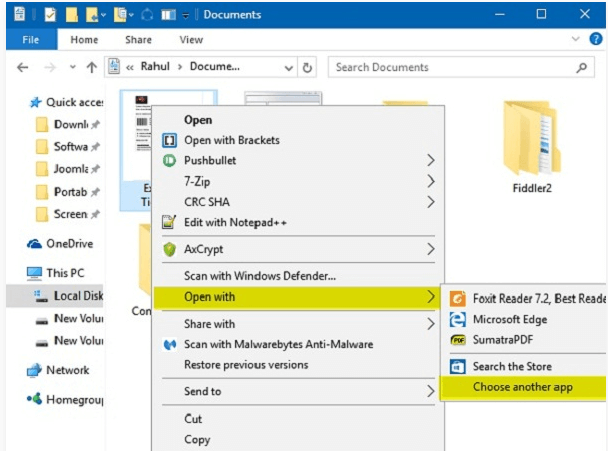
Bước 2 . Sau đó, một cửa sổ bật lên sẽ nhắc bạn chọn người xem ưa thích của bạn. Nếu bạn muốn đặt Adobe Reader làm Trình xem PDF mặc định của mình, bạn cần chọn phần mềm Adobe Reader và sau đó đánh dấu vào hộp kiểm "Luôn sử dụng ứng dụng này để mở tệp .pdf". Khi bạn hoàn thành, nhấp vào nút "OK".
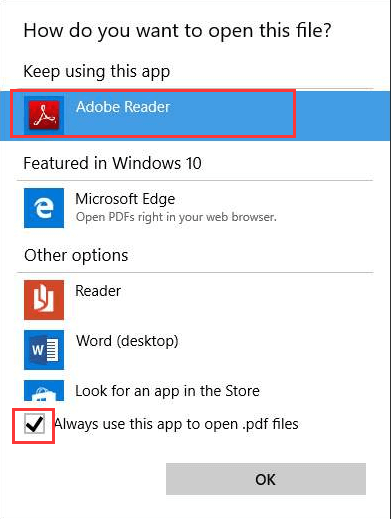
2. Bằng bảng điều khiển
Bước 1 . Nhấp vào biểu tượng "Bắt đầu" hiển thị ở góc dưới bên trái của trang. Tìm kiếm "Bảng điều khiển" và nhấp vào "Ứng dụng màn hình bảng điều khiển".
Bước 2 . Chọn "Chương trình"> "Chương trình mặc định"> "Liên kết loại tệp hoặc giao thức với chương trình".
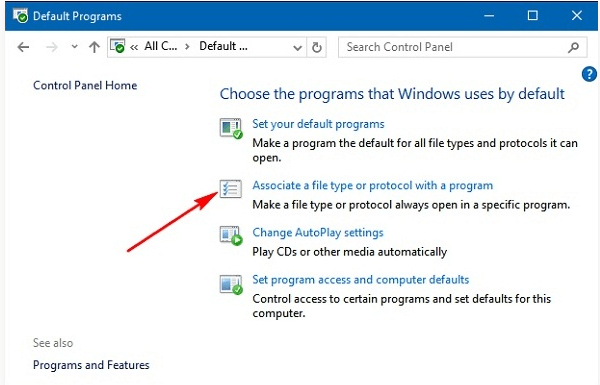
Bước 3 . Sau đó tìm và nhấp vào mục ".pdf", nhấp vào nút "Thay đổi chương trình". Bạn sẽ thấy một cửa sổ bật lên; chọn trình xem PDF mặc định mới. Nếu bạn không thể tìm thấy trình xem, hãy cuộn xuống và nhấp vào liên kết "Tìm ứng dụng khác trong PC này". Sau khi chọn, bấm "OK" để đặt nó làm trình xem PDF mặc định trên PC của bạn.
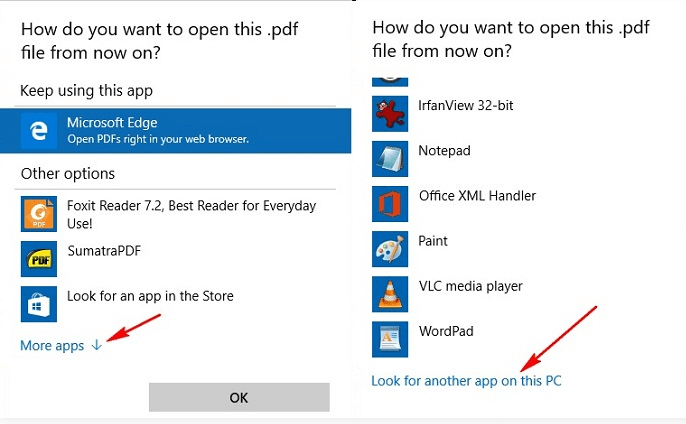
Phần 2 - Cách thay đổi Trình xem PDF mặc định trên máy Mac
Preview là trình xem PDF mặc định của Mac. Mặc dù nó là một giải pháp tốt để xem các tệp PDF, nhưng nó thiếu một số tính năng chỉnh sửa PDF. Vì vậy, bạn cần một ứng dụng nâng cao hơn. Khi bạn đã nhận được nó, bạn có thể thay đổi trình xem PDF mặc định trên máy Mac của mình.
1. Bằng tùy chọn "Nhận thông tin"
Bước 1 . Chọn bất kỳ tệp PDF và sau đó nhấp chuột phải vào nó. Chọn "Nhận thông tin".
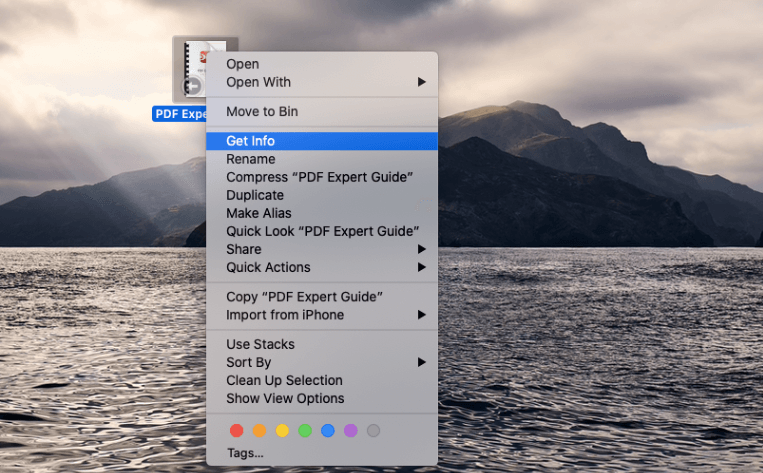
Bước 2 . Sau đó, nó sẽ hiển thị một cửa sổ mới, tìm tùy chọn "Mở bằng", nhấp vào biểu tượng thả xuống và nhấp vào trình xem mặc định mà bạn muốn chuyển sang. Khi bạn hoàn thành, chọn nút "Thay đổi tất cả".
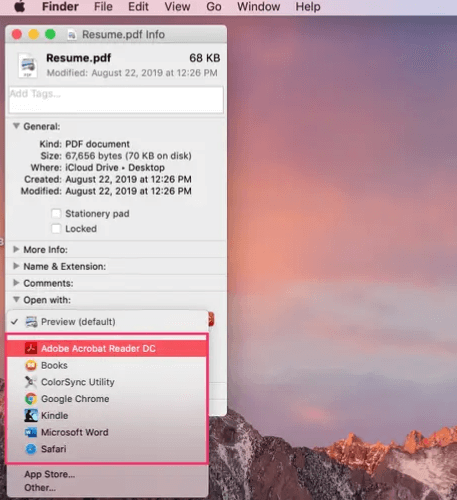
Bước 3 . Điều này sẽ mở một cửa sổ bật lên xác minh rằng bạn muốn thực hiện thay đổi. Nhấp vào "Tiếp tục" để xác nhận. Sau khi tìm hiểu phương pháp này, bạn có thể chuyển sang trình xem mặc định khác hoặc quay lại "Preview" bất cứ lúc nào bằng cách xem lại cửa sổ bật lên "Nhận thông tin".
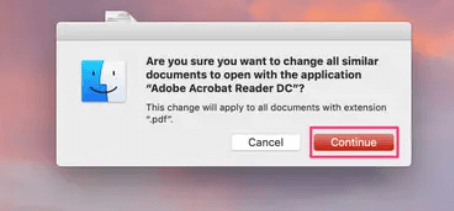
Phần 3 - Thay đổi Trình xem PDF mặc định trên Hệ thống Android
Khi bạn mở tệp PDF trên điện thoại Android lần đầu tiên, điện thoại của bạn sẽ mở tệp PDF bằng trình duyệt tích hợp. Nhưng nếu bạn muốn chỉnh sửa PDF của mình, bạn cần thay đổi trình xem PDF mặc định.
1. Thay đổi Trình xem PDF mặc định từ Cài đặt
Bước 1 . Khi bạn muốn thay đổi PDF mặc định, trước tiên bạn cần xóa mặc định. Chuyển đến "Cài đặt"> "Quản lý ứng dụng" để chọn trình duyệt tích hợp là trình xem PDF mặc định của bạn trước đó.
Bước 2 . Sau đó, nó sẽ hiển thị cửa sổ "Thông tin ứng dụng", nhấp vào "Mở theo mặc định"> "Xóa mặc định" để xóa mặc định.
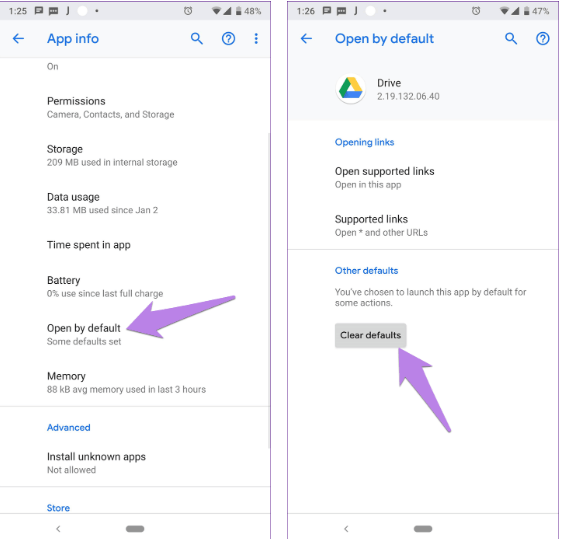
Bước 3 . Khi bạn xóa mặc định cho trình xem PDF mới, bạn sẽ được yêu cầu đặt trình xem mặc định mới khi bạn mở bất kỳ tệp PDF nào. Chọn Trình xem PDF mới và nhấn vào "Luôn luôn". Sau đó, bạn có thể thay đổi trình xem PDF mặc định.
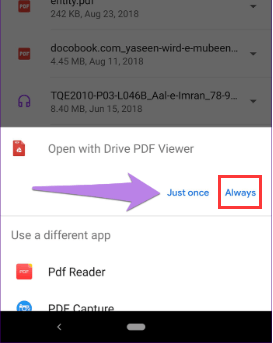
2. Sử dụng ứng dụng quản lý tệp
Bước 1 . Mở ứng dụng quản lý tập tin và nhấp vào tập tin PDF.
Bước 2 . Chạm vào tệp PDF và giữ, lần này bạn có thể thấy một cửa sổ bật lên nơi bạn có thể tìm thấy một tùy chọn như "Mở bằng".
Bước 3 . Trong trường hợp này, bạn có thể chọn trình xem PDF để mở tệp và đặt nó làm trình xem mặc định bằng cách đánh dấu vào ô "Ghi nhớ lựa chọn".
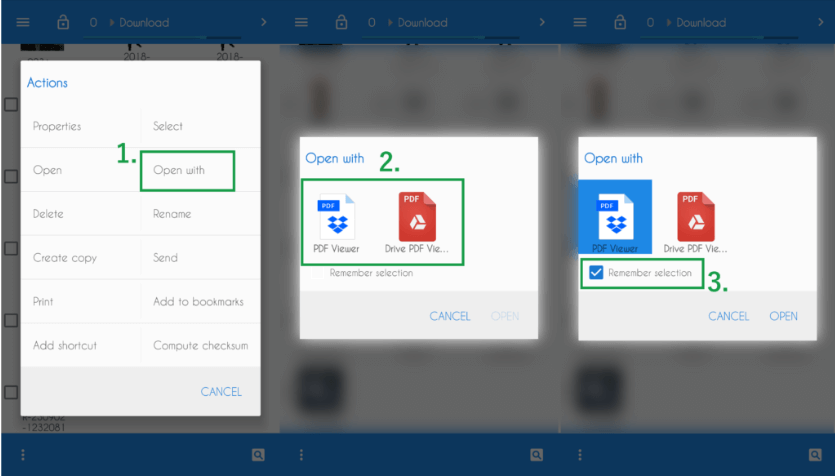
Phần kết luận
Bài đăng này đã liệt kê ba loại phương pháp để thay đổi trình xem PDF mặc định. Cho dù bạn là người dùng Windows, Mac hay Android, bạn có thể tìm cách thay đổi trình xem PDF mặc định thông qua bài viết này. Nếu bạn có một phương pháp tốt hơn, xin vui lòng để lại cho chúng tôi một tin nhắn .
Bài viết này hữu ích không?
ĐÚNG Hoặc là KHÔNG
































Bình luận
comment.averageHints.0