一個大文件在我們的手機和電腦中只會佔據有限的空間。當我們想和朋友分享文件時,文件太大會浪費更多的時間。因此,如果我們可以壓縮它而不將它轉換成一個包,那將是非常方便的,可以幫助我們節省大量的存儲空間和時間。如果可以快速準確地處理文件,通常會很感激。下面我們將向您展示一些有效的方法來幫助您減少 Mac、Windows 和許多其他設備上的 PDF 大小。
關於PDF
現在讓我們了解一下PDF。 PDF 也稱為便攜式文檔格式,它們在當今的人們中非常有用。您可能不知道人們是如何使用 PDF 的,這裡是來自 Wikipedia 的 PDF 用法的簡要說明。根據維基百科, “PDF 是由 Adobe 在 1990 年代開發的,以獨立於應用軟件、硬件和操作系統的方式呈現文檔,包括文本格式和圖像......今天,它們可能包含除平面之外的各種內容文本和圖形,包括邏輯結構元素、交互元素……以及各種其他數據格式。”
由於廣泛的用途和強大的功能,PDF現在在存儲方面比以前佔據了更多的位置。有許多在線和桌面應用程序可供用戶選擇。為了有效壓縮文件,本文將介紹三種兼容且易於使用的在線和桌面PDF壓縮器。
使用EasePDF在線壓縮 PDF
在EasePDF中,在線壓縮 PDF工具將為您提供三種模式。您只需要從Extreme 、 Recommended和High中選擇一個。這些模式將決定文檔輸出的質量和壓縮程度。
這種有效且易於使用的工具使您能夠快速輕鬆地獲得較小尺寸的 PDF 文件:
步驟 1.啟動EasePDF。要減小 PDF 大小,請單擊“壓縮 PDF ”工具。
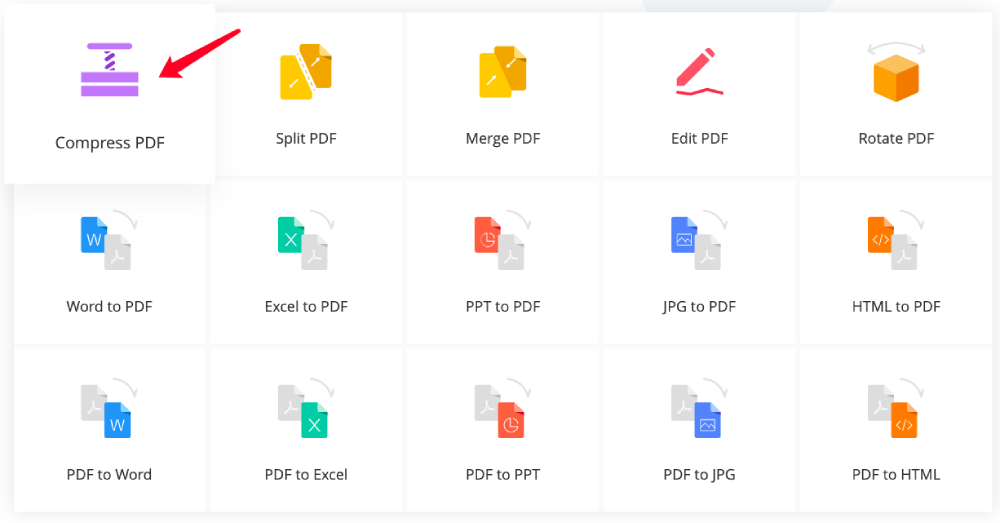
第 2 步。現在您可以上傳您的 PDF 文件。您可以從本地計算機或 Google Dvire、 Dropbox和OneDrive上傳 PDF。此外,可以直接將文件拖放到表格中。
步驟 3.在下面的菜單中選擇您想要的模式。如果您不進行選擇,則該工具默認為“推薦”選項。然後點擊“壓縮PDF ”。

第 4 步。現在請等待幾秒鐘進行壓縮。完成後,您可以將其保存到本地計算機,或者將其保存到Google Drive和Dropbox。如果您願意,可以復制並粘貼 URL 鏈接與您的朋友分享。該鏈接將在轉換後 24 小時內失效。
為什麼我們推薦EasePDF
EasePDF是專業的在線PDF轉換器,專注於PDF轉換技術,為廣大用戶帶來愉悅貼心的服務。 EasePDF為用戶提供了20多種工具,包括一些常用的轉換功能。但它不僅僅是一個轉換器,因為它還可以幫助您解鎖、保護、合併、壓縮 PDF 等。它是免費使用的,用戶無需擔心任何限制。
推薦使用EasePDF的原因如下:
1.它是一個多合一的PDF在線解決方案。多功能、專業,可為用戶提供20多種工具。
2.免費且簡單易用,可以高質量保存文件,無水印。該網站有一個乾淨的用戶界面,可以讓你感覺很舒服。
3. 您根本不必將其下載到桌面。此外,它適用於 Mac、Windows、iOS 和 Android 等許多平台和系統。上傳文件後,該工具將自動開始壓縮,這使您可以輕鬆獲得較小的文件。
使用PDFsam Basic減小 PDF 大小
PDFsam Basic是一個不錯的免費桌面 PDF 解決方案。該軟件可以幫助用戶合併、拆分、提取頁面、旋轉和混合 PDF 文件。它適用於 Windows、Mac 和 Linux,但有點特殊。您在其中找不到“壓縮 PDF”工具,因為在編輯 PDF 時,您可以直接選擇將文件保存為壓縮版本。這個解決方案沒有很多工具,但他們的工具很專業。或者, PDFsam還有兩個版本,稱為PDFsam Enhanced 和PDFsam Visual,它們比PDFsam Basic專業得多。您可以看到兩個版本中的工具和功能列表。 Visual 版有 14 天免費試用期,Pro 版每年收費 29 美元。
讓我們看看如何使用PDFsam Basic減小 PDF 大小,這個可以免費使用:
步驟 1.首先,您需要進入 PDFsam 的網站。轉到PDFsam Basic > Download ,下載需要時間。
步驟 2.打開您的 PDF 文件。這裡有很多功能,但你找不到“壓縮PDF ”。請注意,“高級功能”下的工具需要購買。所以你可以選擇“合併PDF ”,然後只上傳一個PDF文件。
步驟 3.單擊目標文件>隱藏高級設置>壓縮輸出文件,最後選擇您需要的版本。通常1.5就可以了。

步驟 4.單擊“運行”並在目標文件中獲取您的壓縮文件。
這是一種快速簡便的壓縮PDF的方法,但如果您想要更專業的設置或PDFsam沒有的其他功能,您可能需要嘗試PDFsam Enhanced和PDFsam Visual。
使用Adobe Acrobat Pro DC 壓縮 PDF
終於來到了Adobe Acrobat Pro DC 。它絕對是最專業的 PDF 轉換器,因為 PDF 是由 Adobe 在 1990 年代創建的。這是一個與PDFsam相同的桌面程序。由於它是高級軟件,因此您必須為其服務付費。在做出決定之前,您可以先免費試用Adobe Acrobat Pro DC 7 天,如果您決定購買,每月將花費 14.99 美元。或者您只需每月支付 12.99 美元即可使用 Adobe Acrobat Standard DC。
要減少 PDF 大小只需要幾個簡單的步驟:
Step 1.谷歌搜索Adobe Acrobat Pro DC,申請7天免費試用。然後下載它。
步驟 2.安裝軟件。完成後,打開它並單擊“工具”。繼續向下滾動,直到看到“優化 PDF ”。在使用該工具之前,您可以將其快捷方式添加到右側菜單中,以防您下次找不到它。
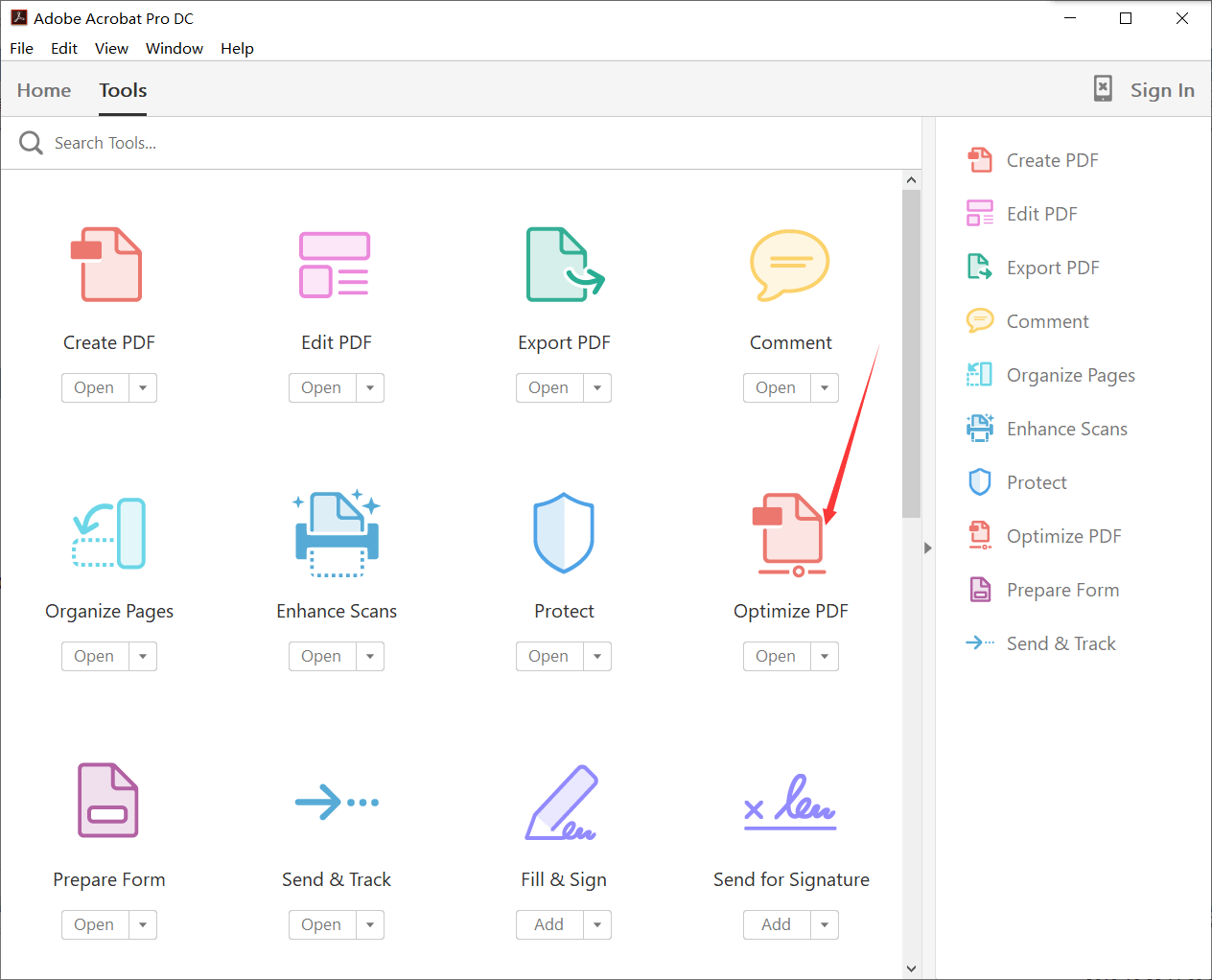
第 3 步。上傳您的 PDF 文件。然後您可以預覽您的 PDF 文件。單擊“優化 PDF ”圖標旁邊的菜單中的“減小文件大小”。

步驟 4.如果需要,選擇版本。更高的更高版本將允許更大的縮減,通常,默認選項是 Acrobat 5.0 及更高版本。最後,您只需單擊“確定”並下載您的新 PDF 文件。
常見問題
EasePDF中的極限、推薦和高模式是什麼意思?
這三種模式與輸出質量有關。選擇極限模式後,最終得到的文件會有明顯的壓縮,但輸出的質量會比較低。例如,文字或圖片可能不如原始文件清晰。相反,如果您選擇高模式,則意味著您更關心輸出質量而不是文件大小。此模式不會對文件產生明顯的壓縮。當您對如何選擇猶豫不決時,只需遵循推薦模式。這是一種保證質量和壓縮程度的模式。
壓縮後的文件還能讀取嗎?
是的。仍然可以閱讀壓縮的 PDF 文件。但是可能沒有以前那麼清楚了,就看你想壓縮多少了。所以請放心,不要擔心。在壓縮文件之前,您應該確定文件是否被鎖定,否則壓縮將失敗。您可以先使用EasePDF Unlock PDF來解密文件。
PDF 壓縮器在 Mac 和 Windows 上運行良好,我可以使用我的手機嗎?
是的。以上三種方法可以在所有設備和操作系統上運行良好。因此,您可以隨意選擇其中之一。如果您使用其他轉換器或壓縮器,請注意它們是否分別為 Mac 和 Windows 提供不同的軟件。您可以使用手機使用EasePDF或其他在線 PDF 轉換器和壓縮器來壓縮 PDF。它們將比桌面軟件更兼容。
結論
你覺得這篇文章對你有很大幫助嗎?您想了解更多關於 PDF 的信息嗎?您可能仍有問題想要尋找答案。如果您有任何好的想法,或者您想為自己的業務定制 PDF 解決方案,請隨時與我們聯繫。讓我們訂閱我們以獲取有關 PDF 的最新消息和信息!
本文是否有幫助?
是的 或者 不
























Comment
成為第一個發表評論?
嘿,這個資源還沒有任何評論。您現在要分享您的評論嗎?
您的評論
請輸入您的名字
請輸入正確的電子郵件地址
感謝您的反饋意見
我們衷心感謝您的評論,它們對我們真的很有幫助。如果您喜歡EasePDF,請與您的朋友分享。
分享