將PPT演示文稿轉換為PDF文件的原因有很多,但基本上是因為PDF文件格式比包括PowerPoint演示文稿在內的許多文件格式要穩定得多。在一台設備上打開一個文件沒有任何錯誤是正常的,但是當我們切換到另一台設備時,內容可能會混亂。您知道我們都喜歡使用PPT文件進行演示,但是如果我們在觀眾面前打開一個凌亂的文件而不是精心製作的文檔會很煩人。但是現在,您可以嘗試將其轉換為 PDF 文件。 PDF因其穩定性而受到人們的歡迎。越來越多的人喜歡將他們的 Word、Excel、JPG 等文件轉換成 PDF 文件。但是您知道有什麼方法可以幫助您快速輕鬆地轉換文件格式嗎?
無需再浪費時間在 Google 上搜索如何將 PPT 文件轉換為 PDF 文件。您只需要閱讀本文,您就會知道如何通過在線和離線工具快速輕鬆地轉換文件!本文將介紹五種方法,包括適用於 Windows 和 Mac 用戶的在線工具和桌面程序。
方法一EasePDF
在成立之前, EasePDF花了大約 10 年的時間來研究 PDF 文件及其轉換。目前, EasePDF擁有超過20款在線PDF轉換編輯工具,致力於全方位給用戶想要的效果。 EasePDF在轉換Office文件方面做得很好,保證了高質量的轉換,而且時間不長(主要看網速和文件大小)。您只需點擊幾下即可獲得所需的 PDF 文件。
我們最喜歡的是EasePDF擁有乾淨舒適的用戶界面。雖然還是可以看到裡面的一些廣告,但是影響不大。更重要的是,該過程是完全免費的,文件不會被加水印。為了保護您的個人信息和數據,EasePDF 的服務器將使用 256 位 SSL 加密保護它們,並在 24 小時內刪除所有加載的文件,包括共享鏈接。
步驟 1.進入EasePDF並點擊“ PPT to PDF ”。您可以在上方菜單欄的PDF Converter中找到它。
第 2 步。您可以通過從本地計算機、 Google Drive和Dropbox或通過複製和粘貼 URL 鏈接來上傳 PPT 演示文稿。您只需要選擇其中之一。
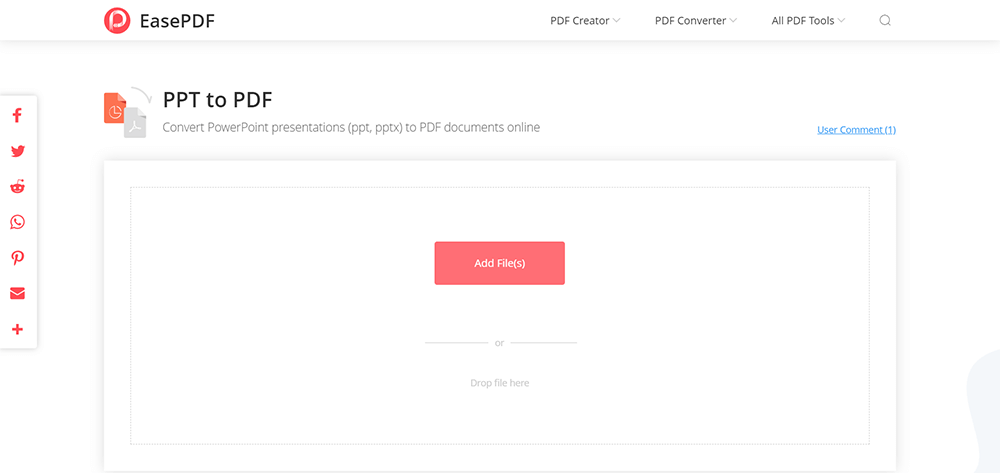
步驟 3.當您上傳 PPT 文件時,該工具將自動開始轉換文件。現在您需要等待轉換。
第 4 步。最後,您將進入下載頁面,您也可以通過多種方式下載文件。此外,如果您需要轉換其他 PPT 文件,您可以單擊“重新開始”圖標。
轉換完成後,您還可以在頁面中嘗試更多其他工具,因為服務器會向您推荐一些相關工具,可以幫助您保護、合併或壓縮您的PDF 文件,以避免您重新上傳文件。
方法 2 - Smallpdf
Smallpdf也擅長PDF文件轉換,他們主要專注於為用戶提供簡單快捷的工具。由於他們一直在倡導“我們讓PDF變得簡單”,工具的使用並不復雜,沒有基礎的人也可以快速上手。但是, Smallpdf對用戶有限制。您只能在一小時內免費使用所有服務2次。之後,您將需要為此付費。您還可以嘗試Smallpdf Pro,它功能更多且完全沒有限制(14 天免費試用)。
我們喜歡的是Smallpdf為來自世界各地的用戶提供了 20 多種語言。它還通過與EasePDF相同的許多安全功能來關注文檔的安全性。如果您不喜歡他們的服務,它有兩週的退款保證。您可以先免費試用。
步驟 1.轉到Smallpdf > PPT to PDF 。您可以在上方菜單欄的PDF Converter中找到它。
步驟 2.點擊“選擇文件”從本地計算機選擇您的 PPT 演示文稿,或從Google Drive或Dropbox上傳文件。為方便起見,您還可以將文件放入表格中。
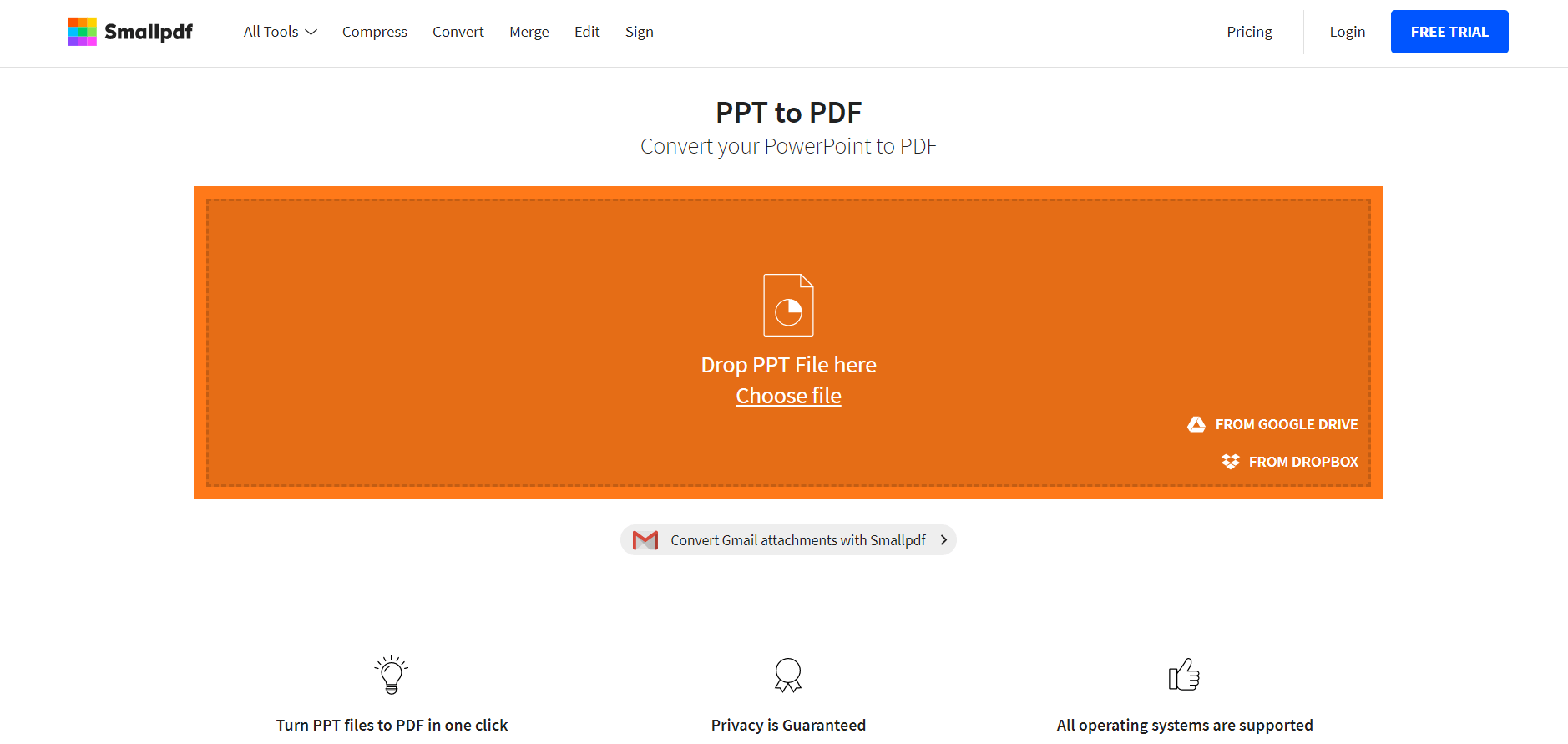
第 3 步。等待幾秒鐘或幾分鐘進行轉換,因為該工具將開始自行工作。
第 4 步。當您進入下載頁面時,這意味著您的轉換已成功完成。您可以根據需要將其下載到您的計算機或保存到雲端。
如果您喜歡Smallpdf,您可以嘗試他們的專業服務。 Smallpdf有在線和桌面服務。對於在線服務,您需要每月支付每年 6 美元的費用。對於在線和桌面服務,您需要每月支付 9 美元才能獲得更多功能(離線工作和PDF Reader)。
方法 3 - Adobe Acrobat
作為PDF的開發者,Adobe絕對是最專業的PDF文件轉換和編輯。 Adobe Acrobat 系列是為了滿足用戶的需求而設計的,無論是轉換文件、編輯文件,還是壓縮、合併、保護PDF 文件等都做得很好。但Adobe Acrobat 是一個需要用戶下載安裝的桌面程序。
Adobe Acrobat 是一個付費程序,用戶在享受其服務之前需要購買。但是,您可以在購買服務之前申請 7 天免費試用。之後,您需要每月為 Pro DC 支付 14.99 美元,或為 Standard DC 支付 12.99 美元。
我們喜歡的是它的專業性以及與用戶需求的相關性。該頁面有很多功能,但不難找到您需要的工具。對於企業來說,Adobe無疑是最好的選擇。
Step 1.首先,到Adobe Acrobat DC下載並安裝您感興趣的版本。
步驟 2.點擊“創建 PDF ”。您可以選擇單個文件或多個文件,然後選擇要轉換為 PDF 的文件。
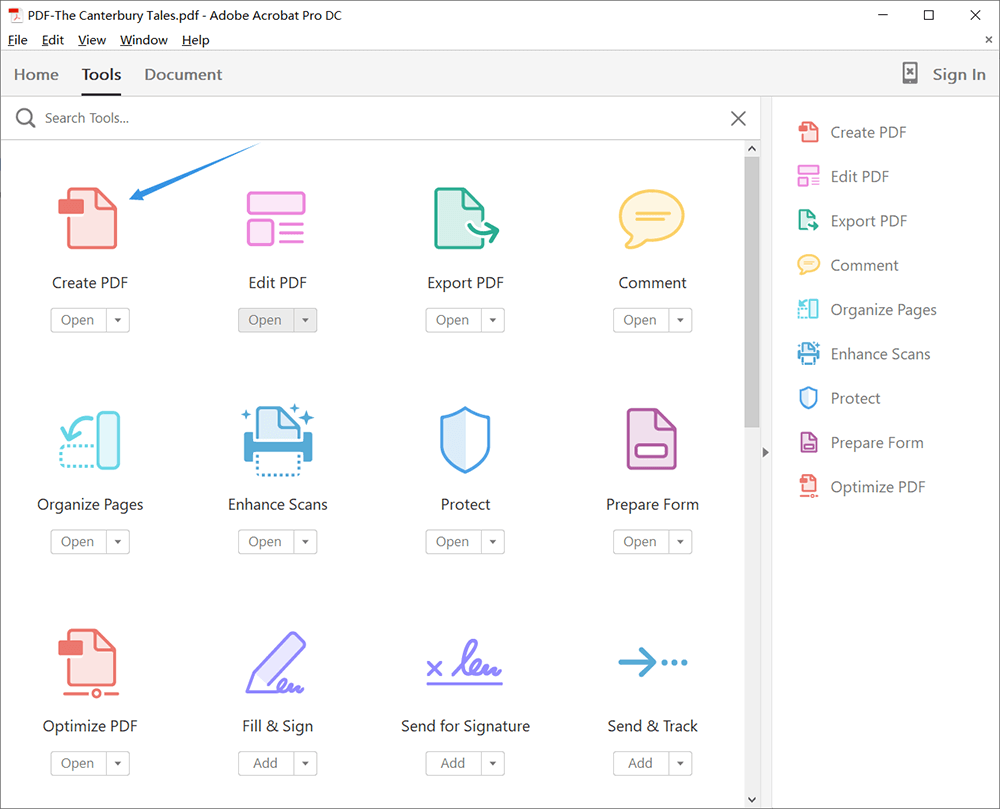
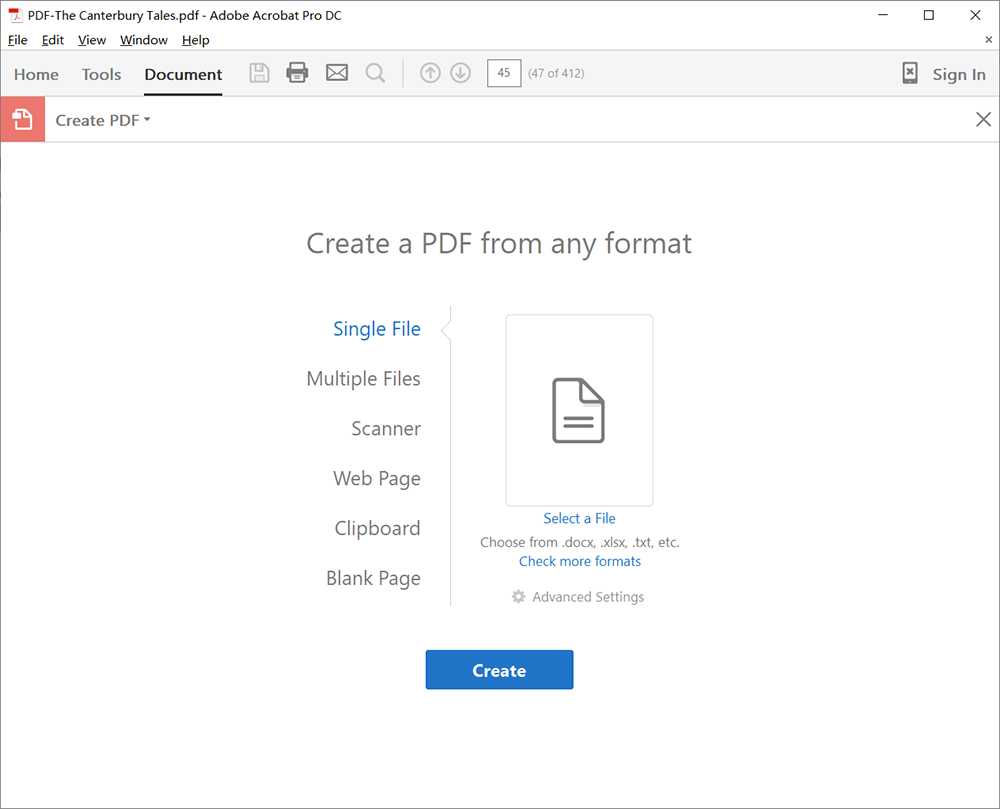
步驟 3.等待發布。
第 4 步。最後,您將看到您的 PDF 文件,因為 Adobe 將打開該文件供您檢查。不要忘記下載它。
方法 4 - Microsoft PowerPoint
當您不想下載任何程序,或者不想搜索在線PDF轉換器來幫助您將PPT文件轉換為PDF時,您可以使用計算機自帶的Microsoft PowerPoint演示文稿。通過這種方式,您可以快速輕鬆地將文件保存為 PDF。但是動畫、過渡和聲音在 PDF 文檔中不會被激活。
我們喜歡的是它的方便,因為大部分用戶電腦都有微軟Office軟件,當你需要立即轉換文件的時候可以試試這個方法。
步驟 1.在 Microsoft PowerPoint 中打開您的文件。
步驟 2.點擊“文件”,然後選擇“另存為”。
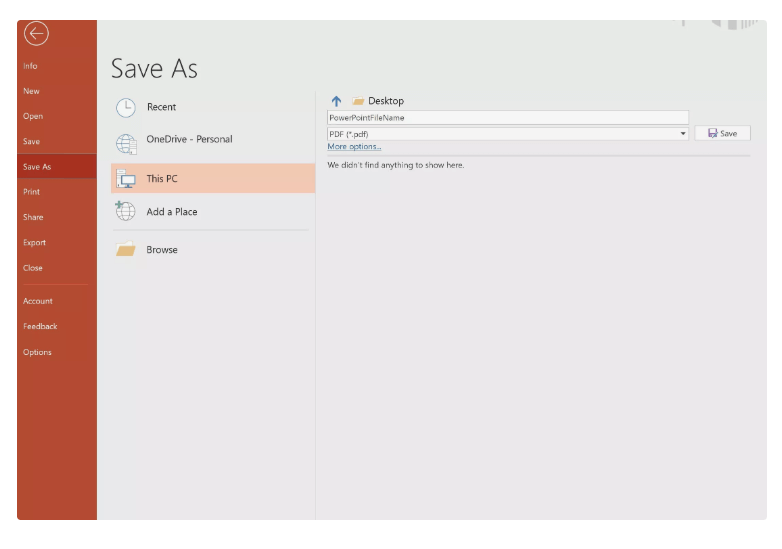
步驟 3.為您的 PDF 文件命名並為您的文件選擇一個位置。
步驟 4.單擊“保存”以創建您的 PDF 文件。
方法 5 - Mac
第四種方法是教使用Windows的用戶通過Office將PPT文件直接保存為PDF。現在,使用 Mac 的用戶還可以使用現有軟件快速輕鬆地轉換文件。
Mac 電腦也受到很多人的歡迎。也許您正在使用Mac電腦查詢如何轉換PDF文件。但它本質上與 Windows 計算機相同。第四種和第五種方法只能用於一些簡單的文件。如果您是商務人士,我們仍然建議您使用 Adobe 來幫助您轉換文件。
和第四點一樣,我們也喜歡這個方法的方便,唯一的區別是一個是針對Windows的,另一個是針對Mac的。
步驟 1.打開您的 PPT 文檔,點擊文件>打印。
步驟 2.查看“打印”對話框的底部。您會在此處找到“另存為”圖標,單擊該按鈕,然後選擇“另存為 PDF ”。
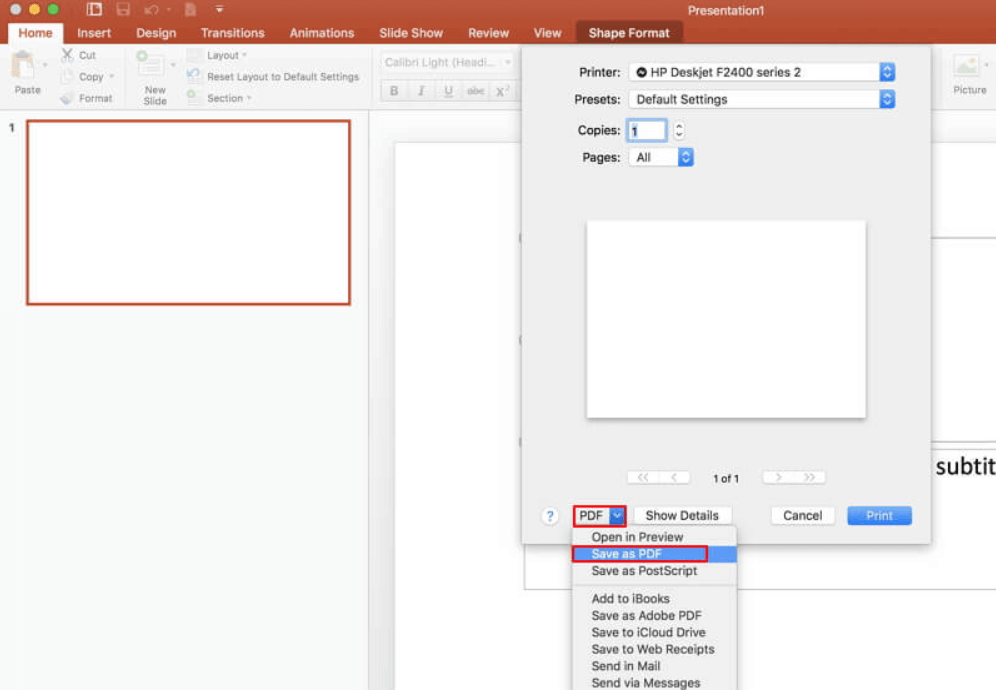
步驟 3.命名您的 PDF 文件並選擇輸出位置。
第 4 步。現在您可以點擊“保存”來創建您的 PDF 文件。
結論
以上就是PPT演示文稿轉PDF文件的五種方法。您可以自由選擇其中之一來幫助您根據需要轉換文件。但是,由於版本可能不同,有些按鈕可能與上圖顯示的位置不同。如果您有更好的方法想與我們分享,或者您對如何將PPT轉換為PDF仍有疑問,請隨時與我們聯繫。
本文是否有幫助?
是的 或者 不
























Comment
成為第一個發表評論?
嘿,這個資源還沒有任何評論。您現在要分享您的評論嗎?
您的評論
請輸入您的名字
請輸入正確的電子郵件地址
感謝您的反饋意見
我們衷心感謝您的評論,它們對我們真的很有幫助。如果您喜歡EasePDF,請與您的朋友分享。
分享