您是否正在為如何轉換 PDF 文件而煩惱?哪個轉換器更好?在線或桌面工具是否易於使用?幸運的是,我們已經測試並總結了您在 Google 中可能經常搜索的十二個問題。對於這些問題,我們為您提供了最好的建議。希望他們可以幫助您處理 PDF 文件。讓我們閱讀以獲取更多信息。
內容
第 2 部分 - 工具提示 1.如何創建PDF? 2. 如何與PDF文件相互轉換? 3. 如何合併PDF? 4. 如何拆分PDF? 5. 如何將網頁另存為PDF? 6. 如何編輯 PDF 中的文本? 7. 如何壓縮PDF? 8. 如何將掃描的 PDF 轉換為 Word? 9. 如何保護PDF? 10. 如何解鎖PDF? 11. 如何翻譯 PDF? 12. 如何從PDF中提取JPG圖片?
第 1 部分 - 什麼是最好的PDF小貼士?
現在僅用於轉換是不夠的。人們可能想要編輯它的內容,將它分成幾個部分,或者為了安全而鎖定它。這就是為什麼當您在 Google 中搜索PDF Converter時,您不僅可以看到PDF Converter,還可以看到 Merge PDF、Split PDF 和 Protect PDF 等關鍵字。更重要的是,人們需要轉換後的文件應該是高質量的,沒有任何水印。時間也需要減少,這意味著轉換時間應該加快。整個過程應該是方便和容易的。
現在,在您想要更改 PDF 文件之前,我們已經為您總結了一些提示。通過數據分析,我們可以發現,大部分用戶在開始編輯自己的PDF文件之前,都在質疑哪些軟件適合自己,如何保存網頁等等,下面我們將一一解答這些問題,並推荐一些我們非常喜歡的工具。
第 2 部分 - 工具提示
1. 如何有效地創建 PDF 文件?
Adobe Acrobat - 創建 PDF 文件的最佳方式絕對是使用Adobe Acrobat 。 Adobe作為最專業的PDF工具,提供付費服務。它有兩個版本。一般來說,標準版(每月 12.99 美元)足以供個人使用,而專業版則為每月 14.99 美元。如果您對Adobe不太了解,可以在其官網申請7天免費試用。然後下載並安裝軟件,選擇相應的功能,然後將您的文檔轉換為PDF文檔。 7 天后,如果您仍想繼續使用 Adobe,則需要付費。

當然,如果您想免費創建 PDF 文件,還有其他方法。您可以使用Google Chrome、Microsoft Word 和其他在線 PDF Creator,例如EasePDF、 iLovePDF、 Smallpdf等。
Microsoft Word - 您可以雙擊 Microsoft Word,然後單擊“打開”並選擇“瀏覽”以上傳您的 PDF 文件。最後,單擊“文件”將其另存為 .docx 文檔。您可以從免費的 PDF 在線編輯的簡單方法中了解更多信息。
2. 如何在線將 PDF 轉換為其他格式?
正如我們所提到的,還有許多其他在線 PDF 轉換器和創建者,您可以使用在線服務(如EasePDF )將網頁或其他文件格式轉換為 PDF 文件,反之亦然。它簡單易用,支持用戶從Google Drive和Dropbox上傳文件,轉換完成後也可以將文件保存到雲端。

大多數工具只是簡單的步驟,但有些工具可能需要您進行一些操作,例如JPG 轉 PDF和PNG 轉 PDF 。它們允許您在預覽要轉換為 PDF 文件的所有圖像時刪除頁面或上傳更多圖像。
3. 如何在線合併/合併?
合併 PDF 文件是指通過 PDF 合併器將兩個或多個 PDF 文件合併為一個 PDF 文件。這是一種讓用戶更輕鬆地一次共享和閱讀多個 PDF 文件的有效方法。您可以通過在線PDF Merge或桌面上的PDFsam Basic執行此操作。如果您選擇PDFsam Basic,您可以通過在“目標文件”中選擇“壓縮輸出文件/文件”來壓縮您的 PDF 文件。對於那些想在組合後壓縮文件的人來說很方便。

4. 如何使用在線 PDF 拆分器拆分 PDF?
相反,分解 PDF 意味著將一個 PDF 文件拆分為多個 PDF 文件。這有助於用戶保留 PDF 文件的重要部分並節省閱讀時間。您可以嘗試PDF2GO 、 EasePDF和iLovePDF 。 PDF2GO 顯示 PDF 的所有頁面並讓用戶選擇拆分。後兩個工具為用戶提供了幾種模式,讓他們選擇自己想要的模式,並填寫數字。當然,您也可以選擇單擊幾下即可拆分頁面。

5. 如何將網頁另存為 PDF 文件?
當您想立即將網頁保存為 PDF 時,最快的方法是通過瀏覽器轉換網頁。以Google Chrome為例。當您想將網頁另存為 PDF 文件時,您可以嘗試這種方法。對於 Windows 用戶,您可以按 Ctrl+P 並進入打印模式。對於 Mac 用戶,您可以按“ Cmd+P ”。然後單擊箭頭選擇打印機,然後單擊“另存為 PDF ”將網頁轉換為 PDF 文件。
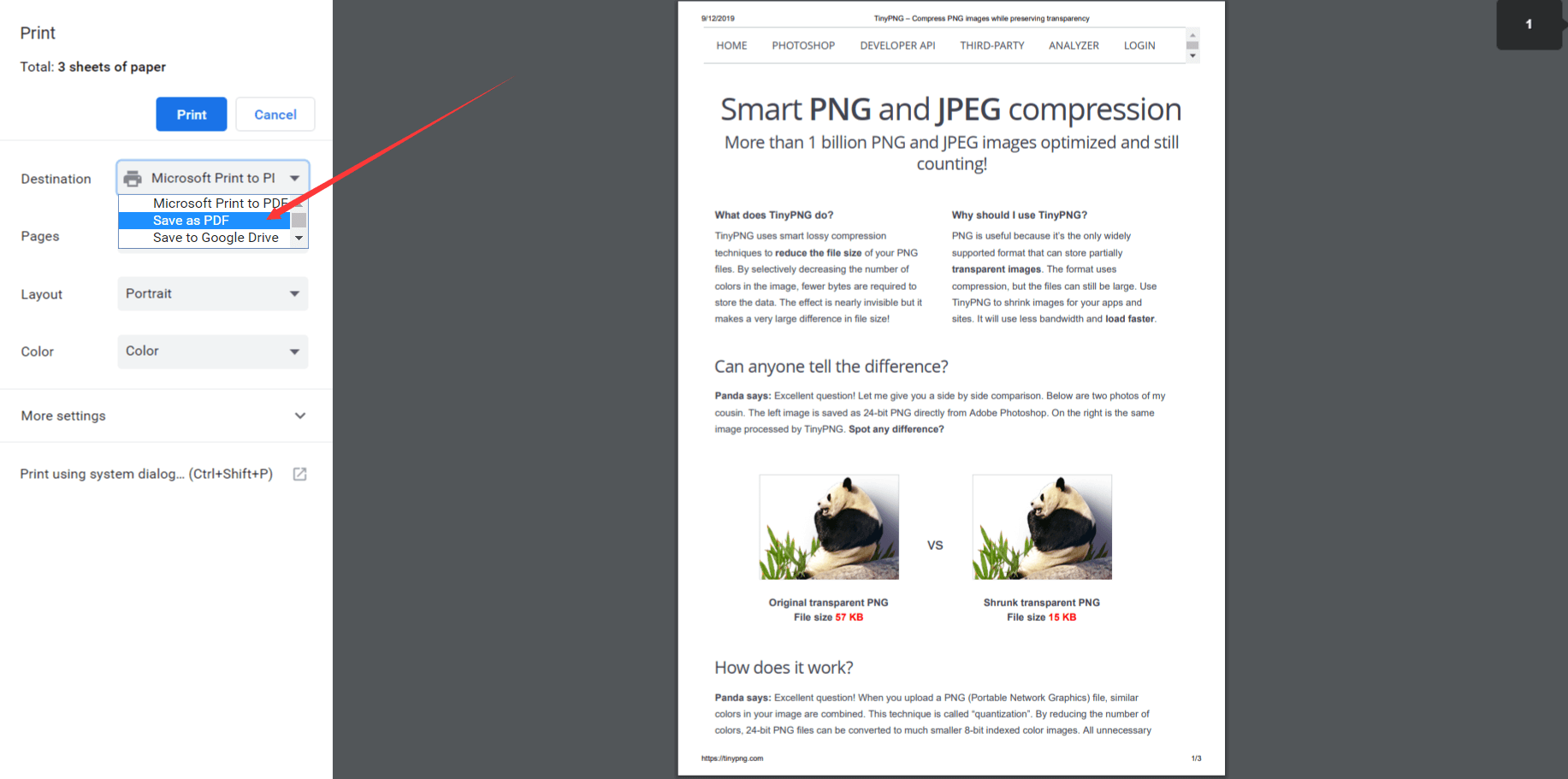
6. 如何編輯PDF文檔中已有的文本?
PDF 文件易於閱讀,但不易編輯。有時您可能需要添加文本或圖像來編輯現有的 PDF 文件。大多數在線和桌面 PDF 轉換器都允許您添加新內容但不能修改現有內容。幸運的是,我們找到了幾個可以支持用戶編輯原始文本的 PDF 編輯器。要在線編輯 PDF,您可以嘗試Sejda Online PDF Editor 。要離線編輯,您可以嘗試Nitro Pro PDF Editor 。
7. 如何有效壓縮PDF文件?
您可能有一個 PDF 文件想要通過電子郵件與您的朋友分享,但由於其大小大於最大附件大小而失敗。您有兩種方法可以解決此問題。一種是壓縮PDF文件,使其變小,另一種是壓縮PDF內部的圖像。
要壓縮 PDF 文件,您需要一個 PDF 壓縮器或一個多合一的 PDF 轉換器。由於它不是那麼複雜,我們推薦使用EasePDF和iLovePDF ,因為它們允許用戶自由選擇模式和輸出質量。
要壓縮 PDF 文件中的圖像,您可以使用Tinypng 。它是幫助我們縮小圖像大小的有用工具。它支持 PNG 和 JPG 格式。當您想要創建 PDF 時,您必須首先壓縮將出現在您的 PDF 文件中的圖像。
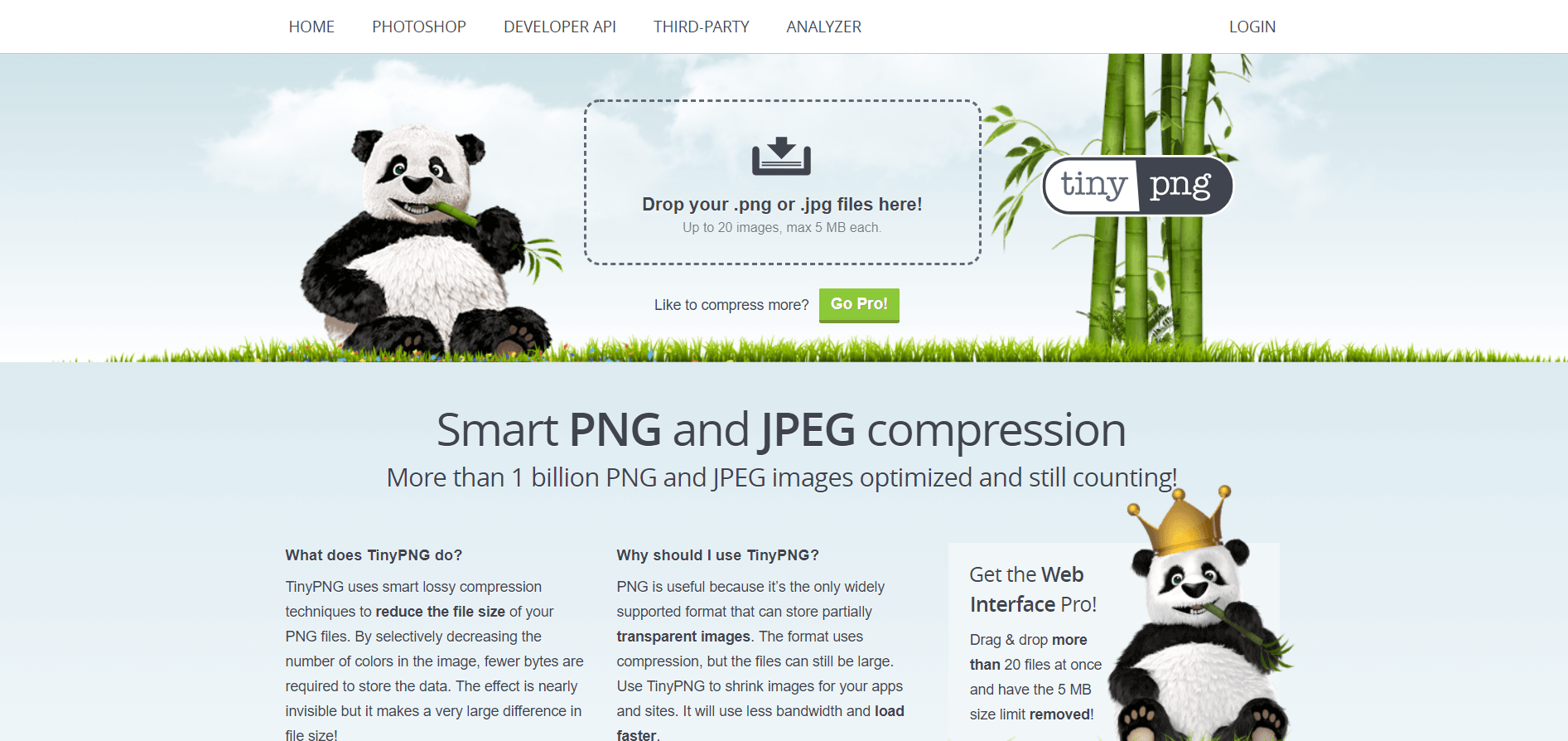
8. 如何將掃描的 PDF 轉換為 Word 文檔?
掃描的 PDF 通常保存為圖像格式。如果要將其轉換為 Word 文檔,則需要 OCR 功能。因此,您可能需要一些具有 OCR 功能的 PDF 轉換器進行轉換。
掃描的 PDF 通常保存為圖像格式。如果要將其轉換為 Word 文檔,則需要 OCR 功能。因此,您可能需要一些具有OCR功能的PDF轉換器進行轉換。當您想尋找一個實用的工具時,您可以嘗試使用OnlineOCR和Sejda 。當您在網站上時,您需要上傳您的PDF文件,同時選擇源語言(指定語言時其過程效果最佳),最後下載目標PDF文件。整個過程不會很耗時,但是在使用 OCR 之前您不應該壓縮文件,因為它會影響結果。
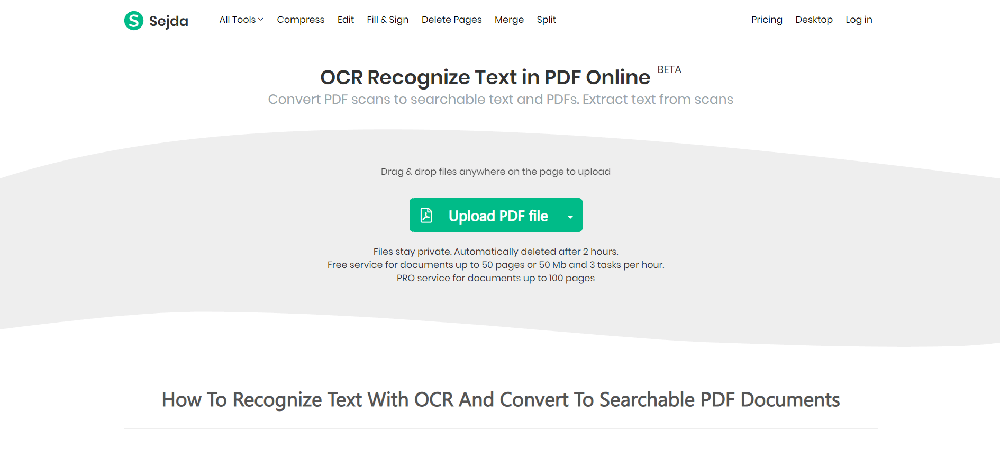
所有的軟件都不能保證文字100%的準確性,如有遺漏的文字,您可以稍後嘗試補上。
9. 如何鎖定 PDF 文件以使其安全?
加密 PDF 文件對其安全性至關重要。通過對 PDF 進行加密,您可以防止他人隨意編輯和查看私人內容。公司合同和個人隱私文件需要加密PDF文件。
密碼的複雜程度也決定了文件的安全性。設置密碼時,不能只填寫123等簡單的數字,而應將英文的大小寫字母和符號組合起來,防止他人破解密碼。
用於加密文件的在線軟件有很多,例如EasePDF 、 Smallpdf和PDF2GO 。在桌面端是Adobe Acrobat和Wondershare 。
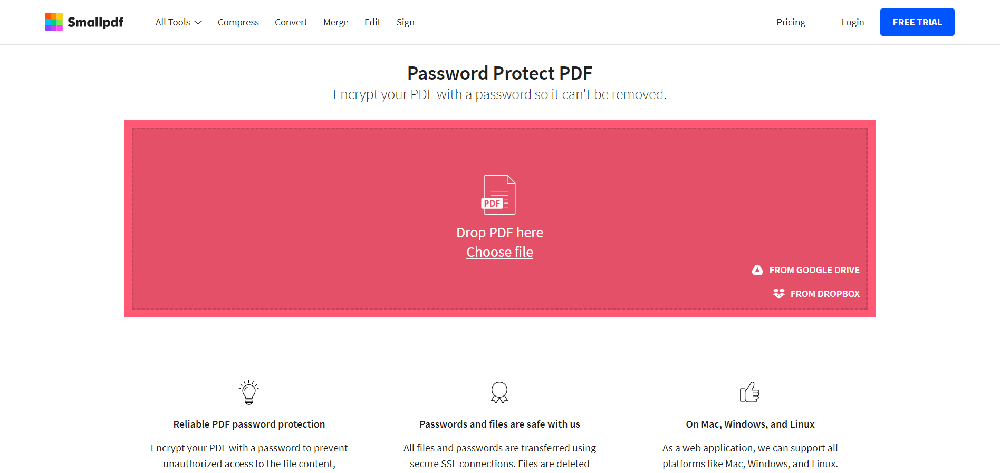
提示:您應該寫下密碼,以防您以後想解鎖但忘記密碼。
10. 如何解鎖PDF文件進行編輯?
我們必須提到的一件事是,無論您想對 PDF 文件做什麼,您都必須確認它沒有加密或已被解密。上面我們已經談到了加密PDF文件,是時候學習一些關於解密PDF文件的知識了。
一般對PDF文件進行解密,目的是將加密形式轉換為未加密形式,方便閱讀和修改。但是,不同的工具以不同的形式解密。有些文件是高度加密的,除非您有密碼,否則無法解密。因此,很多工具只是允許用戶在知道密碼的前提下解密文件。沒有密碼只能解密一小部分,例如iLovePDF 。
11. 如何翻譯 PDF 文件?
當您收到一個不是您所知道的語言的PDF文件時,根據PDF文件的特殊性,您是否會感到困擾,不知道如何閱讀?
事實上,你不必太擔心。當您收到這樣的 PDF 文件時,谷歌翻譯可以幫助您將內容翻譯成您熟悉的語言,讓您更輕鬆地閱讀文件。如您所見,不僅可以翻譯 PDF 文件,還可以翻譯其他文件。
首先,進入谷歌翻譯,點擊“文檔”圖標,然後點擊“瀏覽您的計算機”上傳您的PDF文件。其次,選擇源語言和目標語言。最後,單擊“翻譯”並下載您的文件。
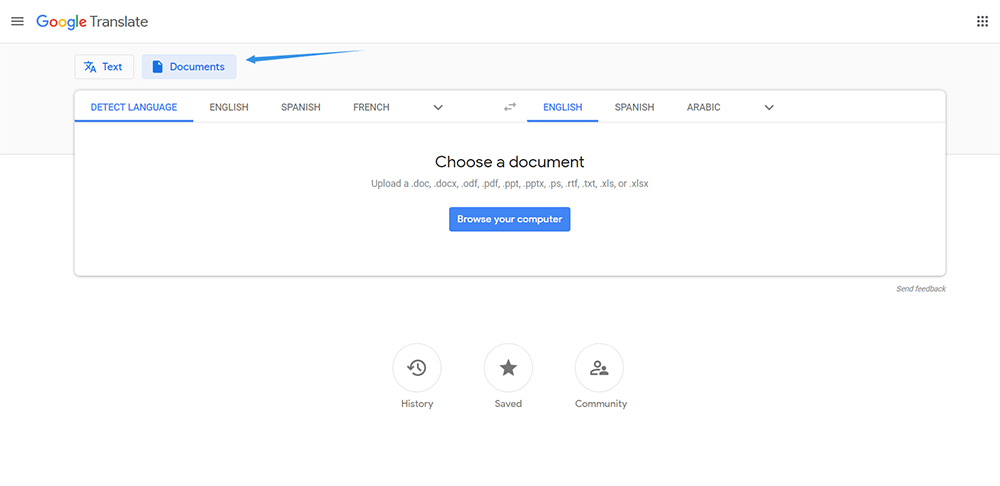
12. 如何從PDF中提取JPG圖片?
如果您只想提取PDF文件中的圖像而不是將所有頁面轉換為JPG圖像,您該怎麼辦?大多數 PDF 轉 JPG 轉換器只能將整個 PDF 文件轉換為 JPG 頁面,但JPG 轉 PDF可以幫助您僅提取 PDF 文件中的圖像。上傳文件後,您可以選擇將PDF中的所有頁面轉換為JPG格式,或者只是將其中的圖像提取為JPG圖像。
結論
以上是關於 PDF 文件的 12 個有用提示。如果您有更好的建議,請在下面的評論部分告訴我們!我們會繼續努力,為您推薦更多相關的軟件和工具。
本文是否有幫助? 感謝您的反饋意見!
是的 或者 不























