在大多數 PDF 轉換器和編輯器中,都有用於基本 PDF 轉換、編輯 PDF 和合併 PDF 的工具,但並非所有工具都具有刪除 PDF、添加水印、添加頁碼和在線 OCR 等工具。 EasePDF目前還沒有這四個工具,但是我們已經做了一些研究和測試來準備它們。這些工具將很快在EasePDF中可用。現在,我們測試總結了以上幾個領域的優秀軟件,推薦給大家。
您無需花時間在 Google 上搜索“How-tos”。在本文中,我們將向您介紹這些工具的用途和作用,PDF 轉換器和編輯器在這些領域中表現出色,以及它們之間的區別是什麼。你只需要閱讀並選擇你最喜歡的。
第 1 部分:為什麼刪除 PDF、添加水印和添加頁碼與編輯 PDF 不同?
這三個工具是刪除 PDF、添加水印和添加頁碼。這三個工具實際上是Edit PDF中的工具,但大多數PDF編輯器為了簡單起見,將它們與Edit PDF區分開來。我們都希望我們可以有目的地為用戶提供編輯工具,我們不希望用戶在使用我們的工具時感到困擾和無助。因此,Edit PDF 只會提供簡單的功能,如插入圖片、形狀和文本,而以上三個工具成為其他工具,我們將在這些範圍內提供相關功能。
通常,添加頁碼和添加水印會在網站的“編輯PDF”菜單欄中。但是添加水印有保護個人隱私的意思,有些網站會把它放在安全菜單欄下。刪除 PDF 通常放置在其他工具菜單欄中。
第 2 部分:工具提示
1. 刪除PDF
為什麼我們需要刪除PDF頁面?如果我們想刪除PDF文件中一些無用的頁面,我們應該怎麼做?
大多數 PDF 文件包含大量頁面。想像一下,可能有一個超過 100 頁的 PDF 文件,但對你來說,它可能只包含幾頁有意義的內容。如果每次想閱讀都要跳過很多無用的頁面,那就太浪費時間了。
因此,我們需要刪除PDF工具來幫助我們刪除那些無用的頁面。也許你會想知道刪除 PDF 和拆分 PDF 有什麼區別。它們的區別在於Delete PDF是刪除不需要的頁面(下載文件中唯一要保留的頁面),Split PDF是選擇需要的頁面,從源文件中剪切(可能有多個PDF文件) ,包括您所選頁面的文件)。
EasePDF - EasePDF易於使用,即使是新手也能快速學會操作。整個過程非常簡單。您只需要上傳文件,然後在預覽中直接點擊要刪除的頁面即可。另外,您可以在下面的輸入框中填寫相應的頁碼進行刪除。完成後,您可以單擊“刪除 PDF”以保存頁面的其餘部分。
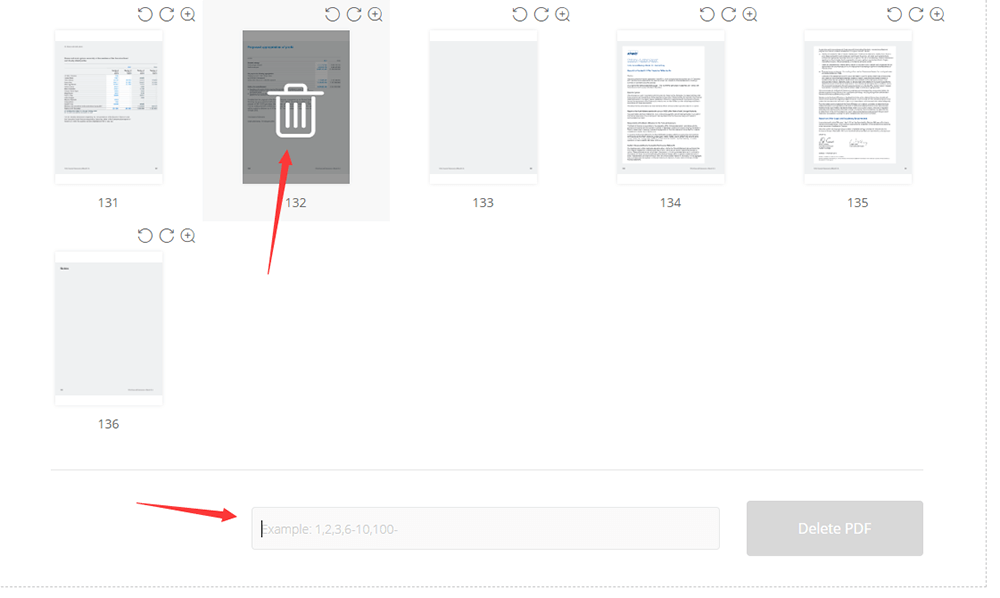
Sejda - 它類似於Smallpdf,但它在預覽頁面上有一個輸入框,用戶可以在其中直接輸入不需要的頁碼,例如 20-40。輸入框旁邊還有一個“更多選項”按鈕,允許用戶從結果中刪除書籤和輪廓。
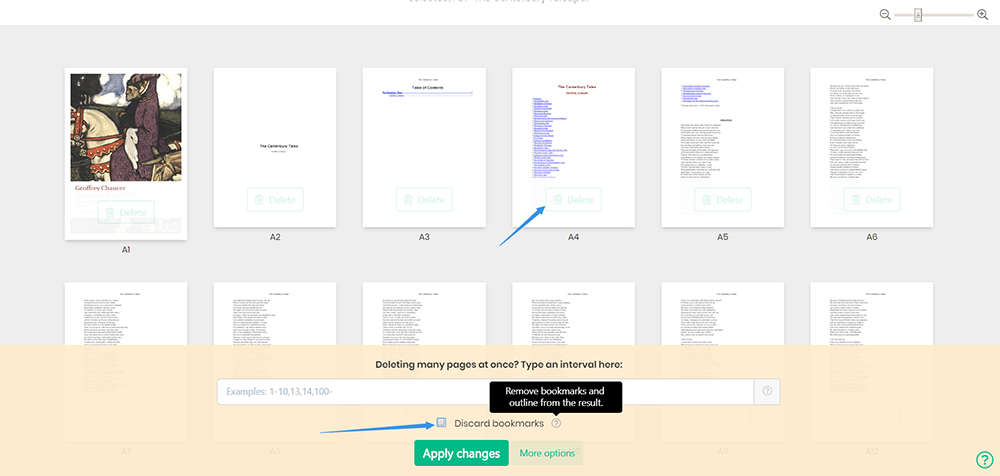
注意 - 由於其限制,您每小時只能免費操作三次。
PDF Candy - 您可以輕鬆地在主頁上找到此工具。 PDF Candy與上述兩種工具的區別在於,它僅在預覽頁面上顯示帶有頁數的文檔。但是您可以點擊文件旁邊的放大鏡查看內容,然後在下面的輸入框中填寫您不需要的頁碼,最後點擊“刪除頁面”。
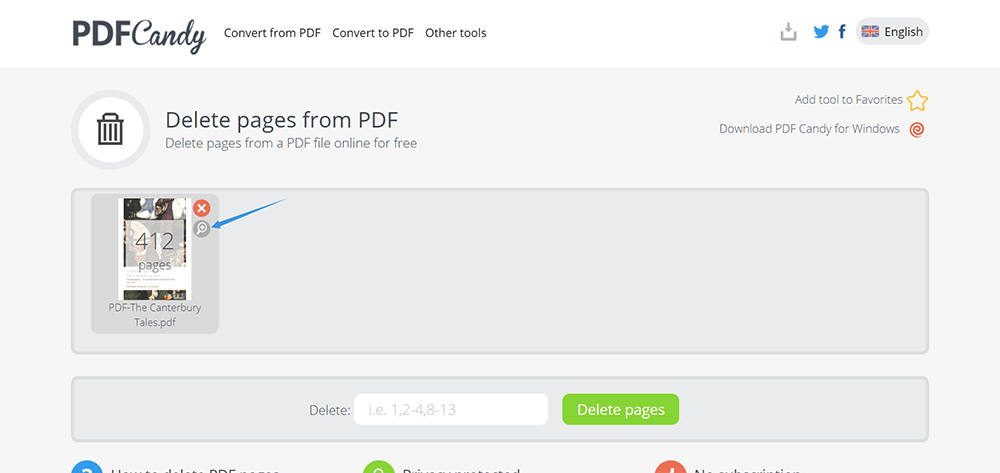
注 - 所有工具均可免費使用且易於操作。
2. 添加/插入水印
除了加密PDF文件,您知道還有其他方法可以有效保護您的知識產權和版權信息嗎?我們都知道Word文檔可以加水印。你知道PDF文件也可以加水印嗎?
要為 PDF 文件添加水印,您需要一個有用的 PDF 水印創建器。幸運的是,我們也總結了一些值得嘗試的在線和桌面工具。這些工具可以有效地幫助您在 PDF 文件中添加圖章、圖像或文本水印。
CleverPDF - CleverPDF是一個全面的 PDF 解決方案,包含 27 種工具,包括添加水印。上傳PDF文件後,您可以通過下方的菜單欄調整水印的參數,如旋轉、字體、字號、透明度和位置。您還可以上傳圖像(例如您公司的徽標)作為水印。 CleverPDF非常重視用戶的隱私,所有上傳的文件在操作完成後30分鐘內自動刪除。
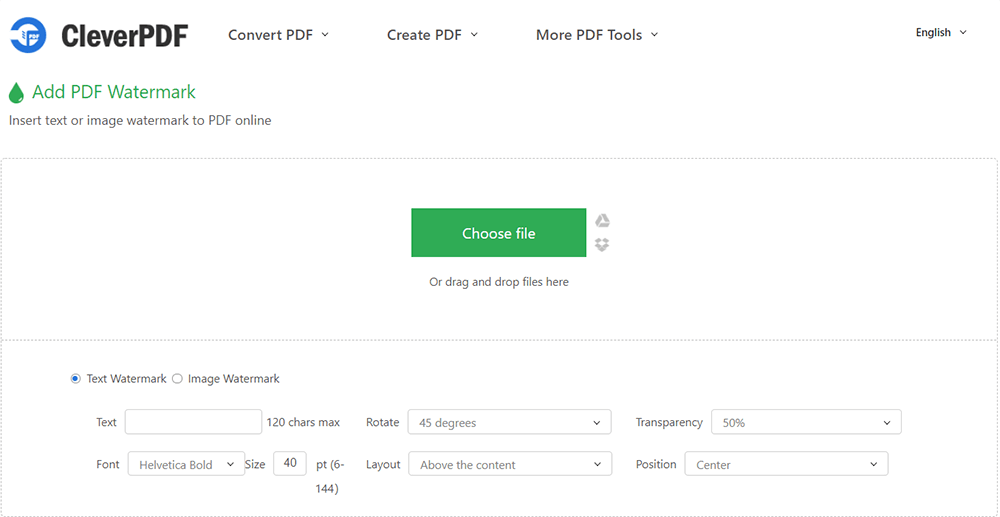
注意 - 它不僅僅是一個 PDF 水印創建器。您還可以編輯 PDF 和轉換 PDF。
iLovePDF - iLovePDF類似於Clever PDF。它也是一個綜合性的PDF水印製作工具,有20個工具,但它的操作界面會更加清晰,功能也會比CleverPDF多。用戶可以直接看到給文件添加水印的效果。尤其是它直接呈現給用戶一個九方格的網格,用戶點擊查看水印效果非常清晰。
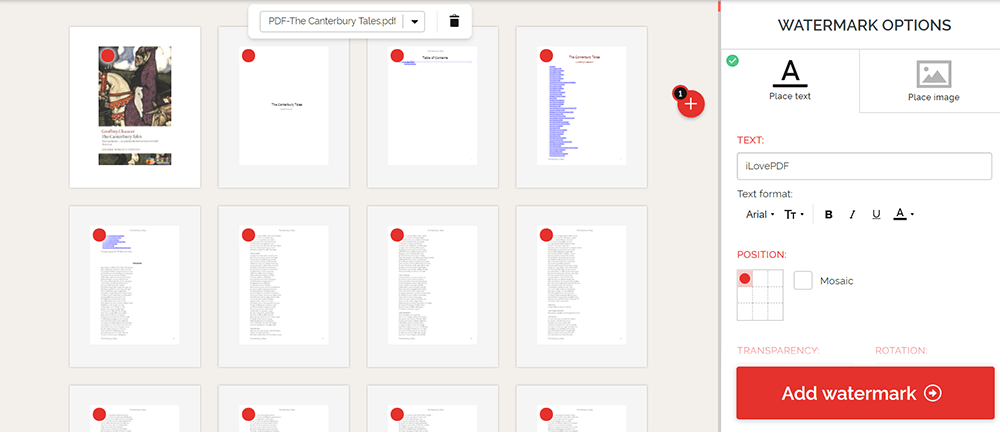
注 - 可供選擇的字體有限,但用戶界面非常出色。
PDF Watermark (For Windows) - 這是一個高度免費的 PDF 水印創建器,因為幾乎所有參數都可以根據個人需求進行調整。此外,它還允許用戶上傳不同格式的圖像作為水印。此外,您喜歡使用的水印會自動保存,以便您下次繼續使用。 PDF Watermarks是一款桌面軟件,使用前需要下載安裝。
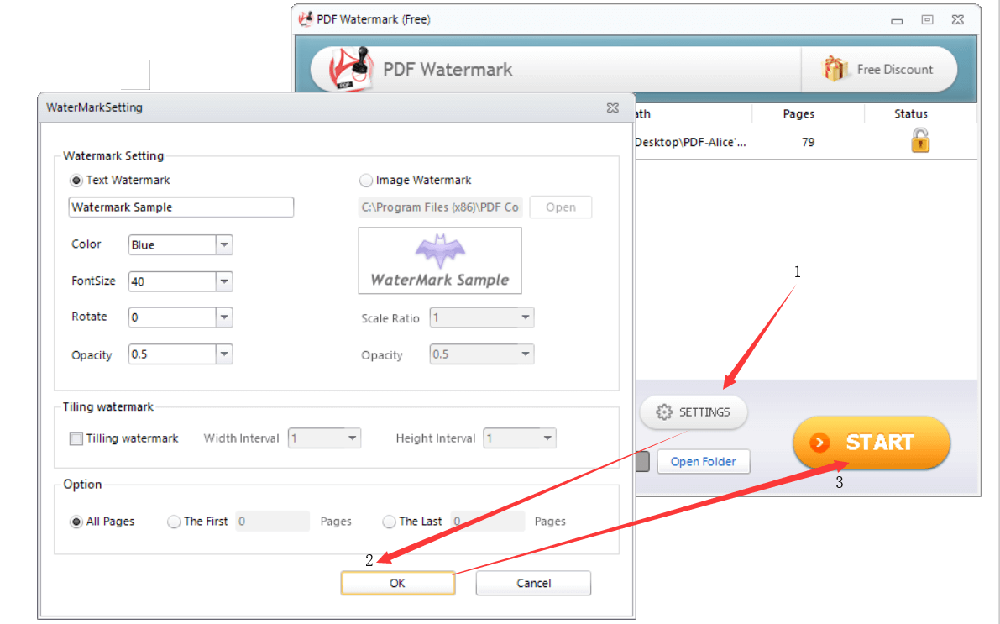
注意 - 除了添加水印之外,沒有其他 PDF 工具可用。
3. 添加頁碼
並非所有的 PDF 文件開頭都有頁碼,但頁碼對於多頁的 PDF 文件極為重要。頁碼可以幫助人們準確快速地找到他們想要查看的頁面,大大減少了搜索的時間。想像一下,當您在開會時,您需要每個人同時查看 PDF 文件的某個頁面。如果PDF文件有頁碼,會不會對大家更方便?當您的 PDF 文件沒有任何頁碼時,您可以稍後通過 PDF 編輯器添加它。下面我們將向您推薦幾款優秀的PDF編輯器。
Pdfelement - Pdfelement 是一個桌面工具,因此您需要在使用前下載並安裝它。要開始編輯,打開Pdfelement,點擊打開文件>編輯>頁眉和頁腳,然後您可以根據需要設置頁碼。 Pdfelement最大的好處就是設置頁碼後可以繼續編輯PDF文件,不需要再次上傳文件。
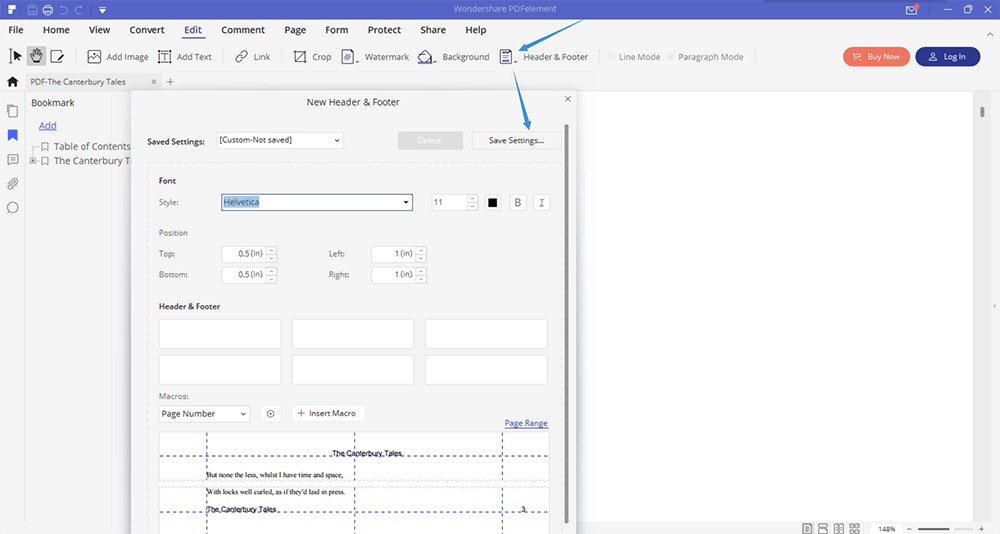
注意 - Pdfelement 有 Windows、Mac、IOS 和 Android 的不同版本,下載前請注意。
EasePDF - 作為在線 PDF 轉換器,本網站集成了Google Drive、 Dropbox和OneDrive等多個雲存儲平台,因此您可以隨時隨地輕鬆地為 PDF 添加頁碼。設置頁碼時,您可以確定要添加的第一頁的頁碼,以及要添加到 PDF 文件的頁碼的格式、範圍和位置。

iLovePDF - iLovePDF添加頁碼最顯著的特點是它為用戶提供了“單頁”和“對頁”模式。用戶可以在編輯時看到效果。此外,它還允許用戶設置邊距、文本、位置和文本格式。它還允許用戶直觀地自定義頁碼的表達方式。
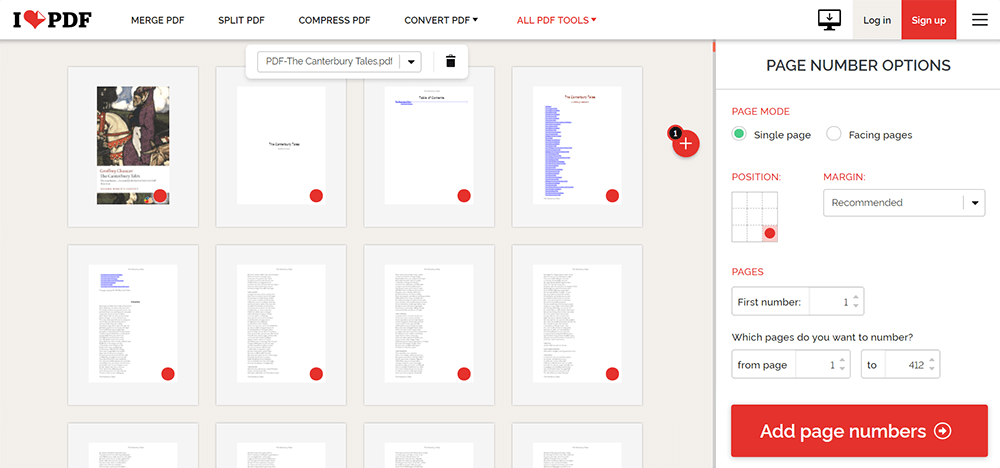
注意 - 用戶只能設置頁腳,不能設置頁眉。
PDF.io - 如果你沒有那麼多時間去設置一個複雜的頁碼,也就是你需要一個比iLovePDF更簡單的工具來在短時間內設置頁碼,那麼你可以使用PDF.io。上傳文件時,您會看到文件上有 6 個圓圈。您只需要打勾,選擇要添加頁碼的地方,然後在下方菜單中選擇模式,最後點擊“應用”,即可完成編輯。
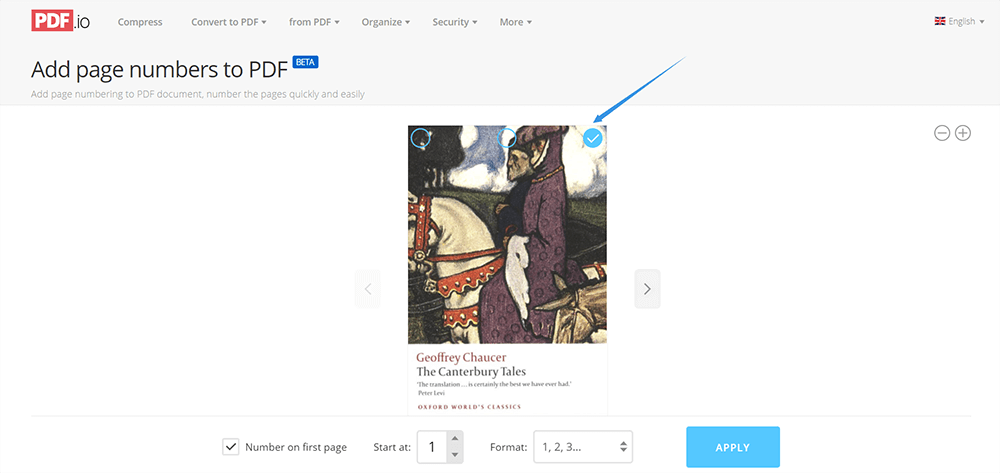
注意 - 使用簡單、免費且快速。沒有額外的選擇。
結論
以上是對刪除PDF、添加水印、添加頁碼的簡單介紹。 EasePDF目前正在研究這些工具,因為我們希望稍後推出這些工具。你最喜歡什麼功能?請在下面的評論部分給我們您的意見,或直接與我們聯繫!
本文是否有幫助?
是的 或者 不
























Comment
成為第一個發表評論?
嘿,這個資源還沒有任何評論。您現在要分享您的評論嗎?
您的評論
請輸入您的名字
請輸入正確的電子郵件地址
感謝您的反饋意見
我們衷心感謝您的評論,它們對我們真的很有幫助。如果您喜歡EasePDF,請與您的朋友分享。
分享