由 Adobe 於 1992 年發明,PDF 一經推出便成為研究人員不可或缺的合作夥伴,因為它非常易於存儲和傳輸。同時,無論您在什麼軟件和系統上打開PDF文件,PDF文件的樣式和內容都不會改變,文件中的信息也不會丟失。因此,公文、合同等重要文件,都會保存為PDF格式。
如今,隨著PDF的應用場景和對PDF的需求不斷攀升,對PDF編輯的需求也在不斷攀升。在很多情況下,您必須有選擇地從 PDF 中提取頁面,或合併多個 pdf 文件。如果您擁有最好的PDF合併和拆分工具,則可以大大提高工作效率。
在本文中,將推薦8個在線和離線最好的PDF拆分和合併軟件。它們適用於 Windows 和 Mac,希望它們對您有很大幫助。
內容
壹.。5 種最佳在線 PDF 拆分和合併工具 EasePDF 2.iLovePDF PDF2Go 4.Smallpdf PDF Converter
二. 3 推薦的桌面拆分和合併軟件 1. Adobe Acrobat DC PDFelement 3.IcecreamPDF拆分和合併
壹. Adobe Acrobat DC
EasePDF

EasePDF是一款專業的PDF在線轉換編輯工具,倡導簡單、自由、快捷的理念。雖然它擁有豐富的功能菜單,包含20+項功能,但通過簡潔明了的界面,您可以輕鬆掌握如何快速操作。
作為一款支持跨平台的在線PDF編輯軟件,它提供了許多基本的PDF編輯、轉換和創建工具。當然包括 PDF 拆分和合併在線工具。下面就讓我們一起來體驗一下如何在EasePDF上進行PDF分割,以及如何高精度地合併PDF。
如何提取PDF文件:
步驟 1.轉到拆分 PDF 。單擊“添加文件”按鈕並上傳您的 PDF 文件。 PDF 文件的所有頁面都將以縮略圖的形式顯示在界面上。您可以旋轉、縮放或重新排列頁面。
步驟 2.在底部,有兩種拆分模式供您選擇。在“所有Pages”模式下,選擇要拆分的特定頁面,所選頁面將突出顯示,然後單擊“拆分PDF”以提取PDF文件。
或者,您可以通過在框中輸入一個數字來選擇“拆分每 () 頁”模式。您會看到頁面的背景顏色根據您設置的數字而變化。
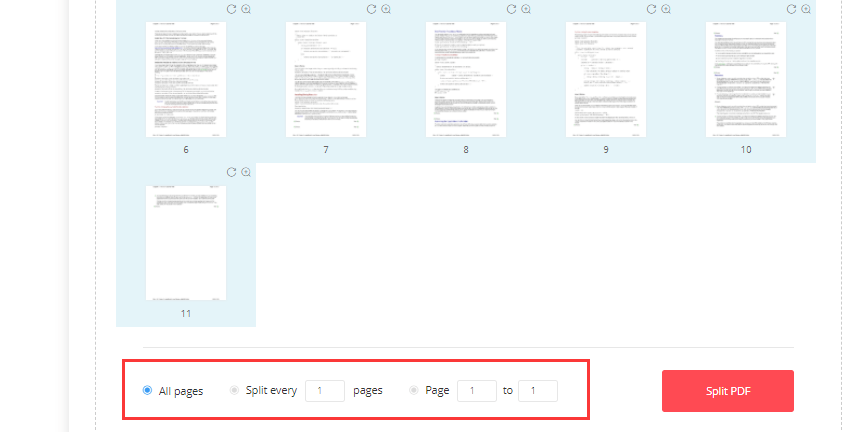
如何合併pdf文件:
步驟 1.打開EasePDF上的合併 PDF工具。添加要合併的 PDF 文件,它們將顯示為文件模式或頁面模式。您還可以旋轉、縮放或重新排列頁面。
步驟 2.檢查頁面順序是否正確,然後單擊“合併 PDF”以合併 PDF 文件。

優點:
- 100% 免費。
- 可在任何設備和系統上使用。
- 出色的 PDF 拆分和合併輸出質量。
- 提供3種強大的拆分模式。
- 提供2種優秀的合併模式。
- 可在任何設備和系統上使用。
- 與Google Drive、 Dropbox和OneDrive集成。
- 用戶友好的界面。
- 沒有彈出廣告。
缺點:
- 上傳速度有點慢。
2.iLovePDF
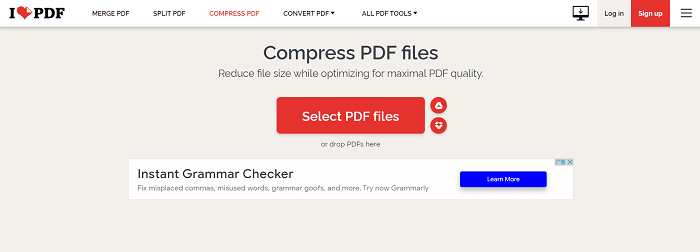
iLoverPDF提供免費的 PDF 合併和拆分在線工具供您操作。它可在網絡上使用,並可在 Windows 和 Mac 上用作基於桌面的軟件。
此工具支持 2 種不同的模式來拆分 PDF。第一個是通過自定義拆分頁面來拆分PDF頁面。另一種是提取所有頁面或您需要的頁面。這兩種方法都很容易上手。如果它輸出 2+ 個文件,它將被保存為 Zip 文件。您還可以將一個或多個 PDF 文件合併為一個文件。
優點:
- 100% 免費。
- 無需註冊。
- 可以一次將大型 PDF 文件拆分為多個。
- 操作超級簡單。
- 支持拖放功能。
- 安全連接 Https。
- 與Google Drive、 Dropbox和OneDrive集成。
缺點:
- 合併 PDF 時無法調整 PDF 頁面順序。
PDF2Go

PDF2Go在主頁上對其所有功能進行了視覺爆炸。作為一款強大的PDF拆分合併功能,在一些細節上提供了更加個性化的功能。
為了確保您對其 PDF 拆分器的堅定興趣,它提供了一些可選設置,例如“將 PDF 拆分為相等的部分”和“每隔幾頁拆分 PDF”。預覽界面允許您在分離 PDF 頁面時確定要保留或刪除哪些頁面。但是,當您合併 PDF 頁面時,這不起作用。您只能看到 PDF 文件的封面縮略圖,並且無法調整每個單獨頁面的順序。值得注意的是,它支持調整A3、A4(標準)、A4(小)、信函等PDF文件的輸出大小。
優點:
- 支持從 URLs、 Dropbox或Google Drive上傳文件。
- 支持在合併前調整輸出文件的大小。
- 提供多種拆分模式。
- 上傳的文件將在 24 小時內刪除。
缺點:
- 合併PDF文件時無法調整每個單獨頁面的順序。
- 拆分PDF文件時,Pages刪除多次失敗。
4.Smallpdf

Smallpdf展示了其提供處理 PDF 文件所需的所有有用工具的雄心。它提供了 21 種免費轉換、壓縮和編輯 PDF 的工具,其中它支持從 PDF 中提取頁面並作為 PDF 組合器工作。您可以將一個文件分成多個較小的文件,或者將特定頁面提取到一個全新的文件中。同時,只需點擊幾下,它就可以將多個不同的 PDF 文件組合成一個新的文件。
優點:
- 超級容易提取或拆分 PDF 文件。
- 快速 PDF 文件組合器。
- 256 位 TLS 加密。
- 免費試用 7 天。
- 保存到本地或直接上傳到 Drive 或Dropbox 。
缺點:
- 用於“頁面模式”的昂貴的 PDF 文件組合器。
- 不支持批量拆分。
- 會有廣告/廣告。
PDF Converter
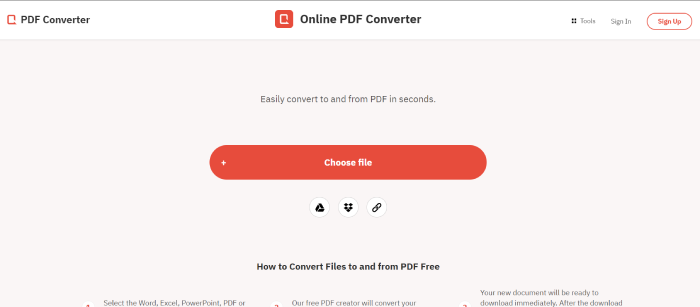
自 2005 年以來, PDF Converter一直致力於開發更通用的 PDF 轉換工具。它可以在幾秒鐘內輕鬆地將文件轉換為 PDF。多年來,該工具在豐富其 PDF 編輯或轉換功能方面也向前邁進了一大步。 PDF拆分和合併功能在幫助其贏得大量忠實用戶方面發揮著重要作用。
此工具支持拆分 PDF 頁面並保存其中的一部分,而不是將它們全部下載為必需的東西。您還可以通過輕鬆拖放來調整 PDF 頁面的順序。同時,這個基於網絡的合併工具超級好用。完成合併後,您可以壓縮 PDF 文件以節省計算機空間。
優點:
- 一個可靠的PDF轉換器。
- 強大的 PDF 合併。
- 支持從Google Drive、 Dropbox或 URLs 上傳文件。
- 用於自動刪除文件和 256 位加密的安全信息。
缺點:
- 不直接支持雲存儲。
- 每小時只有一次免費試用。
二. 3 推薦的桌面拆分和合併軟件
1. Adobe Acrobat DC
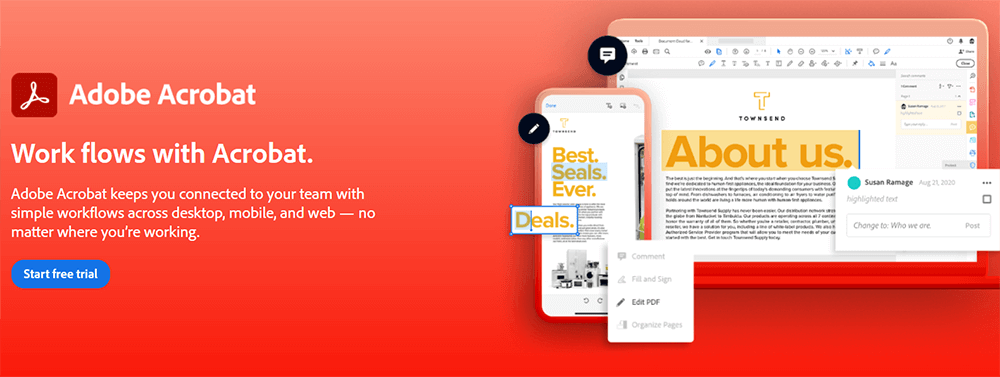 .
.
Adobe Acrobat DC是專業的、全球知名的 PDF 編輯器和轉換器。全球超過 500 萬個組織或公司使用 Acrobat DC 創建和編輯 PDF,並將其轉換為 Microsoft Office格式、JPG/PNG 圖像格式等。
這個大師級的軟件支持合併多個PDF文件,在合併PDF文件時改變文件的順序,擴大或縮小文件的頁面。拆分PDF文件時,您可以使用其方便的功能,例如刪除、插入、提取和旋轉。然後你就可以快速完美的編輯你的PDF文件,達到修改的目的。
優點:
- 快速 PDF 拆分器和合併。
- 支持在拆分PDF時刪除、插入、提取和旋轉PDF頁面。
- 拖放功能。
- 適用於 Windows、Mac、IOS、Android。
- 7 天免費試用。
缺點:
- 相對昂貴。
PDFelement
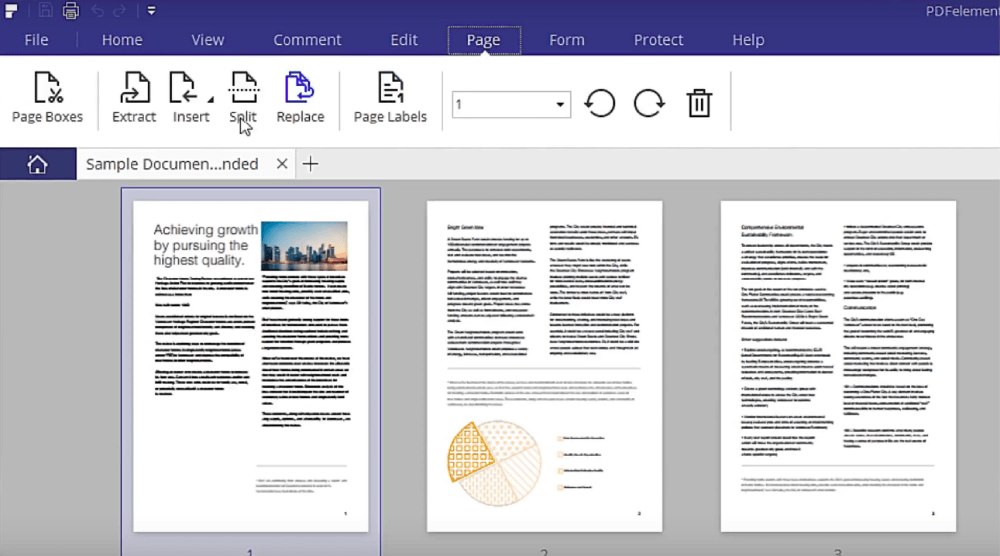
PDFelement是一款超級強大且流暢的基於桌面的 PDF 編輯套件。這個全面的程序提供了許多詳細的功能,以便您更好地進行編輯。您可以使用其頁面模式來提取、插入、拆分和替換 PDF 頁面。作為PDF編輯工具的一站式解決方案,它絕對是一個PDF合併拆分器的快速解決方案。
它還支持通過添加多個文件直接組合PDF文件並輸出它們,而無需更改頁面順序。也可以按您預設的頂級書籤進行拆分。其他編輯工具,如更改背景、裁剪頁面大小、修改原始內容以及向 PDF 添加附件,都值得一試。
優點:
- 方便的拆分選項。
- 可以通過書籤分隔文件。
- 支持所有形式的註釋。
- 支持文檔進行 OCR 文本識別。
- 批量上傳文件。
- 拖放功能。
- 適用於 Windows、Mac 和移動設備。
缺點:
- 不是免費的。
- 免費試用中的水印。
3.IcecreamPDF拆分和合併
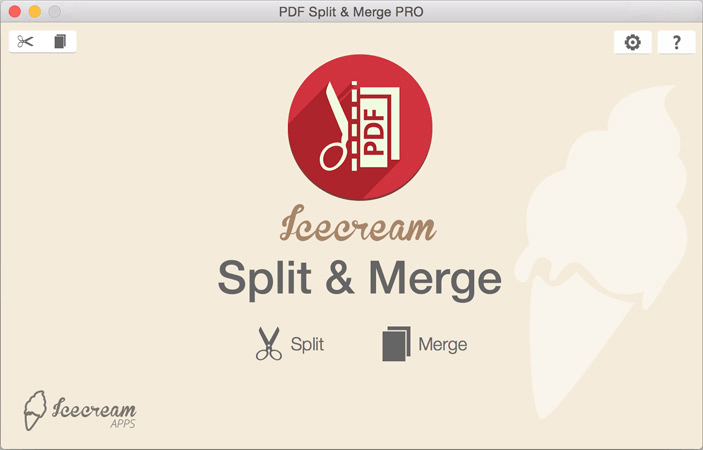
如您所見, Icecream PDF Split & Merge無疑是為拆分和合併 PDF 文件而生的。這是一款輕量級軟件,清晰地向您展示如何從 PDF 中分離頁面,以及如何一步一步地免費合併 PDF 文件。您將通過其周到的解釋了解每個按鈕的功能。
您可以將 PDF 文件拆分為單獨的單頁文件,按組拆分,甚至可以刪除拆分時要排除的某些頁面。在幾秒鐘內將多個 PDF 文件組合成一個文檔是小菜一碟。當您想合併受保護的PDF文件時,您只需輸入密碼並預覽以檢查是否正確並單擊“合併”。
優點:
- 多個拆分選項。
- 頁面Preview。
- 簡單易用。
- 在免費試用中合併沒有頁數限制。
缺點:
- 免費試用中僅前 20 頁免費。
結論
作為幫助我們更好工作的必要條件,上面的 8 個最佳 PDF 拆分器和合併器已經過測試並證明易於使用且實用。它們為不同模式下的 PDF 合併和拆分提供了最佳解決方案。此外,還有許多未提及的成功隱藏功能,例如 PDF 壓縮、PDF 加密和 PDF 轉換。在這些強大的工具中, EasePDF和 Adobe Acrobat 是我們最喜歡的兩個真正最好的 PDF 拆分器和合併器,因為EasePDF可以在任何設備上輕鬆免費工作,無論您使用的是手機、電腦還是平板電腦。 Adobe Acrobat 足夠專業,可以管理所有 PDF 文件,儘管它是付費的。現在,您可以根據需要選擇自己喜歡的一款。
本文是否有幫助?
是的 或者 不
























Comment
의견을 남기는 첫 번째 사람이 되십니까?
이 자료에는 아직 댓글이 없습니다. 귀하의 의견을 지금 공유 하시겠습니까?
의견을 입력하십시오
당신의 이름을 입력 해주세요
정확한 이메일 주소를 입력하십시오
의견 주셔서 감사합니다
우리는 진심으로 당신의 의견에 감사하고 그들은 우리에게 정말 도움이됩니다. EasePDF가 마음에 드신다면 친구들과 공유하십시오.
공유