今天人們會更加關注自創內容,以保護版權。因此,越來越多的人希望在他們的 Word 文檔中添加密碼,以確保內容安全且不會輕易洩露。由於 Microsoft Word 提供的功能,這不是一項複雜的任務。那麼今天,這篇博客將教你如何在桌面上鎖定Word文檔。
第 1 部分 - 如何用密碼保護 Word 文檔
為了提高Word文檔內容的安全性,我們可以做的直接方法是給它添加密碼。現在,根據Microsoft Word的不同版本,我將向您展示如何輕鬆地密碼保護Word文檔的詳細指南。
Windows 上的Office 365、Word 2010/2013/2016
使用Office 365和Word 2010、2013、2016版本添加密碼保護Word文檔的方式相似度很高。現在只需按照以下步驟操作即可!
步驟 1.打開桌面上的 Word 文檔,單擊菜單欄進入“文件”>“保護文檔”。
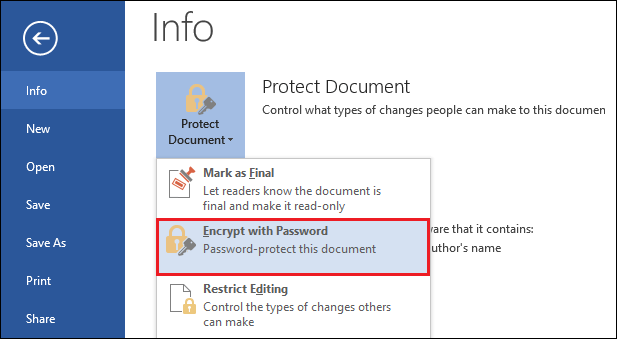
步驟 2。從菜單中點擊“使用密碼加密”選項,然後會彈出一個窗口,讓您輸入要為此文檔設置的密碼。
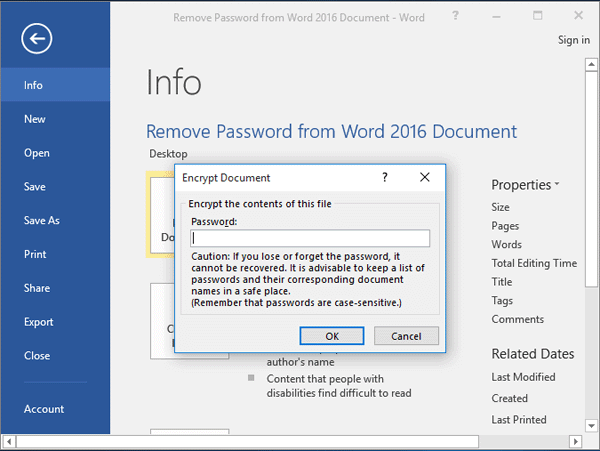
步驟 3.再次輸入密碼以仔細檢查您是否輸入正確。然後只需點擊“確定”和“保存”,密碼將立即生效。
Mac 上的Office 365、Word 2010/2013/2016
步驟 1.單擊打開 Word 文檔,您要在 Mac 計算機上為其添加密碼。
第 2 步。轉到“審查”部分,然後選擇“保護文檔”選項。然後會彈出一個“密碼保護”窗口。
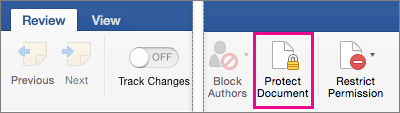
步驟 3。在窗口中,轉到“安全”部分並輸入您需要為 Word 文檔設置的密碼。您可以選擇在打開文檔時添加一個,也可以為想要修改內容的人添加另一個。
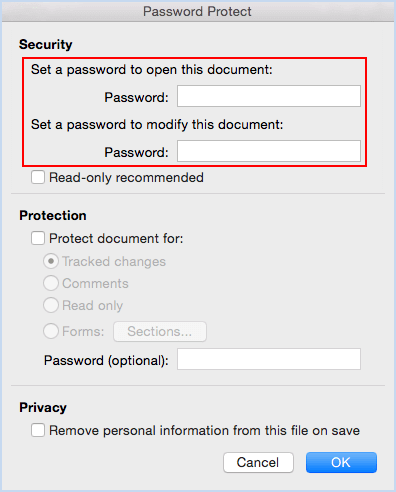
Step 4.現在密碼設置好後,直接按右下角的“確定”按鈕,密碼立即生效。
步驟 5。同樣,最後一步是單擊“保存”按鈕以將密碼更改更新到 Word 文檔。
Mac 版 Word 2011
在 Mac 上使用 Word 2011 向 Word 添加密碼的方式會有所不同。不過不用擔心,步驟也很容易理解。只需按照本教程試一試!
Step 1.同樣,開始操作的第一步是打開需要添加密碼的Word文檔。
步驟 2.然後在 Word 文檔的界面中,轉到“Word”菜單並單擊“首選項”選項。在下面,單擊“個人設置”>“安全”。
步驟 3.當您單擊“安全”選項時,會出現一個名為“打開密碼”的窗口。現在您可以在此處輸入密碼,然後單擊“確定”提交。
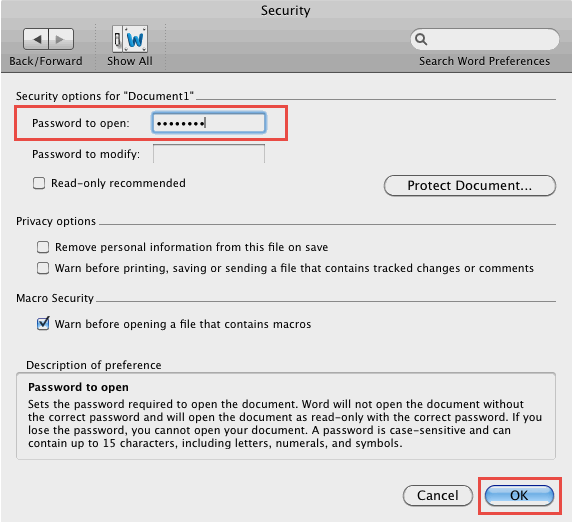
第 4 步。然後,將彈出一個複選“確認密碼”框,只需再次輸入您的密碼,然後按“確定”即可完成添加密碼。
步驟 5.最後,記得點擊“保存”,這樣密碼才會生效。
詞 2007
第 1 步。此外,讓我們使用 Word 2007 在計算機上打開要為其添加密碼的 Word 文檔。
步驟 2。然後單擊左上角的 Microsoft 圖標,然後選擇“另存為”。
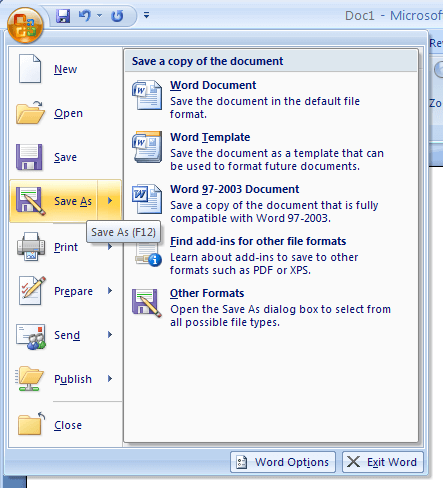
第 3 步。然後在彈出的窗口中,讓您選擇一個文件夾進行保存,單擊“工具”>“常規選項...”。
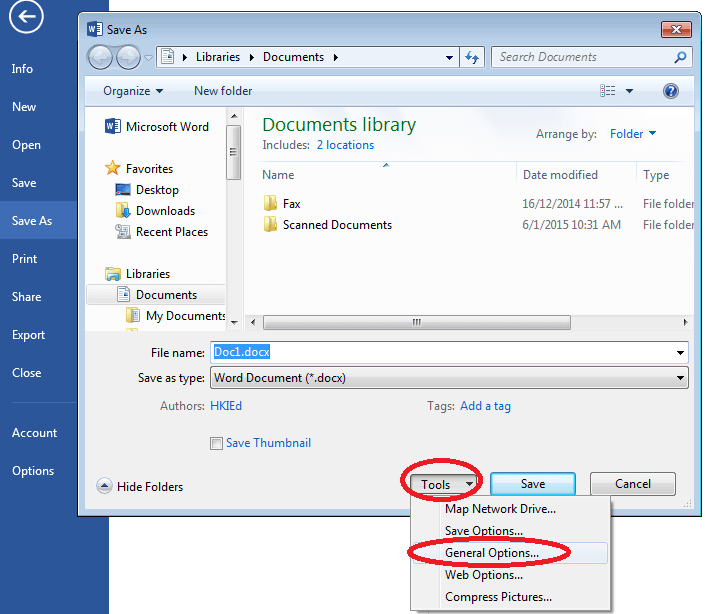
第 4 步。 現在在新的彈出窗口中,您可以為打開或修改 Word 文檔添加密碼。添加完成後,按“確定”完成所有操作。
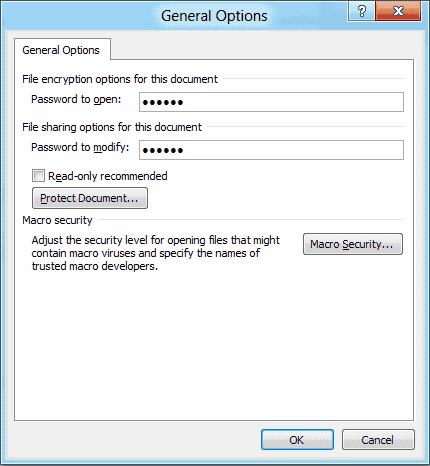
第 2 部分 - 如何在 Web 上鎖定 Word 文檔
目前,Microsoft Word 還沒有在其基於網絡的平台上推出這樣的密碼添加功能。那麼,如果人們不想下載軟件只是為了一次向 Word 文檔添加密碼呢?別擔心,還有其他方法可以在不使用任何其他應用程序的情況下鎖定 Word 文檔。這個平台 - EasePDF - 為您帶來解決方案。
步驟 1.首先,您最好將 Word 文檔轉換為 PDF 格式。因此,請在此步驟中EasePDF上的 Word 到 PDF 轉換器。
步驟 2.點擊“添加文件”按鈕上傳您需要轉換的 Word 文檔。上傳後,轉換將開始。

第 3 步。現在將轉換後的 PDF 文檔下載到您的桌面。
第 4 步。讓我們繼續。現在在EasePDF上,單擊“所有 PDF 工具”並從菜單中選擇“保護 PDF”。當您進入該工具的界面時,同樣按“添加文件”按鈕將轉換後的PDF文檔添加到平台。
第 5 步。現在您可以輸入密碼來加密文檔。設置好後,單擊“保護 PDF”圖標。

步驟 6.當受保護的 PDF 文件可供下載時,您只需按“下載”圖標,即可離線保存。您還可以將文件保存到在線平台,例如 GoogleDrive、 Dropbox和OneDrive。也可以創建一個 URL 供以後下載(記得在 24 小時內保存,否則將被刪除)。
結論
無論您使用的是哪個版本的 Word,Microsoft Word 和EasePDF都為您提供密碼保護 Word 文檔的方法。通過添加密碼,您的 Word 文檔可以更安全,您無需過多擔心版權或其他敏感問題。如果您需要這樣做,請參閱本教程尋求幫助。謝謝!
本文是否有幫助?
是的 或者 不
























Comment
成為第一個發表評論?
嘿,這個資源還沒有任何評論。您現在要分享您的評論嗎?
您的評論
請輸入您的名字
請輸入正確的電子郵件地址
感謝您的反饋意見
我們衷心感謝您的評論,它們對我們真的很有幫助。如果您喜歡EasePDF,請與您的朋友分享。
分享