我們中的許多人都在遠程工作或上學,因此我們清楚地溝通比以往任何時候都更重要。對於大多數人來說,寫一篇文章是一項艱鉅的任務。文章寫作需要你有寫作技巧。如果你想提高你的寫作水平,你可以使用一些寫作工具,比如Grammarly Check 和 Microsoft Editor。
Grammarly和 Microsoft Editor 是寫作工具。他們可以檢查文檔、郵件和網絡中的語法等。有了這些寫作工具,新手和專業人士都可以自信地寫作。具有有助於加強拼寫、語法和風格的功能。接下來,我們將比較這兩種書寫工具,並幫助您選擇合適的。
第 1 部分 -Grammarly
1. 什麼是Grammarly
Grammarly是一個在線語法檢查器。使用此語法檢查器,您可以檢查英語文本中的語法、拼寫和標點錯誤,並將英語文本發送到平台,並使用其龐大的數據庫來幫助您檢測和糾正文本中的錯誤。
同時,它不僅僅是語法檢查、拼寫檢查或標點符號更正。這是一個全面的寫作工具,可幫助您撰寫清晰、完美的文本,給讀者留下持久的印象。使用Grammarly,您可以提高您在糾正語法、拼寫、標點和句子結構問題、誤用單詞、打字等方面的寫作技巧。
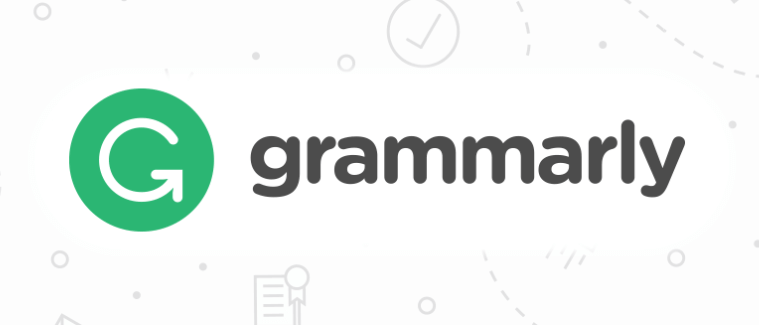
優點:
- 提供詳細的文章統計報表
- 可以設定自己的寫作目標
- 提供更多文字修改建議
缺點:
- 只支持四種英文
2. 如何使用Grammarly
Grammarly有兩個版本。您可以在線使用Grammarly擴展或Grammarly 。現在,我們將教您如何使用這兩個版本。
Grammarly擴展
Grammarly為 Chrome、 Safari、Firefox 和 Microsoft Edge 提供瀏覽器擴展。它可以幫助您避免在 Gmail、 Facebook、WordPress、 Linkedin以及您在網絡上編寫的任何其他地方出現編寫錯誤。
第 1 步。您需要訪問Chrome 商店進行下載。
步驟 2. 搜索Grammarly。選擇Grammarly,下載它,然後單擊“添加擴展”。
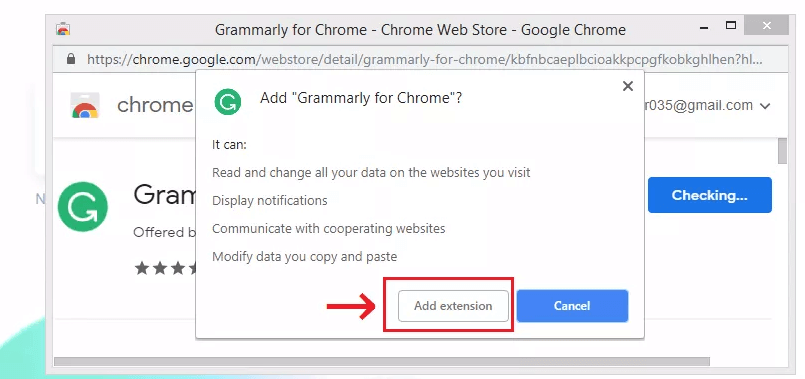
第 3 步。安裝擴展程序後,您將在瀏覽器的頂部欄中看到綠色的“G”圖標。單擊該圖標,它將顯示一個工具欄。您可以通過單擊瀏覽器工具欄中的“G”圖標來調整您的首選項。
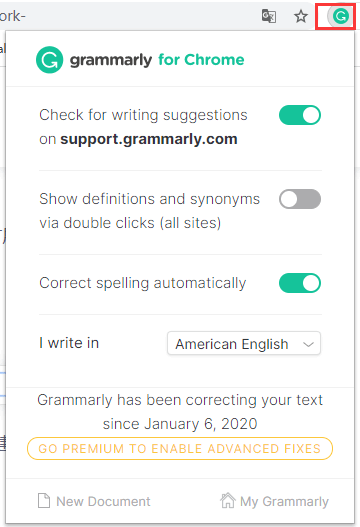
第 4 步。安裝Grammarly擴展後,當您在不同的網站上鍵入時,您將開始看到寫作建議。
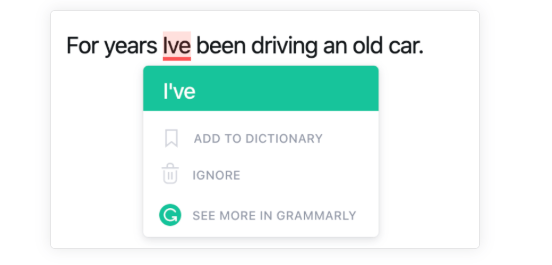
Grammarly在線
Grammarly是一個免費的在線寫作助手。 Grammarly提供語法檢查、拼寫檢查和抄襲檢測服務,以及有關寫作清晰度、簡潔、詞彙、表達方式和語氣的建議。從語法和拼寫到風格和語氣, Grammarly可幫助您消除錯誤並找到表達自己的完美詞語。
步驟 1. 導航到Grammarly網站。您可以使用您的 Google、Apple 或Facebook帳戶登錄該網站。
步驟 2. 上傳文檔或在Grammarly中創建一個新文檔。
步驟 3. 當語法檢測到文本中的書寫問題時,您將看到紅色、藍色、綠色或紫色下劃線。單擊任何帶下劃線的單詞或短語以查看 Grammarly 的建議。
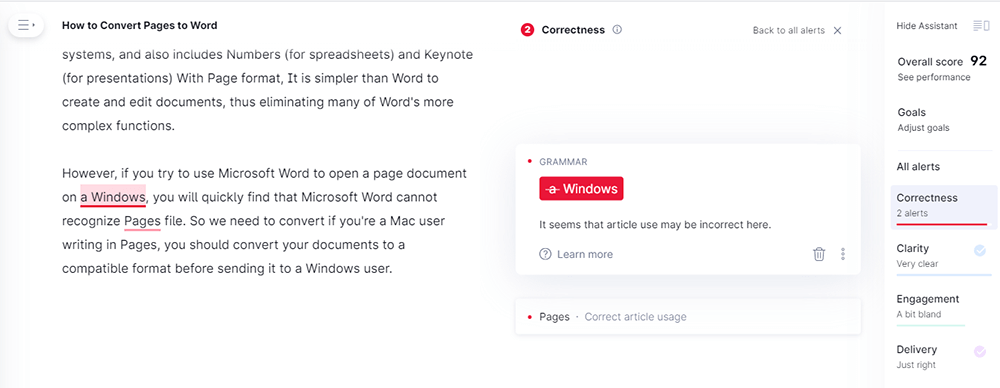
步驟 4. 單擊側欄中的“下載”按鈕下載文檔。
第 2 部分 - 微軟編輯器
1.什麼是微軟編輯器
Microsoft Editor是一款人工智能寫作助手,可幫助您用 20 多種語言自信地寫作。 Microsoft 編輯器不僅提供基本的語法建議和拼寫檢測,還提供高級語法修改。
同時,無論您在哪裡寫書,都可以通過此瀏覽器擴展程序在 LinkedIn、Gmail、 Facebook等網站上收到反饋。如果您希望編輯器不僅在 Web 上提供幫助,您可以打開 Word 並查找“編輯器”圖標,以查看編輯器如何在文檔、電子郵件和 Web 的其餘部分提供幫助。
優點:
- 支持超過 20 種不同的語言
- 檢測時間快
缺點:
- Microsoft Editor Extension 僅支持 Edge 和 Chrome 瀏覽器
2. 如何使用微軟編輯器
步驟 1. 轉到 Microsoft 編輯器主頁。根據您的瀏覽器下載版本。

步驟 2. 單擊“添加到 Chrome”按鈕下載 Microsoft 編輯器。
步驟 3. 單擊地址欄旁邊的“Microsoft Editor Extension”按鈕,然後使用您的 Microsoft 帳戶登錄。
尖端
“如果您使用與 Microsoft 365 (Office 365) 帳戶關聯的帳戶登錄,您將可以訪問更多功能。”
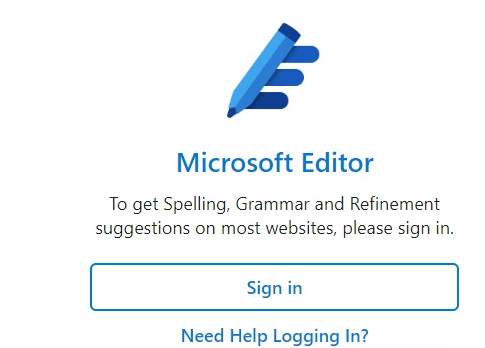
步驟 4. 設置 Microsoft 編輯器。您可以選擇編輯器檢查的內容,也可以為不需要該服務的網站關閉編輯器。
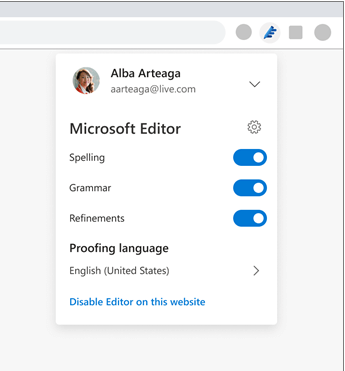
第 5 步。當您在網絡上撰寫新電子郵件、 Facebook帖子、 Twitter推文時,該擴展程序將顯示拼寫、語法和改進(例如標點符號)的建議。
尖端
"如果檢測到語法錯誤,您會看到一個紅色的擺動下劃線,您可以點擊它訪問正確拼寫的建議。如果您看到兩條藍色下劃線,則標點符號有問題。藍色虛線下劃線表示文本段這需要修改。”
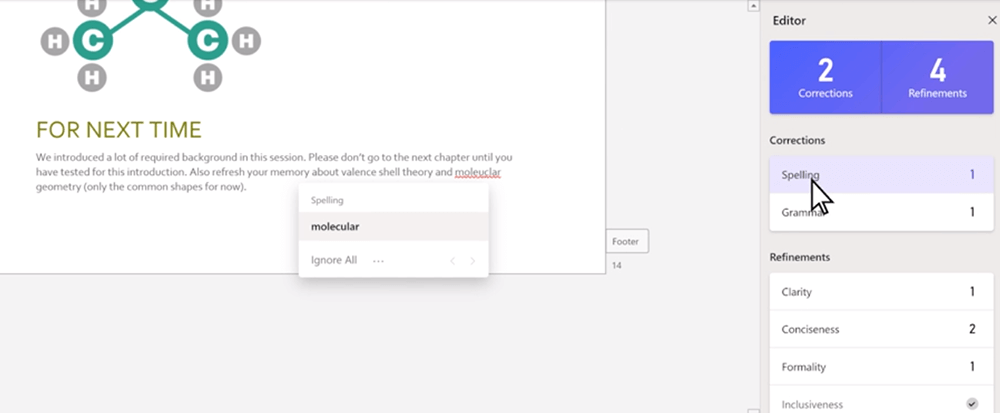
第 3 節 -GrammarlyVS 微軟編輯器
Grammarly和 Microsoft 編輯器有許多相似之處和不同之處。下面我們將從界面、適用平台、進階版本等方面對這兩個平台進行對比分析,幫助大家選擇更好的。
1. 界面
界面是產品最直觀的感受,也是最直接影響用戶體驗的部分。它們都在頁面右側提供文本校對顯示,可以通過直接單擊工具欄上的圖標啟動。
Grammarly:
Grammarly將類別放在工具欄上。統計方面,同樣可以提供更詳細的數據,但只有點擊總分後才能看到相應的統計報表。您還可以下載 PDF 格式的統計報告。
微軟編輯器:
Microsoft 編輯器直接在校對框中顯示類別。在校對框中,Microsoft 編輯器會顯示文檔的可讀性、單個單詞的數量和預期的閱讀時間。此外,點擊總分;您可以直觀地看到需要改進的地方以提高分數。
2. 高級功能
這兩個工具的基本功能幾乎相同,但主要區別在於高級功能。
Grammarly:
Grammarly提供了“寫作目標功能”。同時,它還為專業寫作提供了更有針對性的流暢度,例如詞彙量的增加、被動語態的選擇等。
微軟編輯器:
Microsoft 編輯器只有三個主要功能塊:語法更正、細化和增強。
三、適用平台
Microsoft Editor 和Grammarly在 Word、 Word Online和 Outlook 中都能完美運行。但是,瀏覽器插件的適用平台不同。
Grammarly:
Grammarly支持 Edge、Chrome 和 Firefox 瀏覽器。
微軟編輯器:
Microsoft Editor 目前僅支持 Edge 和 Chrome。
常問問題
1、如何在Word中使用Grammarly ?
您可以在“ Grammarly for Microsoft Word ”中下載最新版本的Grammarly for Microsoft Office ,然後按照該頁面上的說明進行安裝。
2. 如何免費獲得Grammarly Premium?
Grammarly Premium 超越語法,可幫助您確保所寫的所有內容清晰、引人入勝且專業。您可以閱讀“免費獲得Grammarly Premium 的 3 種方法”以獲取免費的 Grammarly Premium。
3. 我應該使用哪些Grammarly替代品來增強我的寫作?
除了Grammarly,還有許多在線語法檢查器可以提高您的寫作技巧,例如ProWritingAid 、 Slick Write等。有關更多信息,您可以閱讀“頂級免費強大的文本語法檢查器”。
結論
通過上面的對比,相信大家對Grammarly和Microsoft Editor已經有了很大的了解。如果您只是普通用戶,Microsoft Editor 是一個不錯的選擇。雖然它缺乏一些高級功能,但對於大多數寫作場景來說已經足夠了。如果您是專業作家, Grammarly是最好的選擇。它具有豐富而強大的語法修改功能,可以在寫作的各個方面為您提供很多有用的建議。
本文是否有幫助? 感謝您的反饋意見!
是的 或者 不























