您可以在 Microsoft Word 應用程序的幫助下準備報告、手冊、論文、項目和其他此類文檔。創建 Word 文檔時,出於多種原因需要對 Word 文檔進行編輯。也許您需要添加額外的圖片或表格。也許數據需要更改。
但是,Microsoft Word 是桌面應用程序。我們需要先將其下載到您的計算機上。當您的計算機沒有此應用程序時,您該怎麼辦?在這種情況下,您可以使用在線 Word 文檔編輯器,它可以幫助您直接編輯 Word 文檔,無需任何軟件。
1. Aspose Words Editor
Aspose Words Editor是一個免費的在線文檔編輯器。它適用於所有平台,包括 Windows、Mac、Android 和 iOS。所有文件都在服務器上處理。無需安裝插件或軟件。
使用 Aspose Words Editor,您無需安裝任何 Microsoft Word 組件即可實現快速且可擴展的辦公自動化。只需上傳您的文檔,您就會被重定向到具有出色用戶體驗和更多功能的 HTML 編輯器應用程序。
步驟 1.在文件放置區域內單擊以上傳文檔文件或拖放 Word 文檔文件。
Step 2.上傳Word文檔後,文檔將自動呈現供您閱讀和編輯。
步驟 3.在頂部工具欄中,您可以看到許多編輯工具。您可以使用編輯工具更改文本樣式、突出顯示文本、在 Word 文檔中添加圖像或鏈接、調整文本格式等。
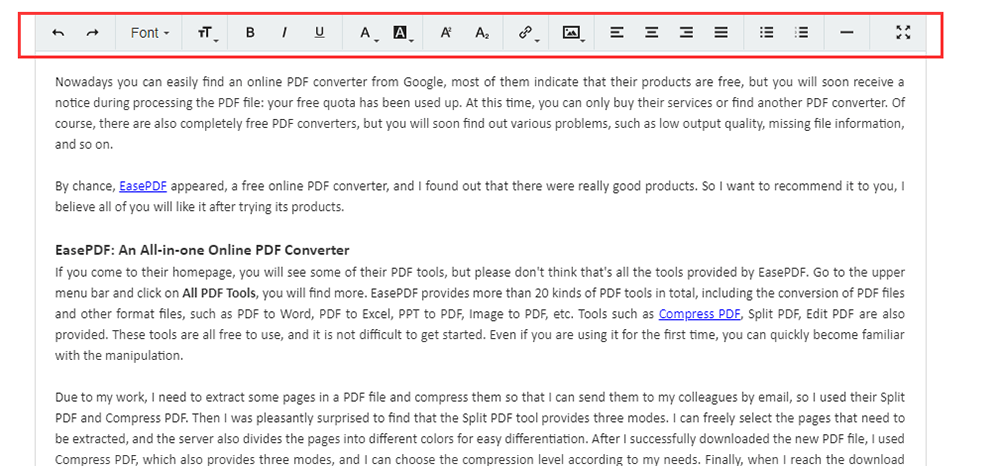
步驟 4.下載文件。您可以根據需要將編輯後的文檔文件轉換為 PDF、DOCX 或 HTML 格式並下載。
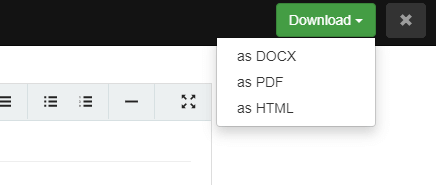
2.Google Docs
Google Docs可讓您隨時隨地與他人一起編寫、編輯 Word 文檔和協作處理 Word 文檔。它為您提供了智能的編輯和样式工具,讓您可以輕鬆地設置文本和段落的格式以創建生動的文檔。有數百種字體可供選擇,您還可以添加鏈接、圖片和繪圖。 Google Docs中的所有功能都是完全免費的。
步驟 1.單擊“文件夾”圖標並選擇“上傳”以從您的設備中選擇一個 Word 文檔。您還可以從Google Drive上傳文件。
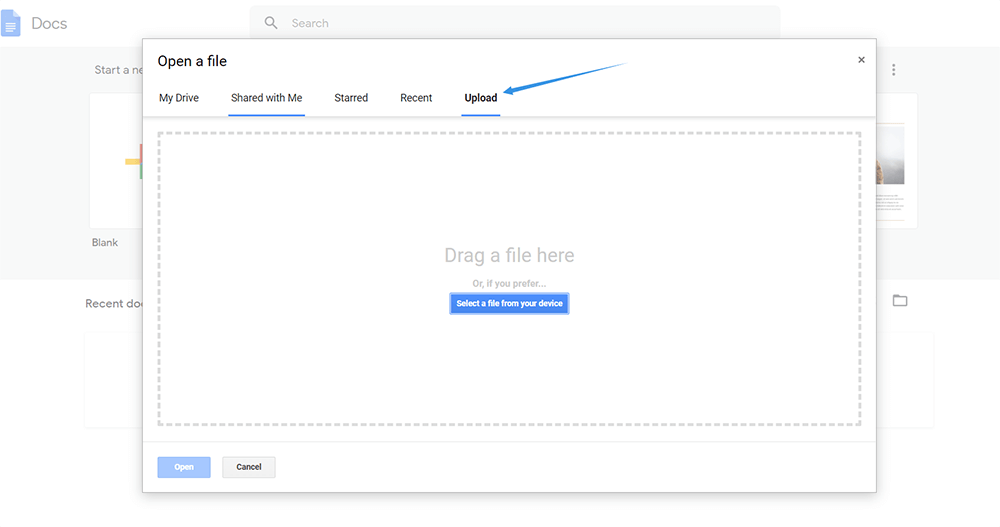
第 2 步。您的文檔將在Google Docs中打開。在這裡,您可以編輯、共享和使用在Google Docs中創建的文檔進行任何操作。您的所有更改也將自動保存。 Google Docs支持插入鏈接、圖片、添加文本、評論等。
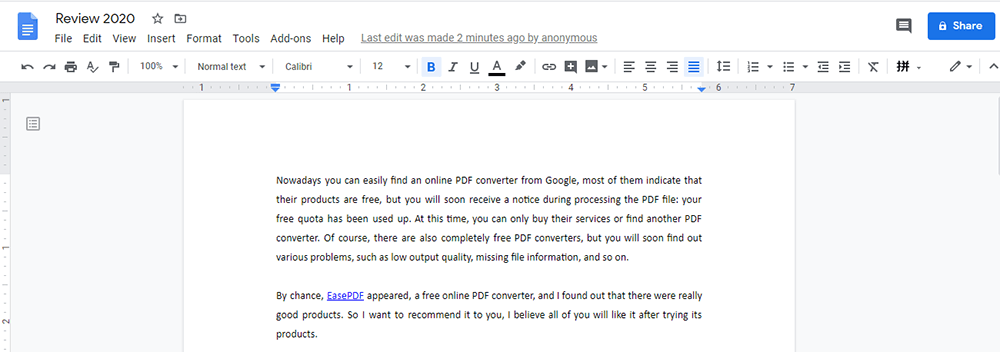
步驟 3。單擊“文件”>“下載”以下載您的 Word 文檔。您可以根據需要以不同的格式下載它。

3. Zoho 作家
Zoho Writer是一款功能強大的文字處理器,可在您的所有設備上使用。使用 Zoho Writer,您可以像以往一樣打開和編輯 Microsoft Word 文檔。您還可以將 Writer 文檔保存為 MS Word、PDF 和其他流行的文件格式。
同時,Zoho Writer 可以與他人共享文檔,查看他人對文檔的瀏覽、跟踪他人對您在線文檔的更改、他人對文檔的評論等。在共享文檔時,您還可以鎖定文檔的某些部分以避免意外編輯。
第 1 步。導航到該網站,然後單擊“創建文檔”以編輯您的 Word 文檔。但您需要先使用您的雲賬戶或 Zoho Writer 賬戶登錄。
第二步:在編輯頁麵點擊“文件”>“上傳文檔”,從電腦或URL上傳Word文檔。還支持從雲端硬盤導入文件。
步驟 3.在側邊工具欄中選擇您需要的編輯工具。您不僅可以調整文本格式,還可以管理 Word 文檔的設計。此編輯器中有許多編輯工具,可以使您的 Word 文檔更加多樣化。
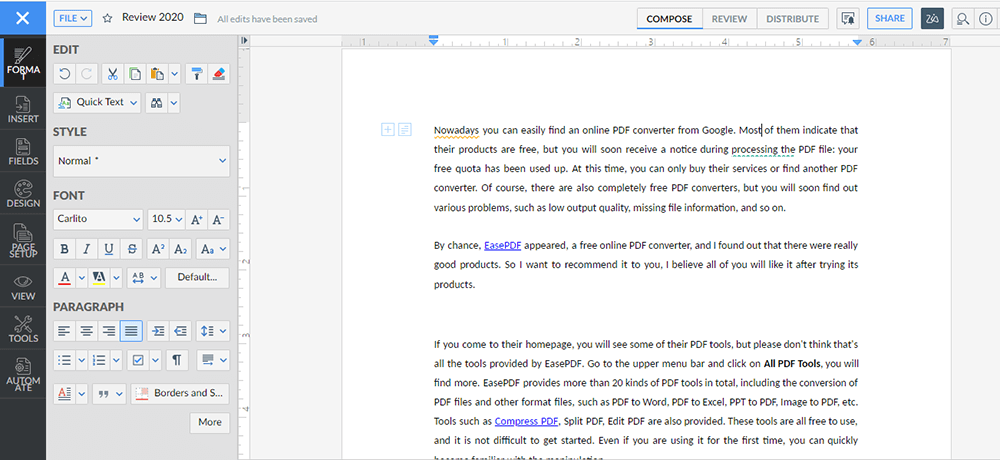
步驟 4。最後,單擊“文件”>“下載為”按鈕以下載所需格式的文檔。
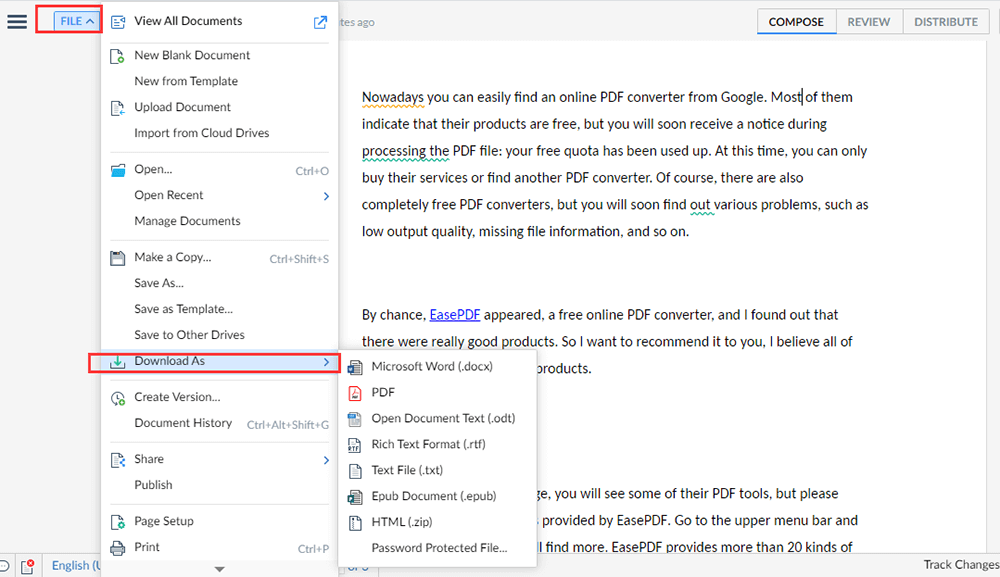
4. 掃描寫入器
ScanWritr是一個在線編輯器和轉換器。它適用於編輯各種文件,如合同、文章、名片、筆記、收據、保證書等。它可以在任何可以訪問網絡的 PC、Mac、智能手機或平板電腦上工作。此外,您無需安裝任何應用程序。
使用 ScanWritr,您可以添加簽名和註釋。您可以使用橡皮擦或鋼筆。或者,您可以使用書寫工具填寫空白。然後將您的文檔導出為 PDF。因此,這使您的文檔準備好發送、共享、打印或傳真。
步驟 1.點擊“立即在線編輯”開始編輯。
步驟 2.選擇您的文檔。您可以從本地設備中選擇 Word 文檔,也可以從Dropbox或Google Drive導入。
第 3 步。然後您將進入編輯模式。您可以通過單擊頂部菜單欄中的相應按鈕來添加文本、簽名、圖像或調整字體樣式。
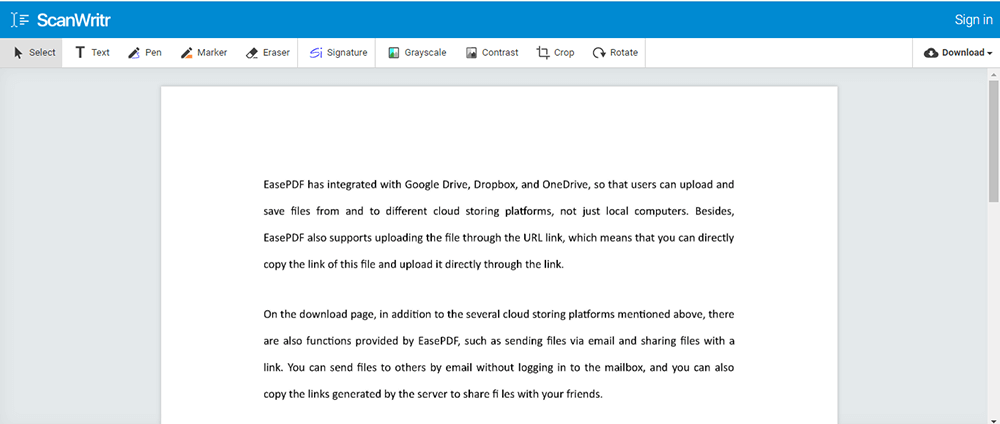
步驟 4。單擊“下載”按鈕以您需要的格式下載文件。
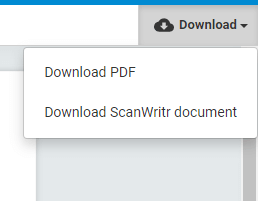
5. ONLYOFFICE
ONLYOFFICE是一款集成了協作平台的在線辦公套件,可在一個地方管理文檔、項目、團隊和客戶關係。您可以使用這些工具充分利用您的編輯功能,例如插入視頻、編輯圖片、翻譯文本等等。同時,ONLYOFFICE 支持通過外部鏈接邀請任何人編輯文檔或評論您的作品。
步驟 1.轉到 ONLYOFFICE 在線網站,然後單擊“開始編輯”按鈕。您需要先創建一個 ONLYOFFICE 帳戶或使用您的 Google、 Facebook或 LinkedIn 帳戶登錄。
步驟 2。點擊左上角的“上傳”圖標,選擇您需要編輯的 Word 文檔。上傳完成後,需要點擊列表中的文件名打開文件。
第 3 步。然後您將進入編輯頁面。您可以使用編輯工具調整文本並將圖像、表格、形狀等插入到 Word 文檔中。
尖端
“此文檔編輯器允許您通過鏈接邀請他人對文檔進行編輯。此功能可以使您的工作更加高效。您可以通過單擊右上角顯示的“共享設置”按鈕來使用此功能。”
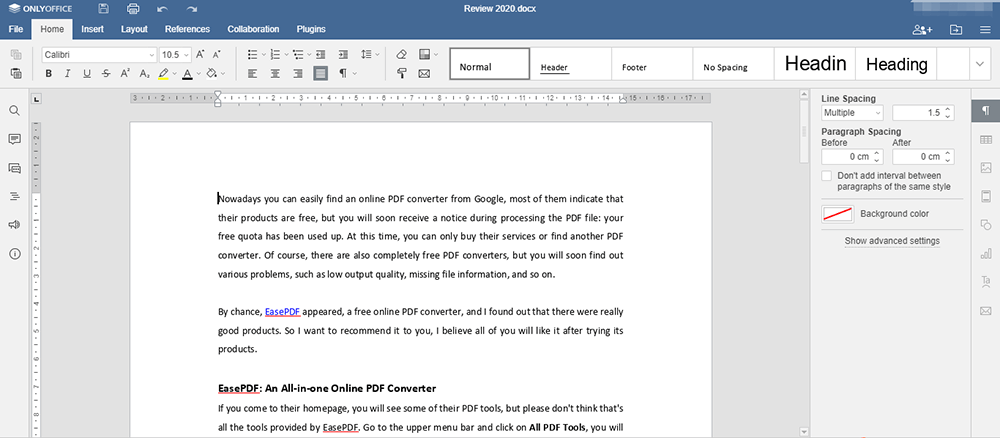
步驟 4。單擊“文件”>“下載為...”以選擇所需的輸出格式。
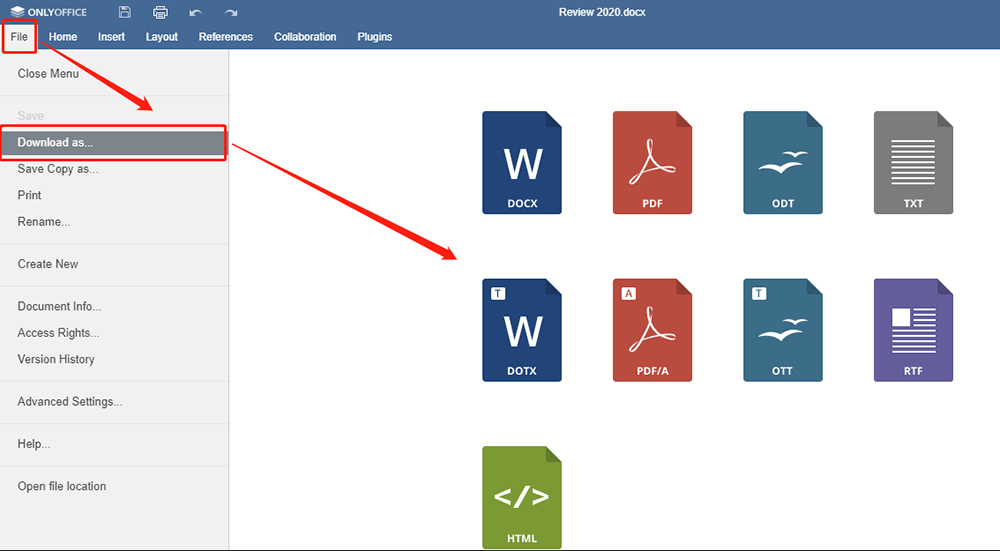
結論

以上是關於如何在線編輯Word文檔。我們為您總結了 5 個免費的在線 Word 編輯器。它們可以替代 Microsoft Word 等其他編輯器,幫助您更方便地編輯文檔。如果您有任何想與我們分享的內容,請告訴我們。
本文是否有幫助?
是的 或者 不
























Comment
成為第一個發表評論?
嘿,這個資源還沒有任何評論。您現在要分享您的評論嗎?
您的評論
請輸入您的名字
請輸入正確的電子郵件地址
感謝您的反饋意見
我們衷心感謝您的評論,它們對我們真的很有幫助。如果您喜歡EasePDF,請與您的朋友分享。
分享