大多數人的默認 PDF 編輯器是 Acrobat Acrobat 編輯器;每個人都可以編輯 PDF 文件並立即瀏覽。使用此軟件,您可以創建和編輯最智能的 PDF,將 PDF 轉換為 Microsoft Office格式等等。但是,您應該為該軟件付費,而且它的售價更高,因此許多潛在用戶和小企業主負擔不起。
在本文中,我們將推荐一些在線平台,它們可以幫助您編輯PDF,而無需下載和安裝Adobe 等任何軟件。它可以為您節省很多時間。以下是無需 Adobe 軟件即可編輯 PDF 的 5 種有用方法。
EasePDF (推薦)
EasePDF是一個在線 PDF 轉換器和編輯器。 EasePDF雖然成立於2018年,但他們已經花了10多年的時間研究它。該在線平台提供了20多種在線工具,包括一些常用的轉換功能,如PDF轉Word、Word轉PDF、PDF轉PPT、PDF轉JPG、合併PDF、編輯PDF、壓縮PDF等。
免費的在線 PDF 編輯器可以在任何操作系統上運行良好,包括 Windows、Mac 和 Linux。它還可以在 iOS 和 Android 操作系統等智能手機上的任何操作系統上運行。所以你不需要下載任何軟件。
第 1 步。導航到EasePDF ,然後您可以通過單擊“所有 PDF 工具”選項卡的下拉圖標看到“編輯 PDF ”圖標。

步驟 2.上傳您要編輯的 PDF 文件。如果您要添加的 PDF 文件在您的Google Drive、 Dropbox或OneDrive中,只需單擊“添加文件”按鈕下方的相應圖標即可。您還可以通過粘貼 URL 鏈接從 Web 上傳文件。
步驟 3.在編輯工具中,您可以通過單擊相應的按鈕來添加文本、添加圖像和添加簽名,以根據需要編輯您的 PDF。如果您想添加水印以使您的 PDF 個性化,您可以使用EasePDF中的“添加水印”工具。完成後,單擊“保存”按鈕開始工作。

第 4 步。幾秒鐘後,您可以下載新的 PDF 文件。此外,您不僅可以下載它,還可以通過複製和粘貼 URL 鏈接與您的朋友分享。
2.Sejda
Sejda是另一個在線編輯器,它不僅可以添加、編輯或移動 PDF 中的文本,還可以更改 PDF 的字體類型、大小和样式。這些文件將保持私密並在 2 小時後自動刪除。因此,您無需擔心文件的安全性。每小時最多 200 頁或 50 Mb 和 3 個任務的免費服務。
步驟 1.進入Sejda網站。單擊菜單工具欄頂部的“所有工具”下拉圖標。然後你可以找到“編輯”工具。

步驟 2.上傳文件。您可以通過單擊“上傳 PDF 文件”按鈕從本地設備上傳文件,也可以直接將其拖入此頁面。當您點擊該按鈕的下拉圖標時,您可以看到另外兩種上傳文件的方式。您可以從Dropbox、 Google Drive和OneDrive中選取 PDF 文件。粘貼文件的網址也有效。

步驟 3 . 當您進入編輯頁面時,您可以看到 8 種不同的 PDF 編輯工具。 “文本”工具可以幫助您添加新文本或更改現有文本,或者為複選標記和單選項目選擇“表單”工具。如果您想在文檔中添加指向 Web URL 或頁面的新鏈接,您可以使用“鏈接”工具。使用 PDF 註釋器在 PDF 頁面上添加刪除線和突出顯示文本。單擊“註釋”工具,然後選擇樣式並選擇要應用的頁面上的文本。您可以根據需要單擊相應的按鈕。還有很多編輯功能等你去探索。

步驟 4.完成編輯後,單擊“應用更改”按鈕應用更改,然後單擊“下載”按鈕下載編輯後的 PDF 文檔。
PDF Buddy
PDF Buddy可以在線編輯和簽署 PDF 文件。它易於使用且無需軟件。 PDF Buddy是您使用過的最好的在線 PDF 編輯器之一。它還可以填寫表格、添加簽名、塗白和突出顯示而不會出汗。無論您是 Mac 用戶還是 Windows 用戶,您都可以不受任何限制地使用此平台。無需安裝任何軟件,您只需要當前使用的 Web 瀏覽器即可。
Step 1.進入其主頁後,可以直接在頁面上上傳要編輯的文件。將您的 PDF 文件拖入空白處或單擊“選擇要編輯的 PDF”按鈕上傳您的文件。

Step 2.在編輯頁面的左側可以看到很多編輯工具。您可以通過單擊相應的工具添加文本、圖像、簽名、形狀、符號並突出顯示文本。

第 3 步。單擊頁面右上角顯示的“下載”按鈕,將編輯後的 PDF 文件下載回您的計算機。
4.Soda PDF
Soda PDF是一個可靠、直觀和便攜的 PDF 平台,您可以在家中和旅途中使用。這個在線平台的編輯工具非常好用;您可以在 PDF 中的任何位置插入文本,並從一長串選擇中選擇所需的字體樣式。
該服務器還保證您文件的安全性,它使用安全技術在其 Web 服務器和您的瀏覽器之間建立加密鏈接,以便所有數據保持私密。
Step 1.進入Soda PDF網站,點擊“SODA PDF ONLINE”按鈕下拉圖標,在“查看和編輯”列表下找到“ PDF編輯器”。

步驟 2.選擇要編輯的 PDF 文件,方法是從您的計算機上傳,或通過雲存儲服務(例如Google Drive或Dropbox)。您也可以簡單地將文件拖放到框中進行上傳。
第 3 步。您可以在編輯頁面上看到許多驚人的功能。如“高亮工具”、“鉛筆工具”、“文字工具”等。您可以自行探索這些工具,然後根據需要選擇工具。

步驟 4.點擊“下載”工具下載編輯後的 PDF 文件。
5.Google Docs
Google Docs可讓您隨時隨地撰寫、編輯和與他人協作。所有這些功能都可以免費使用。只要您有手機、平板電腦或電腦,就可以隨時隨地訪問、創建和編輯文檔。
Google Docs提供了智能的編輯和样式工具,可以輕鬆地設置文本和段落的格式以製作生動的文檔。有數百種字體可供選擇,您還可以向 PDF 添加鏈接和圖片。
第 1 步。點擊“空白”按鈕開始一個新文檔。然後,單擊“文件”>“打開”以上傳您要編輯的 PDF。

步驟 2.您可以通過兩種方式上傳文件。您可以直接從Google Drive中選擇文件,也可以轉到“上傳”選項以從計算機中選擇文件。
步驟 3.上傳文件後,您可以看到一個新頁面。單擊“使用Google Docs打開”選項卡的下拉圖標,然後單擊“Google Docs”按鈕以使用Google Docs打開 PDF 文件。
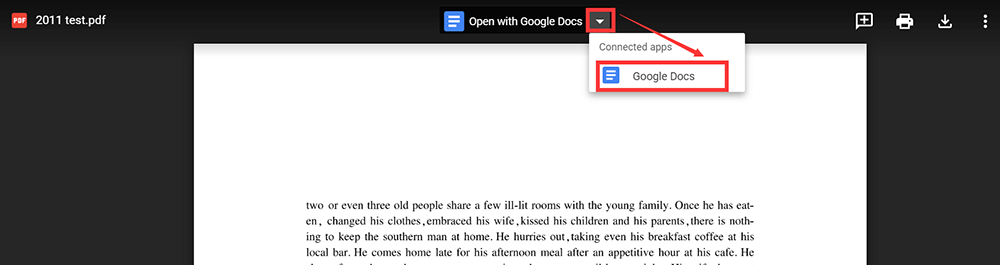
步驟 4.您可以直接在 PDF 上書寫文本。此外,您還可以根據需要點擊相應的按鈕,進行高亮文本、插入圖片、更改文本樣式等操作。
步驟 5.編輯完成後,您可以點擊“文件”>“下載”>“PDF”再次將其保存為 PDF 文件到您的計算機上。
結論
我們總結了 5 種無需 Adobe 在線編輯 PDF 的免費解決方案。您無需安裝軟件即可使用這些平台。閱讀本文後,我們希望您可以選擇一個合適的平台來編輯您的 PDF。
本文是否有幫助?
是的 或者 不
























Comment
成為第一個發表評論?
嘿,這個資源還沒有任何評論。您現在要分享您的評論嗎?
您的評論
請輸入您的名字
請輸入正確的電子郵件地址
感謝您的反饋意見
我們衷心感謝您的評論,它們對我們真的很有幫助。如果您喜歡EasePDF,請與您的朋友分享。
分享