PDF是我們經常使用的官方文檔;大多數文件都是PDF格式,例如許多報告和論文。 PDF 是一種便攜式閱讀和顯示格式。它看起來與您查看它們的任何操作系統上的原始版本相同。所以很難編輯。
但是,如果您出於任何原因需要編輯 PDF 文件,Microsoft Word 是您不錯的選擇。 Microsoft Word 允許您打開 PDF 格式的文檔,根據需要在 Word 中編輯 PDF,然後將其保存回 PDF 格式,而無需其他 PDF 編輯器。嘗試使用以下方法在 Microsoft Word 中輕鬆編輯 PDF 文件!
內容
第 1 部分 - 如何在 Word 中打開 PDF 1. Microsoft Word 2013及以上版本 2. Microsoft Word 2013 以下版本
第 1 部分 - 如何在 Word 中打開 PDF
每當您使用 Microsoft Word 軟件時,您都需要先創建一個新文檔或在原始文檔上進行編輯。 Microsoft Word 可以打開 PDF、DOC、DOCX 等格式。接下來,我們將介紹如何在 Word 中打開 PDF 文件。
1. Microsoft Word 2013及以上版本
目前只有Word 2013及以上版本可以直接打開PDF。對於其餘版本,您需要安裝額外的插件。接下來我們以2013版的Word為例。
步驟 1.打開您的 Microsoft Word 軟件。
步驟 2.點擊“文件”>“打開”選擇您需要打開的 PDF 文件。單擊正確的來源。如果 PDF 文件在您的計算機上,請單擊“計算機”。如果 PDF 文件在外部驅動器上,則單擊該驅動器。
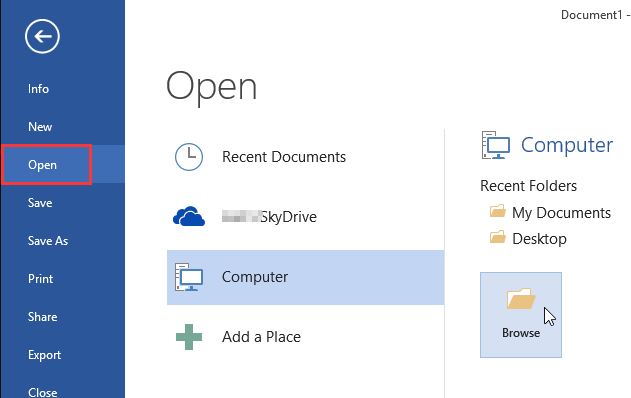
步驟 3.選擇 PDF 文檔。從計算機上的位置查找並打開正確的 PDF 文件。然後單擊對話框中的“打開”按鈕。
尖端
“雖然Word 2013及以上版本可以直接打開PDF,但是當您的PDF帶有表格或其他復雜的圖片時,您可能會丟失所有格式。在這種情況下,您可以使用我們下面提供的轉換器將PDF文件轉換為Word 然後用 Microsoft Word 打開。”
2. Microsoft Word 2013 以下版本
如果您使用的是Microsoft Word 2013以下的版本,您需要先通過PDF轉換器將PDF轉換為Word文檔,然後再上傳到Microsoft Word。
在下一節中,我們將推荐一些 PDF 到 Word 文檔轉換器,它們可以幫助您輕鬆地在 Word 中編輯 PDF。
尖端
“請確保為您的計算機轉換為正確的 Word 格式。Microsoft Word 2013 以下的版本通常為 DOC 格式,其他版本為 DOCX。”
第 2 部分 - PDF 到 Word 文檔轉換器
如果您的 PDF 文件比較複雜,或者您使用的是較低版本的 Microsoft Word,您首先需要將 PDF 轉換為 Word 格式,然後在 Word 中打開轉換後的文件。接下來,我們將推荐一些可以幫助您輕鬆轉換文件的在線和離線轉換器。
1. 在線轉換器
EasePDF
EasePDF PDF to Word 轉換器易於免費使用,沒有任何限制。轉換後,您的任何文件或內容將不會被使用。為確保安全,服務器會在24小時內自動刪除這些文件和鏈接。您可以無憂享受服務。

優點
- 免費使用
- 支持批量轉換
缺點
- 沒有桌面版
Smallpdf
Smallpdf轉換器適用於所有設備和流行瀏覽器:IE、Firefox、Chrome 和 Opera。所有文件傳輸均採用高級 SSL 加密進行保護。只需簡單的拖放操作,您就可以在幾秒鐘內將 PDF 轉換為 Word。
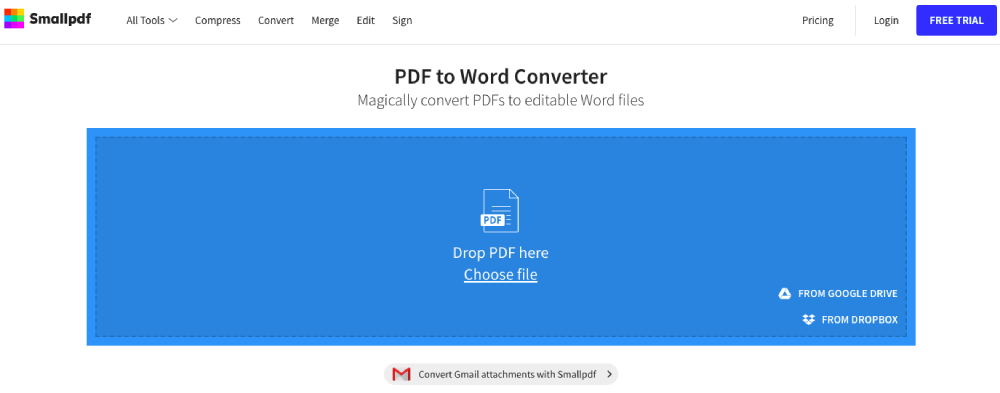
優點
- 支持桌面版
缺點
- 轉換文件的數量有限制
- 批處理僅適用於Smallpdf Pro 用戶
iLovePDF
iLovePDF是一種在線服務,可完全免費且易於使用地處理 PDF 文件。使用iLovePDF,您可以批量編輯您的文件,而不是一次痛苦地處理它們。您的文件以高速處理,因此無需等待。
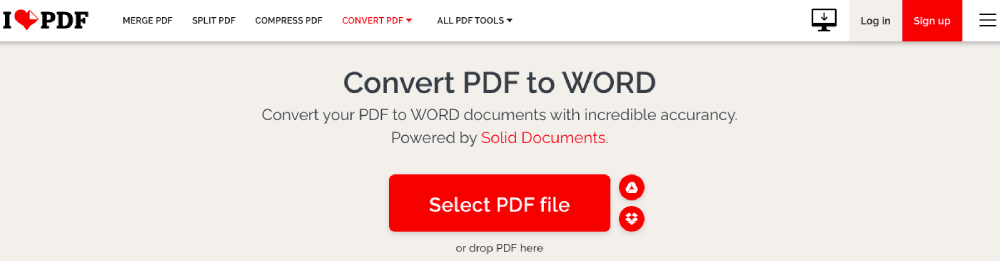
優點
- 支持桌面版和移動應用版
- 支持批量轉換和編輯文件
缺點
- 免費版中轉換文件的質量有點低
- 不能用於 Linux
2. 離線轉換器
Adobe Acrobat Pro DC
Adobe Acrobat Pro DC為您提供從任何地方輕鬆創建、編輯、共享和簽署 PDF 文檔所需的一切。借助Adobe Acrobat Pro DC,它可以幫助您共享 PDF 並與同事一起處理 PDF 文件。
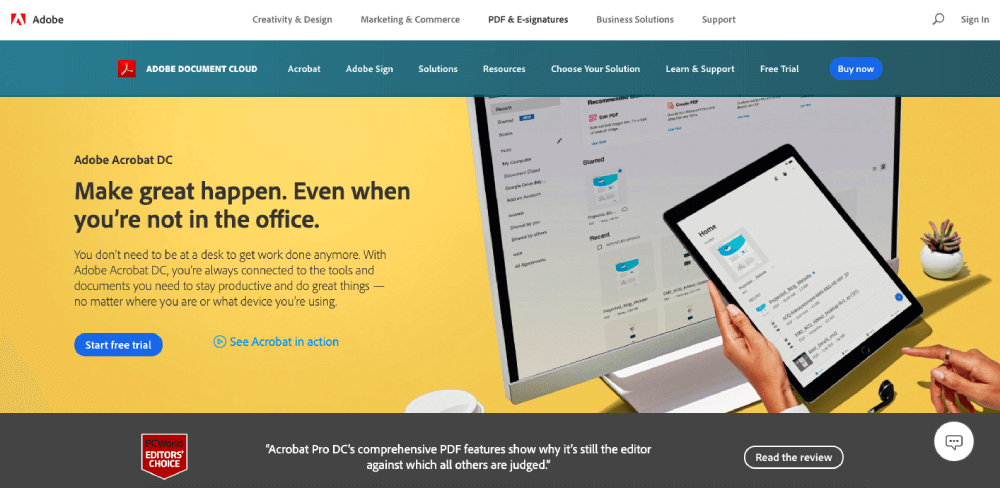
優點
- 從任何文件創建 PDF
- 可以輕鬆共享 PDF 以供查看、審閱,甚至跟踪其進度
缺點
- 需要先下載安裝軟件
PDFelement
Wondershare PDFelement是一個快速、簡單和先進的 PDF 編輯器。它允許我們通過簡單的單擊將 Microsoft Word、Excel、PowerPoint、HTML、圖像等文件轉換為 PDF 文件。
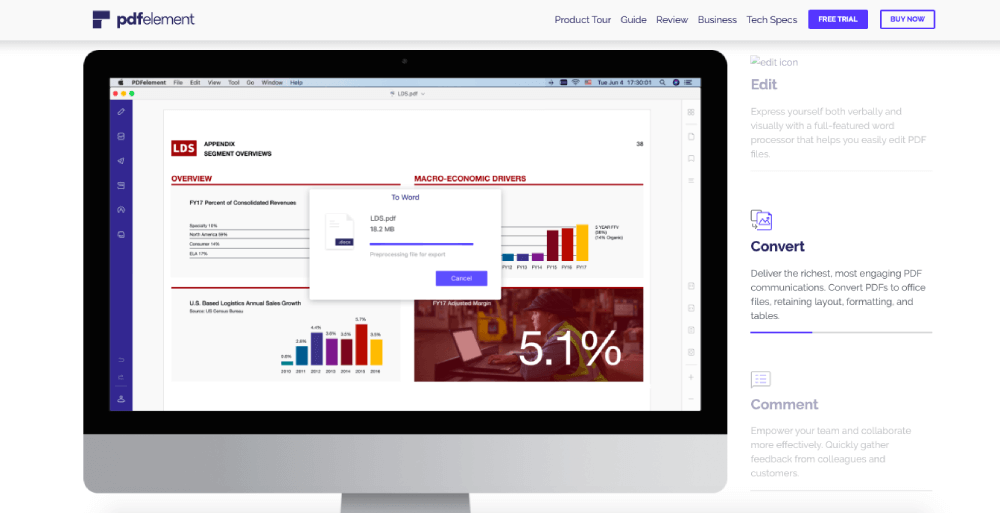
優點
- 該界面非常易於使用
缺點
- 需要先下載安裝軟件
第 3 部分 - 如何在 Word 中免費編輯 PDF
如果您需要在 PDF 上鍵入或在 PDF 中添加文本和圖像,則需要對其進行編輯。當您使用我們上面提供的方法打開 PDF 文件時,您就可以開始編輯它了。
步驟 1.根據您的 Microsoft Word 版本選擇打開 PDF 文件的方法。可以參考上面的方法。
步驟 2.編輯您的文件。您可以像編輯任何其他 Word 文檔一樣開始編輯文檔。在工具欄中選擇您需要使用的工具。

第 3 步。完成編輯後,您需要將編輯後的 Word 文檔轉換回 PDF 文檔。轉到“文件”>“另存為”。選擇“PDF”作為輸出格式並保存。
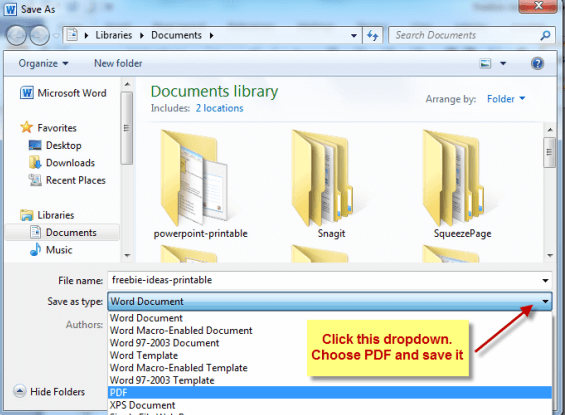
常問問題
1. 如何不用Microsoft Word直接免費編輯PDF?
您可以使用EasePDF編輯器中的“編輯 PDF ”工具,通過簡單的操作在線定制您自己的 PDF 文件。您可以輕鬆添加文本、圖像,或調整這些文本的顏色和大小設置。此外,還支持移動或刪除添加的對象。
2. 如何在 Mac 上將 PDF 轉換為 Word?
如果您是 Mac 用戶,則可以使用我們上面提供的 PDF 到 Word 轉換器進行轉換。
結論
如果您使用較舊的 Microsoft Word 版本,您可以使用 PDF 到 Word 轉換器在 Word 中編輯 PDF,然後將 Word 文件保存回 PDF。如果您使用的是 Microsoft Word 2013 及以上版本,則可以直接使用 Word 打開和編輯 PDF 文件。同時,您還可以使用 PDF 編輯器來編輯 PDF 文件。
本文是否有幫助?
是的 或者 不
























Comment
成為第一個發表評論?
嘿,這個資源還沒有任何評論。您現在要分享您的評論嗎?
您的評論
請輸入您的名字
請輸入正確的電子郵件地址
感謝您的反饋意見
我們衷心感謝您的評論,它們對我們真的很有幫助。如果您喜歡EasePDF,請與您的朋友分享。
分享