現代生活將人們的學習和工作轉移到桌面上,PDF成為很多人不得不經常使用的常用文檔格式。您是 Mac 用戶,想尋找一種在 Mac 上自由編輯 PDF 的方法嗎?眾所周知,像 Adobe 這樣的專業工具使用其 Acrobat DC 軟件編輯 PDF 需要昂貴的成本。幸運的是,Mac 用戶可以使用內置的免費工具Preview來免費編輯 PDF。今天,我們將與您分享操作。關注我,學會使用!
內容
如何使用Mac Preview編輯 PDF 如何在 Mac 上向 PDF 添加文本 如何為 PDF 添加簽名 如何在 PDF 中添加註釋或評論 如何使用Preview將形狀添加到 PDF 如何在 Mac 上重新排列或添加Pages到 PDF 如何減小 PDF 文件的大小
如何使用Mac Preview編輯 PDF
要在 Mac 上使用“Preview”打開 PDF 文檔,您只需右鍵單擊該文檔並選擇“打開方式...”選項。您可以在菜單中找到Preview。只需點擊它即可使用該應用程序預覽文檔。
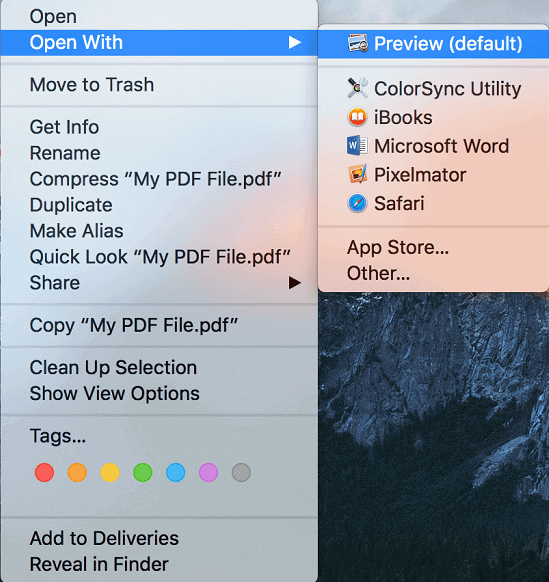
Preview可以為Mac用戶提供四大核心功能,包括:
- 填寫 PDF 表單並為其添加簽名
- 為機密PDF添加密碼以保護內容安全
- 將多個 PDF 文檔或頁面合併為一個文件
- 將圖像(JPEG、PNG、PSD 和 TIFF)轉換為 PDF 或其他文件格式
你對Preview更熟悉了嗎?下面將詳細介紹使用Preview編輯 PDF 文檔。繼續閱讀並開始使用指南和這個有用的 PDF 編輯器編輯您的 PDF 文檔!
如何在 Mac 上向 PDF 添加文本
通常,在使用 MacPreview中打開 PDF 文檔時,您應該檢查是否已經包含可編輯的文本字段。例如,如果 PDF 是需要填寫的業務表單,則表單標籤將設置為可編輯文件。如果您點擊它,您可以直接輸入文本以添加您需要填寫的任何內容。
但是,當沒有可編輯的字段時,您想知道將文本添加到 PDF 嗎?創造它!Preview提供了這樣一個工具來幫助向 PDF 內容添加文本。以下是您需要遵循的簡單步驟。
步驟 1.請移至界面頂部以訪問“顯示標記工具欄”按鈕,它類似於圓圈內的鋼筆圖像。
步驟 2.選擇T選項。隨後,您將看到一個文本框。
![]()
步驟 3.將光標移動到 PDF 內容上您考慮添加文本的位置。
步驟 4.單擊它,可編輯字段將添加到那裡。然後只需雙擊添加的文本框,您就可以鍵入需要添加到 PDF 的文本。
添加文本時,編輯欄上會提供一個文本樣式選項,您可以利用它來調整文本的大小和顏色等佈局。完成添加文本後,請記住保存更改或將 PDF 輸出為額外文件。
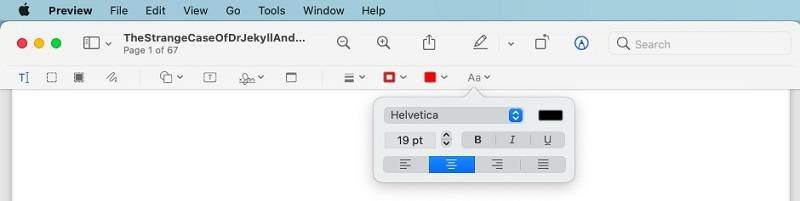
如何為 PDF 添加簽名
您是需要定期為 PDF 添加簽名的商人嗎?Preview也為有此需求的人帶來了這樣的功能。您可以按照下面描述的簡單步驟輕鬆創建簽名以添加到 PDF。
步驟 1。首先,移至菜單,您可以發現簽名圖標。請點擊它。
步驟 2.在下拉菜單中,選擇創建簽名選項。
步驟 3.您可以通過在觸控板上書寫來直接添加簽名。儘管如此,您仍可以使用粗黑筆在紙上手寫簽名,然後將其靠近相機進行添加。
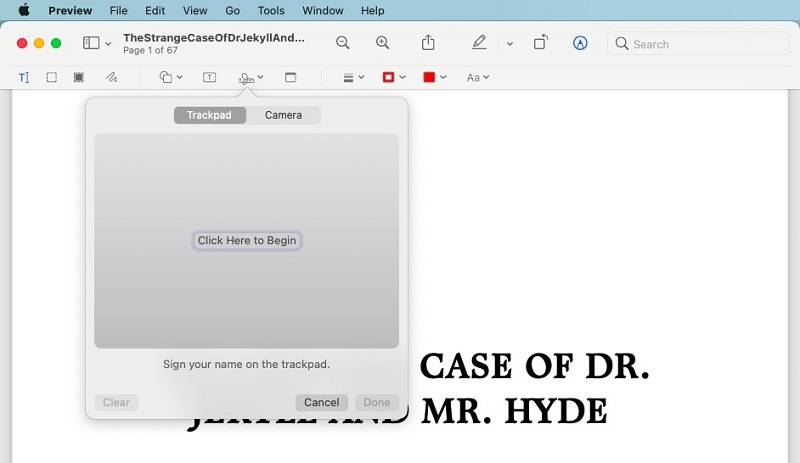
第 4 步。無論您選擇哪種方式,請單擊“完成”進行添加。然後您就可以選擇新添加的簽名並將其拖到 PDF 中添加簽名的位置。
如何在 PDF 中添加註釋或評論
對於有閱讀習慣(如在閱讀內容中添加註釋或評論)的人, Preview仔細考慮並提供了一個有用的功能,允許讀者在閱讀時向 PDF 添加註釋和評論。讓我們看看這是如何工作的。
步驟 1.在Preview中顯示標記工具欄後,請移到那里以找到位於Signature圖標旁邊的 Note 選項。
第 2 步。單擊“註釋”圖標後,文本框將添加到您突出顯示的 PDF 中。您將有無限的空間來添加您需要編寫的文本。
步驟 3.完成註釋編輯後,單擊 PDF 中的其他位置,黃色文本框將縮小其大小為黃色小方塊。下次需要點擊黃色小方塊來呈現內容。
如何使用Preview將形狀添加到 PDF
為了突出顯示 PDF 中的內容, Preview還鼓勵人們通過向 PDF 添加不同的形狀來做到這一點。要通過添加形狀使內容脫穎而出,您需要遵循以下步驟。
步驟 1.在標記工具欄的左側,單擊類似於正方形和圓形的圖標。
步驟 2.在下拉菜單中,您將獲得多個可選形狀以供選擇。選擇您喜歡的一個,它將立即添加到 PDF 中。
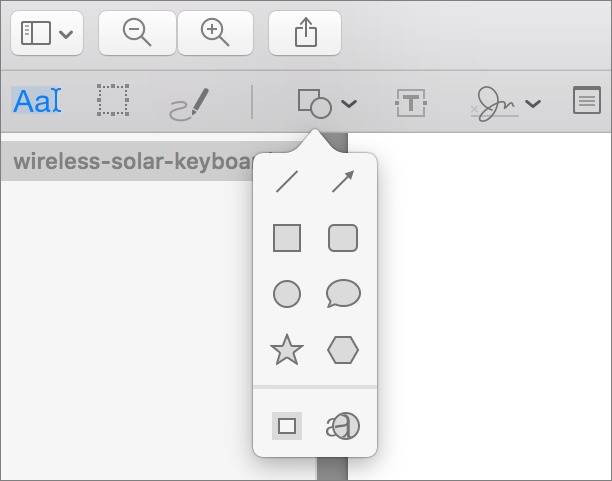
第 3 步。現在您只需要通過拖動其邊框來調整形狀的大小。通過單擊形狀的線條,將彈出一個顏色托盤以重新確定顏色。選擇您最喜歡的顏色來確定形狀的外觀!
如何在 Mac 上重新排列或添加Pages到 PDF
Preview還允許 Mac 用戶輕鬆自定義 PDF 文檔中的頁面順序。要將頁面重新排列或添加到 PDF,您只需要 3 個簡單的步驟。
第 1 步。通過單擊Preview界面頂部的查看菜單並選擇縮略圖選項,隨後,側邊欄將顯示在應用程序內部的左側,其中列出了所有 PDF 頁面。
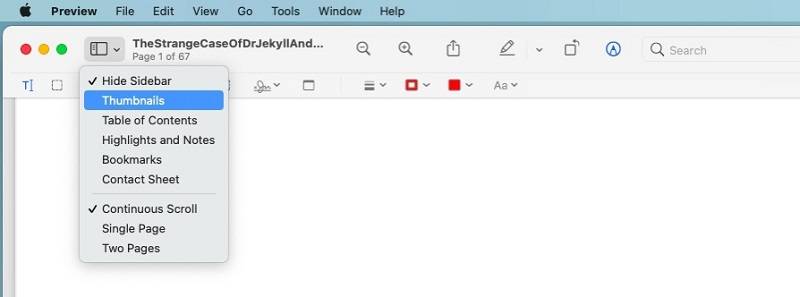
第 2 步。要重新排列頁面的順序,只需單擊頁面縮略圖將其移動到您考慮的正確位置。
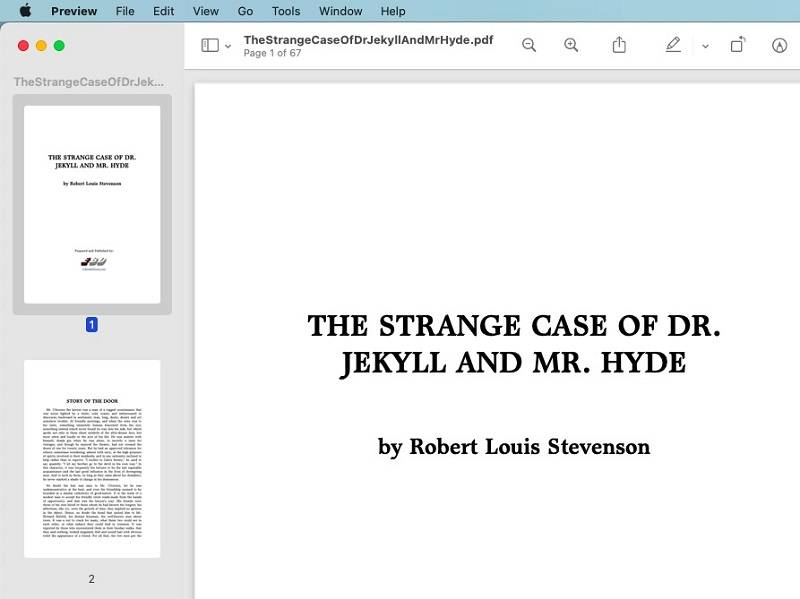
第 3 步。要添加頁面,請啟動Finder並訪問您需要添加的 PDF 文檔。隨後,只需將其拖動到側邊欄,即可成功添加頁面。
如何減小 PDF 文件的大小
減小PDF文件的大小總是有用的,例如,如果您想與朋友分享文件,上傳或傳輸文件的速度會更快,而且不會佔用Mac上的大量存儲空間。為了滿足這樣的需求, Preview在保存 PDF 文件的同時設置了減小尺寸的功能。在輸出 PDF 文件之前,您只需要幾個簡單的步驟來減小它的大小。
步驟 1.編輯 PDF 文件後,單擊 Mac 屏幕頂部的文件,然後從菜單中選擇保存。
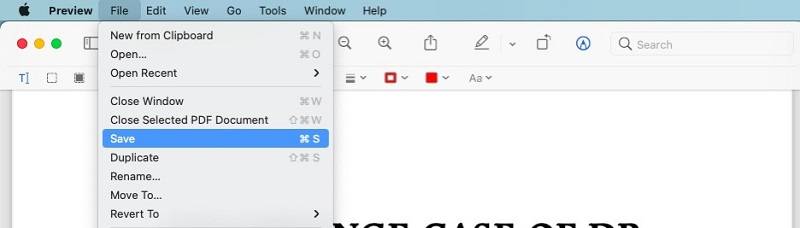
Step 2.當輸出窗口彈出時,您可以輕鬆找到Quartz Filter ,單擊下拉箭頭,將提供一個 Reduce File Size 選項。
步驟 3.提交保存,輸出的 PDF 文檔將以較小的尺寸保存。
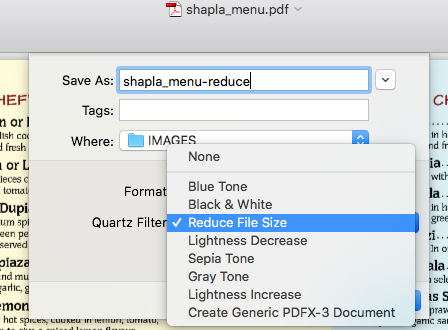
多合一在線 PDF 編輯器 - EasePDF
Preview版雖然為人們帶來了方便且免費的功能,無需支付一分錢即可編輯PDF文件,但其功能並不像那些專業的PDF編輯器那麼多。為了完成Preview所欠缺的功能(如強大的PDF轉換器),用戶還可以將第三方在線PDF編輯器EasePDF作為緊急需求的備份方案。
EasePDF使可靠的在線轉換器和 PDF 編輯器能夠滿足不同人在管理其 PDF 文件方面的需求。這個在線平台為有轉換或編輯 PDF 需求的人們帶來了可信賴的優勢。

EasePDF的優勢
- 提高處理 PDF 轉換和編輯的速度
- 無需軟件即可在線管理 PDF 文件的簡單使用步驟
- 通過對所有上傳的文件應用 256 位 SSL 加密來確保數據安全
- 內嵌自動刪除功能,24小時內刪除上傳的文件,保障用戶隱私
- 可在 Windows、iOS 和 Android 等所有平台上訪問,而不是 Mac
免費版本可用
EasePDF提供免費版本供用戶在線自由編輯和轉換 PDF 文件。但是,它會給您增加一些小限制,例如,您只能轉換或編輯 50 頁以下且小於 10 MB 的 PDF。
為了解除這些限制,可以訂閱價格合理的高級計劃!每月只需 3.33 美元(每年 39.95 美元)即可不受任何限制地使用EasePDF !如果您體驗過免費試用以確保EasePDF能給您帶來最好的幫助,何不訂閱Premium Plan 使用它呢?

對於 Mac 用戶,Preview應用程序是一種經濟且方便的 PDF 編輯方式,因為您無需安裝第三方軟件。其易於使用的功能也讓許多 Mac 用戶堅持使用該應用程序。當他們需要更多的PDF工具時, EasePDF可以隨時待命,提供免費的在線服務,無需安裝擴展等複雜要求。因此,這兩個工具都是在 Mac 上編輯 PDF 文件的有用選項。
本文是否有幫助?
是的 或者 不
























Comment
成為第一個發表評論?
嘿,這個資源還沒有任何評論。您現在要分享您的評論嗎?
您的評論
請輸入您的名字
請輸入正確的電子郵件地址
感謝您的反饋意見
我們衷心感謝您的評論,它們對我們真的很有幫助。如果您喜歡EasePDF,請與您的朋友分享。
分享