RTF 是 Rich Text Format 的縮寫,是一種介於 Word 和 TXT、富文本文件和純文本文件之間的格式。通常 a.TXT 文件只能包含純文本,但 RTF 文件可以包含字體樣式、格式、圖像等。另一方面,RTF 文件比 DOC 文件更簡單、更小。與 PDF 和 Word 不同,RTF 可在計算機自帶的任何文本編輯器上進行編輯。這意味著我們不需要安裝任何文字處理程序來打開一個 RTF 文件。這也使 RTF 格式成為跨平台文檔共享和交換的絕佳選擇。
在這種情況下,我們有時可能會遇到將 PDF 轉換為 RTF 的情況。如何轉換?在這裡,我們為您列出了一些方法。您可以使用EasePDF Online Converter 和Google Drive無需軟件即可將 PDF 轉換為 RTF。我們還會為 Windows 和 Mac 用戶推荐一些桌面程序。對於移動用戶,有一些應用程序可以幫助您進行轉換。無論您使用什麼設備,您都會在這篇文章中找到正確的解決方案。現在讓我們進入正題。
內容
壹.無需軟件即可將 PDF 轉換為 RTF 選項1. EasePDF 選項2. Google Drive
二.使用軟件將 PDF 轉換為 RTF 選項1. PDFelement (Windows & Mac) 選項2. Adobe Acrobat Pro (Windows 和 Mac)
壹.如何在沒有軟件的情況下將 PDF 轉換為 RTF
隨著網絡技術的升級,人們不再喜歡在電腦和手機上安裝任何軟件和應用程序,尤其是有些任務可以在幾分鐘內在線完成。將 PDF 轉換為 RTF 是相同的。今天我們向您介紹兩種在線將 PDF 轉換為 RTF 的選項。
選項1. EasePDF
EasePDF是一個提供全面和專業的在線PDF工具的網站,它使用戶能夠免費轉換、編輯、創建、合併、拆分壓縮、簽名、解鎖PDF。您可以轉換本地存儲中的文件或云驅動器中的文件。您上傳到服務器的文件將在 24 小時內永久刪除。
步驟 1.在EasePDF上訪問PDF 到 RTF 轉換器

步驟 2.打開您的 PDF 文件。單擊“添加文件”按鈕將 PDF 文件上傳到本地設備。或者選擇下面的雲驅動器圖標從您的Google Drive和Dropbox添加文檔。
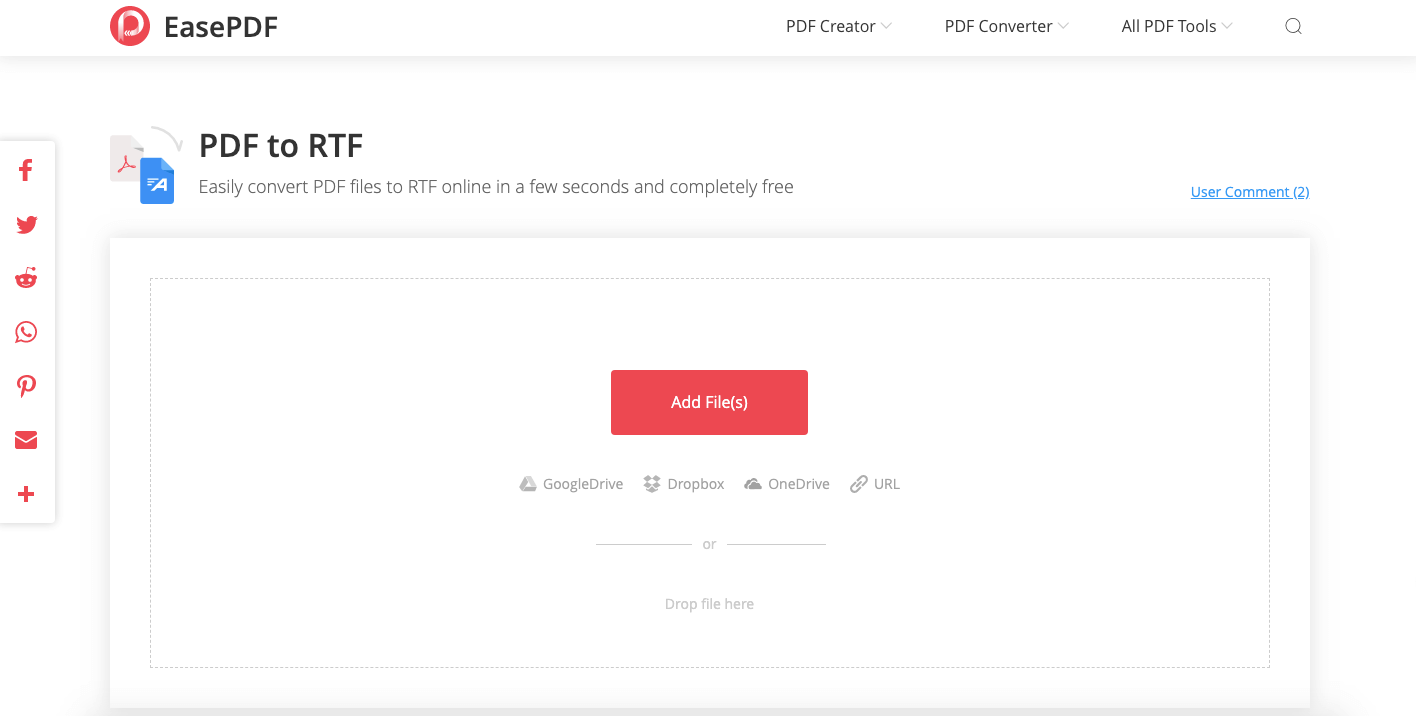
步驟 3.下載轉換後的 RTF 文件。
當您的 PDF 文件上傳到服務器時,轉換器會自動將其轉換為 RTF,只需等待幾秒鐘。 EasePDF的文件限制為 50 MB。因此,當您的 PDF 文件超過此大小時,它可能不起作用。在這種情況下,您可以在上傳之前壓縮 PDF 。轉換完成後,您將獲得一個下載鏈接。單擊“下載”按鈕將其保存到您的設備,或者您可以選擇將其存儲到您的Google Drive和Dropbox。如果需要,您可以通過單擊下面的“鏈接”圖標複製此下載鏈接以與他人共享。
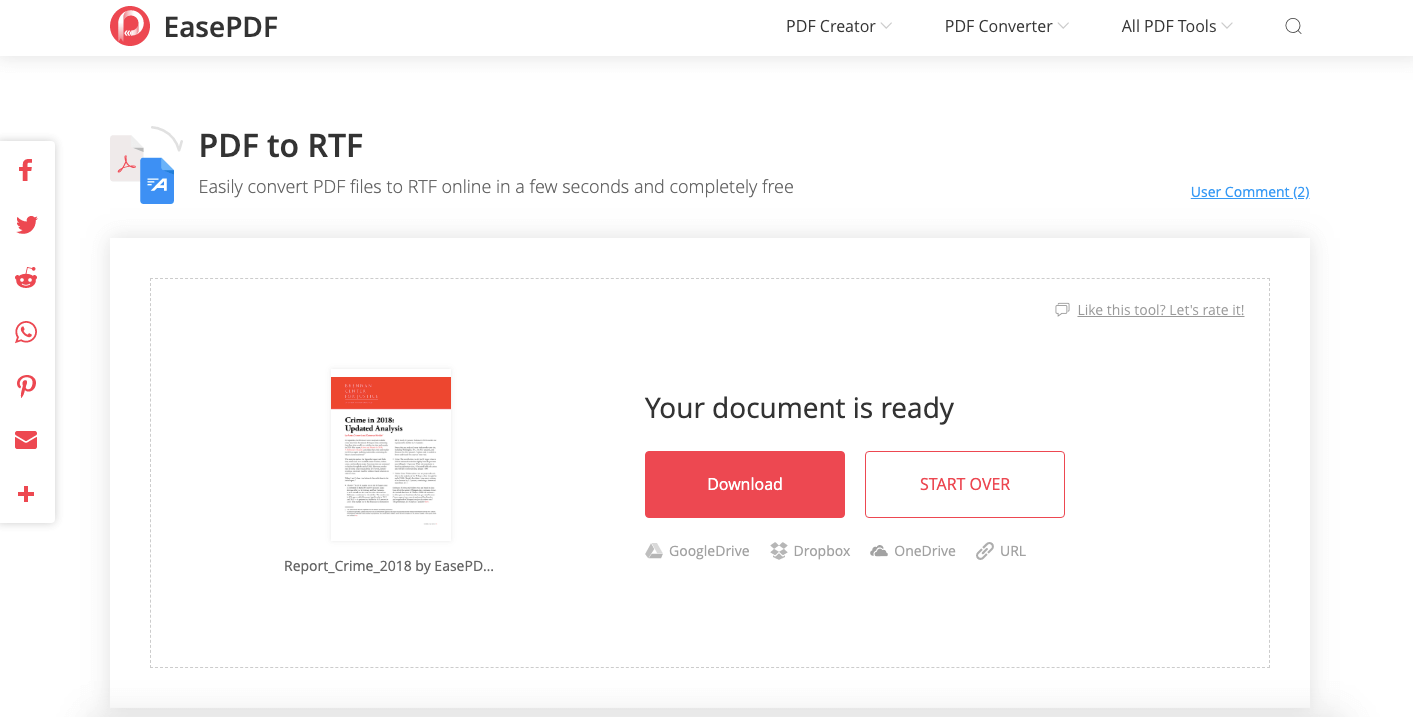
選項2. Google Drive
Google Drive是 Google 推出的在線雲存儲和同步服務。 Google Drive支持直接從網絡瀏覽器打開多達 30 種文件格式,包括 Word、PDF、高清視頻和 Photoshop 文件,即使您的設備上未安裝相關軟件也是如此。我們可以在Google Drive上打開 PDF 文件並將其導出為 RTF 格式。
第 1 步。將您的 PDF 添加到Google Drive。單擊菜單欄上的“+新建”按鈕,在下拉列表中選擇“文件上傳”選項,然後在您的設備上選擇一個PDF文件進行上傳。如果您要轉換的 PDF 文件已經在您的Google Drive中,請跳過此步驟。

第 2 步。使用Google Docs打開 PDF。右鍵單擊您剛剛上傳的 PDF,選擇“打開方式”,然後選擇“Google Docs”。您的文件將立即顯示在Google Docs中。
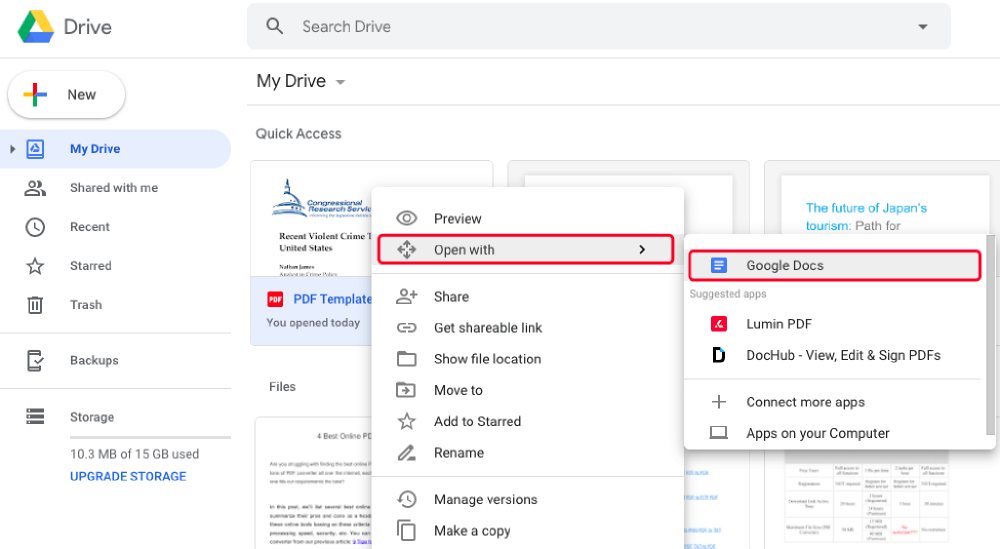
步驟 3.進入Google Docs界面的“文件”菜單,從下拉列表中選擇“下載”,然後選擇“富文本格式 (.rtf)”作為導出格式。您的 PDF 將作為 RTF 文件下載到您的設備。
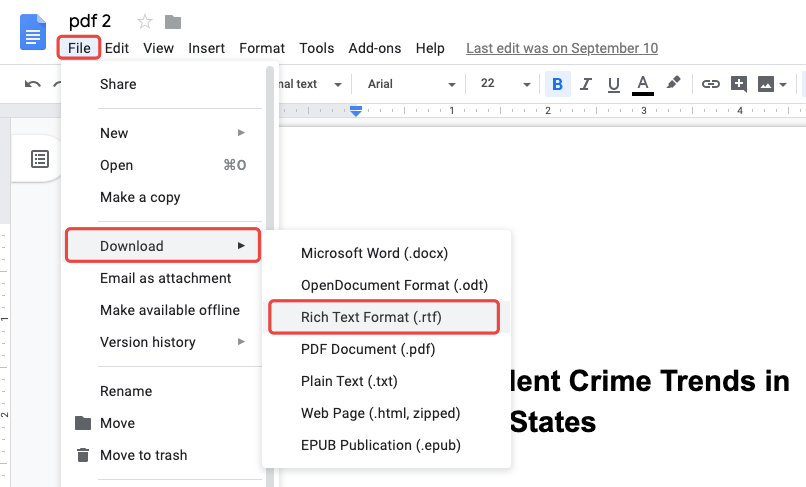
同時,我們還可以將轉換後的 RTF 文件發佈到網絡上,以便通過鏈接在瀏覽器上訪問該文件。為此,請在Google Docs“文件”菜單上選擇“發佈到網絡”。在提示對話框中,單擊“發布”按鈕。 Google Drive會向您顯示一條消息,詢問“您確定要發布此部分嗎?”,選擇“確定”繼續。現在Google Drive會將您的文件發佈到網絡上,您將獲得此在線文檔的鏈接。您可以通過複製和粘貼共享此鏈接,或在Facebook、 Twitter和 Gmail 上共享此文件。
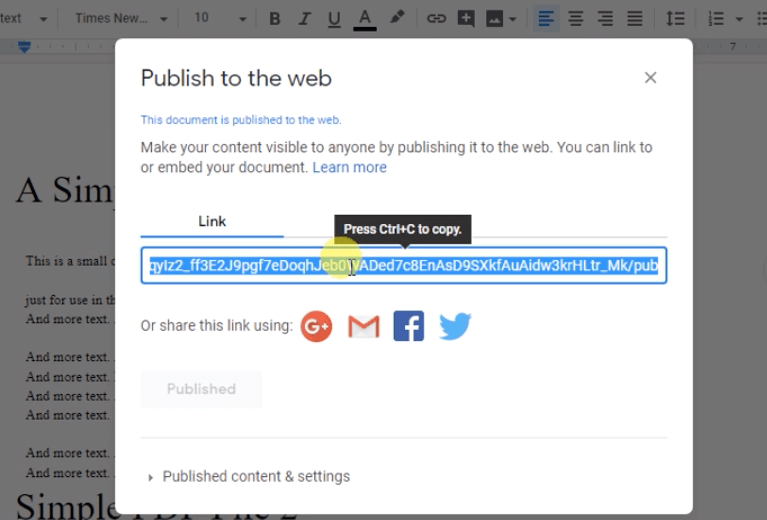
二.如何使用軟件將 PDF 轉換為 RTF
對於處理PDF,需要每天轉換一堆文檔的用戶,可以考慮買一個PDF轉換軟件,它可以隨時為您服務,即使您的互聯網連接關閉。在各種PDF相關的程序中,我們找到了兩個具有代表性的推薦。
選項1. PDFelement (Windows & Mac)
PDFelement是一款出色且用戶友好的 PDF 軟件。它為您提供了強大的編輯和轉換工具來處理 PDF。 PDFelement使用戶能夠將PDF文檔轉換為不同的文件格式,如.doc、.html、.rtf、.jpg等。通過內置的OCR技術,我們可以輕鬆地編輯和轉換掃描的PDF。
步驟 1.免費下載並為您的計算機安裝PDFelement 。
步驟 2。運行軟件並選擇界面上的“轉換 PDF”選項。

第 3 步。在新打開的窗口中,單擊“添加文件”以添加要轉換的 PDF 文檔。 PDFelement支持批量轉換,因此您可以一次添加多個文件。
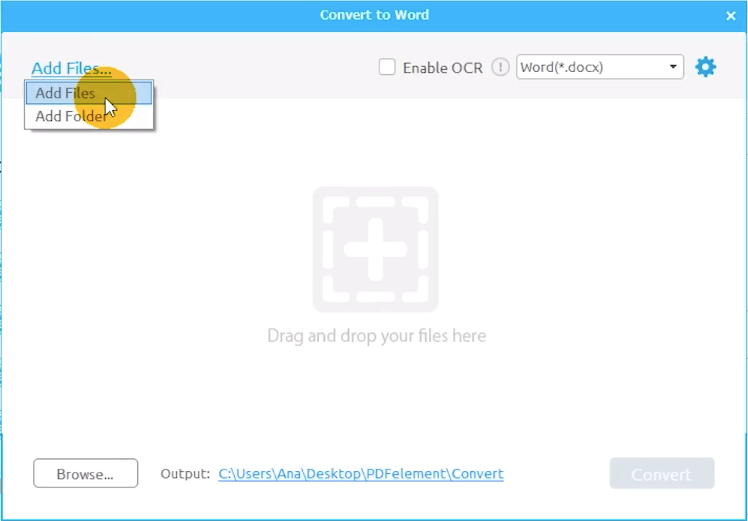
步驟 4.在格式列上,從下拉列表中選擇“RTF”。您可以自定義要轉換為“頁面範圍”部分的某些頁面。如果您添加的 PDF 是掃描的 PDF,請確保您已勾選“啟用 OCR”選項。現在點擊“轉換”開始轉換進程,幾秒鐘後,您將在輸出文件夾中獲得轉換後的 RTF 文件。
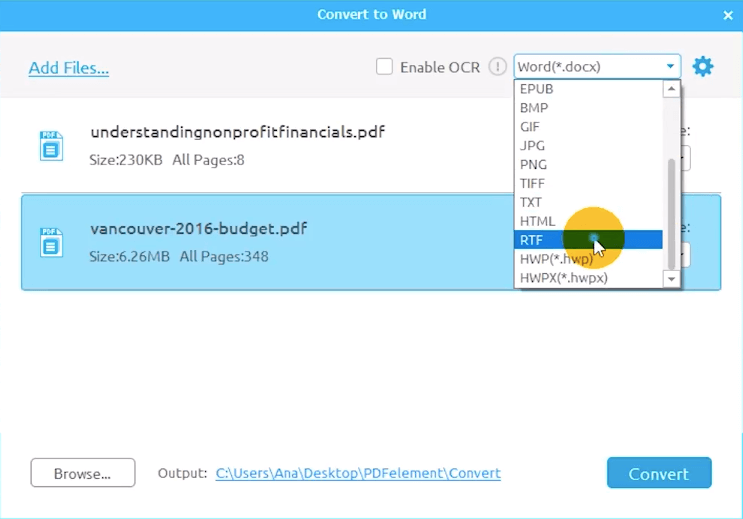
選項2. Adobe Acrobat Pro (Windows 和 Mac)
作為一款多功能的 PDF 工具, Adobe Acrobat Pro已被用作提高數万專業人士生產力的終極解決方案。使用Adobe Acrobat Pro,用戶可以創建和編輯最智能的 PDF,將 PDF 轉換為其他格式,如 Microsoft Office格式、電子書格式等等。
步驟 1.使用Adobe Acrobat Pro打開您的 PDF,然後在主菜單上選擇“導出 PDF”選項。

步驟 2.將 PDF 轉換為 RTF。
在“導出 PDF”對話框中,單擊“更多格式”選項並選擇“RTF”作為輸出格式。您可以通過單擊所選格式旁邊的齒輪圖標來自定義轉換設置。
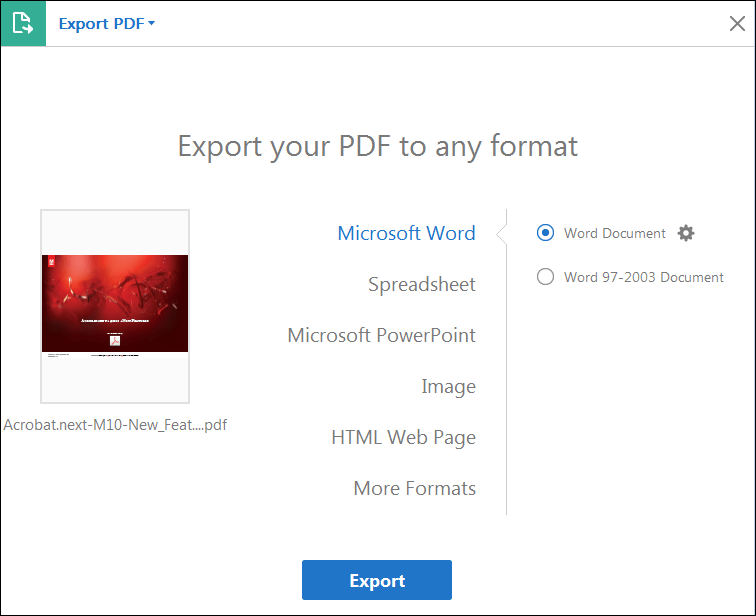
步驟 3。選擇您要保存轉換後的 RTF 文件的位置,您可以將其保存到您的計算機或文檔驅動器。然後鍵入文件名,或者您可以使用默認文件名。現在單擊“保存”按鈕,您的 PDF 將被轉換為 RTF 文件。
三.如何使用移動應用程序將 PDF 保存為 RTF
如何在手機上將PDF轉為RTF?最方便的方法是使用在線轉換器,例如EasePDF PDF to RTF Converter ,您可以隨時在 iPhone 或 Android 手機上訪問和操作轉換。另一個簡單的選擇是安裝 PDF 轉換應用程序。在這裡,我們推薦您可能喜歡的 iOS 應用程序 - 文檔轉換器。
文檔轉換器是一款 iOS 應用程序,可讓用戶將文件轉換為幾乎所有主要文檔格式。您可以將文檔(包括 PDF)、圖片或電子書轉換為 DOCX、DOC、HTML、ODT、PDF、RTF、TXT 等格式。此應用程序兼容 iPhone、iPad 和 iPod touch,適用於 iOS 10.0 或更高版本。

步驟 1.選擇您輸入的 PDF 文檔
第 2 步。選擇“RTF”作為您的輸出格式。
步驟 3.開始轉換。只需幾秒鐘。
步驟 4.打開轉換後的文件或在Pages、 Office、Drive 等中共享。
轉換是在安全的雲服務器上進行的,這使得它更容易、更快、更省電。這意味著使用此應用程序需要互聯網連接。上傳和轉換後的文件將在轉換後立即從服務器中刪除。
結論
將 PDF 轉換為 RTF 的首選是使用EasePDF在線轉換器,您可以在 Windows、Mac、Linux 計算機或手機上使用它。對於計算機用戶,您還可以選擇 Adobe Acrobat 和PDFelement。而對於移動用戶來說,像“The Document Converter”這樣的應用程序是一個不錯的選擇。如果您有更多好的想法,請留下評論。
本文是否有幫助?
是的 或者 不
























Comment
成為第一個發表評論?
嘿,這個資源還沒有任何評論。您現在要分享您的評論嗎?
您的評論
請輸入您的名字
請輸入正確的電子郵件地址
感謝您的反饋意見
我們衷心感謝您的評論,它們對我們真的很有幫助。如果您喜歡EasePDF,請與您的朋友分享。
分享