EaseFlip可以巧妙地將 PDF 轉換為具有逼真翻頁效果的動畫書。通過上傳 PDF,人們可以輕鬆創建翻書並通過 EaseFlip 輕鬆編輯。遺憾的是,EaseFlip 每次僅支持上傳一個 PDF 文檔,限制人們一次轉換多個文件。為了打破這個障礙,將 PDF 合併到一個文檔中可以輕鬆幫助您。關注我並獲取將多個 PDF 文檔轉換為動畫書的方法。
如何將多個 PDF 文檔導入到 EaseFlip
當您確定有多個 PDF 文檔需要轉換為動畫書時,您應該在上傳導入到 EaseFlip 之前設法將它們合併為一個 PDF 文檔。這裡我們為不同系統的用戶介紹三種方式。掌握對自己來說最方便、最簡單的方法。
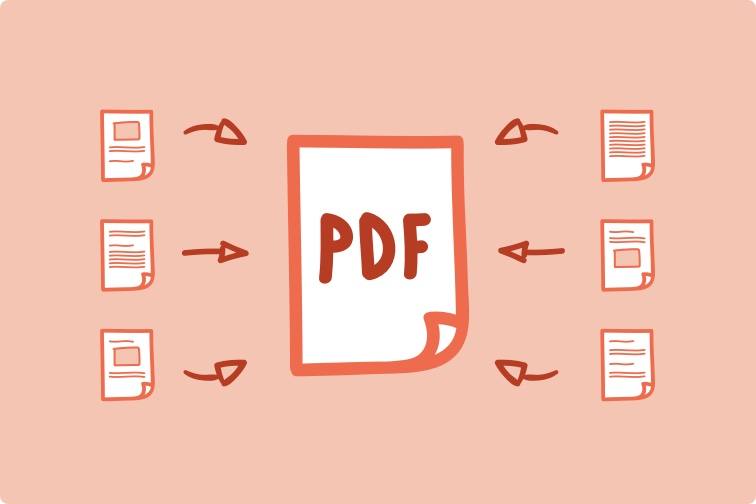
1.使用在線PDF合併
通過在線 PDF 合併將多個 PDF 合併為一個文檔是最輕鬆的方式 - 您無需安裝額外的軟件或擴展程序來處理這種情況,如果您安裝了 Web 瀏覽器,則該在線服務可在所有設備上使用.這就是我們在這裡製作EasePDF的原因。
EasePDF為每位用戶提供合併 PDF工具,以最少的步驟將 PDF 或 PDF 頁面合併為一個文檔。它提供了一個具有直觀功能的清晰設計的界面。用戶可以在使用 EaseFlip 將它們轉換為動畫書之前訪問合併 PDF 服務並合併多個 PDF。
這是有關如何通過EasePDF Merge PDF 在線將多個 PDF 文檔合併為一個文檔的簡短教程。
步驟 1. 將 PDF 上傳到EasePDF合併 PDF
首先,在您的網絡瀏覽器中轉到EasePDF 。然後,單擊頂部導航中的“所有 PDF 工具”以訪問“合併 PDF”。當您到達該工具時,點擊“添加文件”圖標以上傳您需要合併到該工具的 PDF。
尖端
“您可以從 GoogleDrive、 Dropbox和OneDrive等在線存儲平台添加 PDF。”

步驟 2. 選擇合併模式
EasePDF為親愛的用戶提供了兩種組合PDF頁面的模式。要選擇“文件模式”,您可以將整個 PDF 合併為一個文檔。 “頁面模式”使用戶可以一起選擇上傳文檔中的某些頁面。您可以刪除不需要的頁面並相應地更改其順序。

步驟 3. 合併 PDF
在選擇合併您想要的 PDF 的方式並調整 PDF 頁面的順序後,只需點擊“合併 PDF”圖標, EasePDF就會為您處理合併它們。
步驟 4. 下載合併的 PDF
最後,當EasePDF在單擊“合併 PDF”圖標後為您完成合併 PDF 時,它會帶一個“下載”按鈕供您將合併的 PDF 文檔保存到您的計算機。直接點擊它,可以下載PDF。

EasePDF為您提供了更多有用的工具來自定義合併前後的 PDF 文檔,例如壓縮器、編輯器、拆分器等。因此,在通過 EaseFlip 將 PDF 轉換為動畫書之前,用戶可以使用可靠的在線 PDF 編輯器EasePDF個性化文檔。
2. 通過Mac Preview合併 PDF
對於 Mac 用戶,內置的 PDF 閱讀器Preview提供了 PDF 合併功能,可以輕鬆自由地合併 PDF。Preview允許用戶直接將多個 PDF 組合在一起,或將一個 PDF 中的部分頁面合併到另一個文檔中。這裡展示瞭如何做它們的過程。
合併兩個完整的 PDF
步驟 1.選擇使用“Preview”在 Mac 桌面上打開一個 PDF。
第 2 步。轉到“查看”>“縮略圖”以將頁面列出到左側的導航欄。之後,選擇要插入並合併另一個 PDF 文檔的頁面縮略圖。
第 3 步。現在,“編輯”>“插入”>“文件頁面”以導入另一個要合併到此 PDF 的 PDF。
步驟 4。最後,通過單擊“文件”>“導出為 PDF”來保存合併的 PDF。
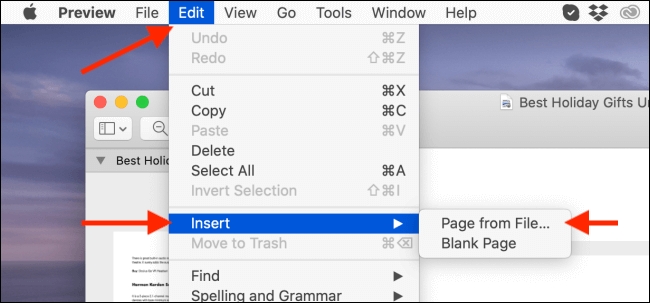
將一個 PDF 的一部分合併到另一個
第 1 步。同樣,您應該在 Mac 上使用“Preview”打開所有 PDF 文件,並通過單擊“查看”>“縮略圖”來顯示頁面。
步驟 2.按住鍵盤上的 Command 鍵選擇一個 PDF 中的頁面。
步驟 3。現在,拖動選定的 PDF 頁面並移動到另一個打開的 PDF 文件。只需將頁面釋放到您要添加它們的位置即可。
第 4 步。 點擊“文件”>“導出為 PDF”保存更改。
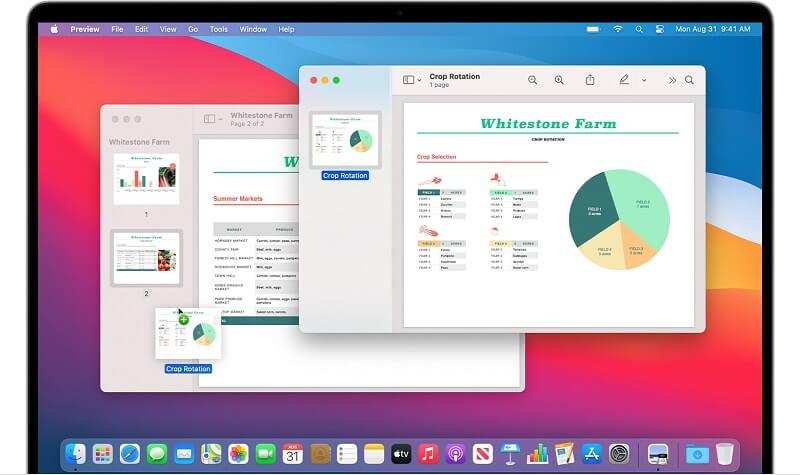
3. 通過 Windows PDF Merger & Splitter 合併 PDF
Windows 沒有提供像 Mac 版Preview這樣的內置 PDF 編輯器,可以讓用戶直接合併 PDF,但免費軟件 PDF Merger & Splitter 是一個可靠的工具,可以為您帶來幫助。安裝後,只需按照這個簡單的指南將您想要的 PDF 文件合併在一起。
步驟 1.安裝後在 Windows 上啟動 PDF Merger & Splitter。在其主屏幕上,點擊“合併 PDF”模塊並輸入此工具。
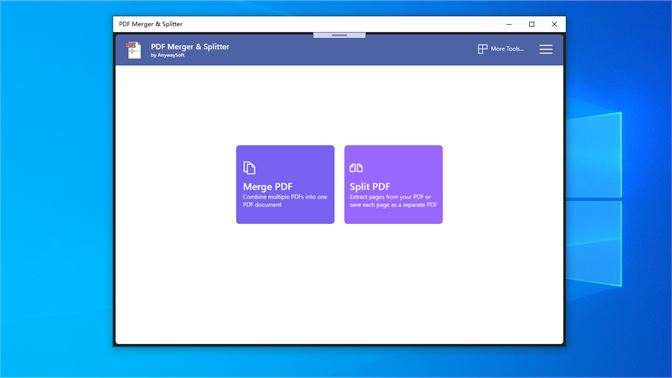
步驟 2.在按鈕欄上,找到“添加 PDF”並單擊它以導入要組合在一起的 PDF。
步驟 3.根據您的喜好調整這些 PDF 的順序。在此之後,點擊“合併 PDF”圖標開始合併它們。
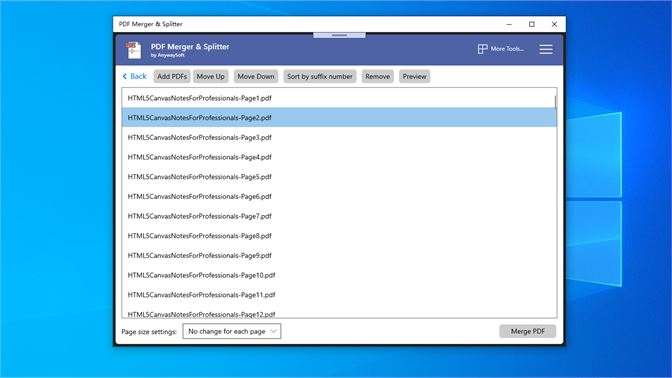
第 4 步。 當“另存為”窗口彈出時,選擇一個位置來保存合併的 PDF 並編輯其名稱。最後,當點擊“保存”圖標時,文件可以立即輸出。
如何將 PDF 文件上傳到 EaseFlip
當您將多個 PDF 合併為一個 PDF 文檔時,您可以將其上傳到 EaseFlip 並立即將其轉換為翻書。將一個 PDF 文件上傳到 EaseFlip 非常簡單。只需按照這個簡單的指南來完成它。
Step 1.啟動EaseFlip後,點擊工具欄左上角的“導入”按鈕,彈出“導入PDF”窗口。
步驟 2。瀏覽以將您需要轉換為動畫書的 PDF 文件添加到 EaseFlip。您可以選擇某些頁面進行導入,也可以勾選導入選項以添加 PDF 中包含的所有元素,例如書籤和鏈接。
步驟 3.當這些選擇完成後,直接點擊右下角的“導入”圖標將 PDF 文件上傳到 EaseFlip。
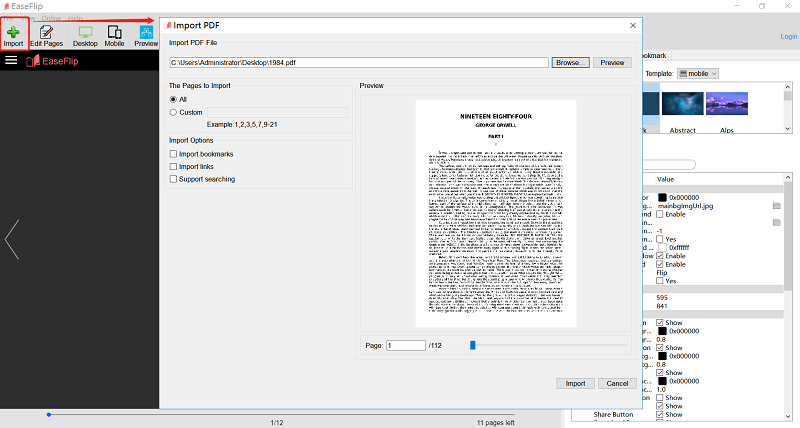
當 PDF 上傳到EaseFlip時,您可以使用程序中提供的工具和功能編輯動畫書,以製作個性化的動畫書。 EaseFlip 將為您帶來最好的動畫書編輯和創建過程。
本文是否有幫助?
是的 或者 不


























Comment
成為第一個發表評論?
嘿,這個資源還沒有任何評論。您現在要分享您的評論嗎?
您的評論
請輸入您的名字
請輸入正確的電子郵件地址
感謝您的反饋意見
我們衷心感謝您的評論,它們對我們真的很有幫助。如果您喜歡EasePDF,請與您的朋友分享。
分享