EaseFlip , kullanıcılara kolay kavranabilir PDF'yi flipbook'a dönüştürmenin yanı sıra flipbook düzenleme hizmetini de getiriyor. Ek olarak, oluşturulan flipbook'un çıktısını almanız veya paylaşmanız gerektiğinde, EaseFlip, ihtiyaç duyabileceğiniz farklı koşullara bağlı olarak size birden fazla seçenek sunar. Aşağıda, flipbook'ları EaseFlip aracılığıyla başkalarıyla nasıl paylaşacağınızı kavrayın.
İçindekiler
Flipbook'u Sosyal Medya Üzerinden Paylaşın
Flipbook'u FTP Sunucusuna Yükleyin
Flipbook'u Sosyal Medya Üzerinden Paylaşın
EaseFlip, Facebook, Twitter, Google+ ve Linkedin dahil olmak üzere çoğu insanın kullanacağı ana akım sosyal medya platformlarıyla bağlantı kurdu. Bir flipbook oluşturduktan sonra, kullanıcılar görüntülemeleri artırmak için içeriği bu yollarla hemen paylaşabilir.
Sadece flipbook önizleme penceresinin üstünde sağlanan "Paylaş" simgesine basarak, flipbook'u sosyal medya platformları üzerinden paylaşma seçeneğine sahip olacaksınız.
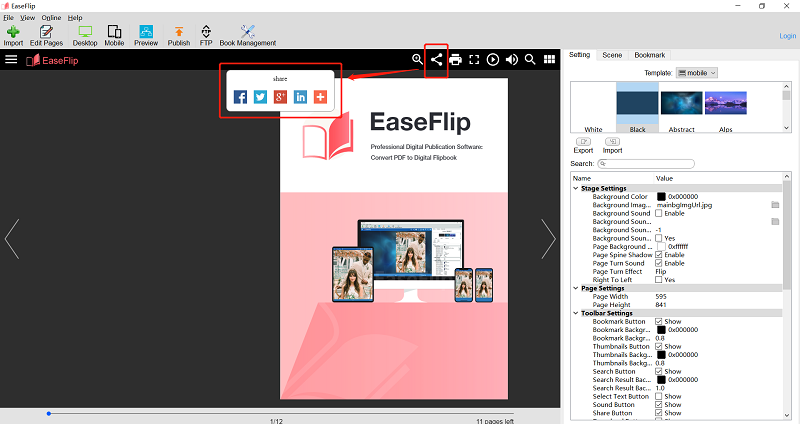
Flipbook'u FTP Sunucusuna Yükleyin
FTP, yerel bilgisayarlar ve İnternet arasında dosya aktarımı için uygulanan Dosya Aktarım Protokolü anlamına gelir. Flipbook'lar FTP sunucusuna yüklendiğinde, FTP sunucusuna erişim izni olan kullanıcılar, yüklenen içeriğe doğrudan oradan erişebilir.
EaseFlip, profesyonel kullanıcıların flipbook'u FTP sunucusuna yüklemeleri için böyle bir seçenek sunar (işlevi kullanmak için ücretsiz bir deneme mevcut değildir):
Adım 1. Ana araç çubuğundaki "FTP" simgesine basın.
İpuçları
"Profesyonel bir kullanıcı olmanız gerekiyor, yoksa bu işlevi kullanamazsınız."

Adım 2. Flipbook öğelerinin kaydedildiği yerel klasöre göz atın. "Yüklenecek Geçici Klasör"ü seçmek için ayarı bırakabilirsiniz.
Adım 3. Flipbook'u yüklemeniz gereken FTP sunucu adresini eklemek için aşağı inin ve "Ekle" simgesine tıklayın. FTP sunucu seçeneğine girdikten sonra "Tamam"a basın.
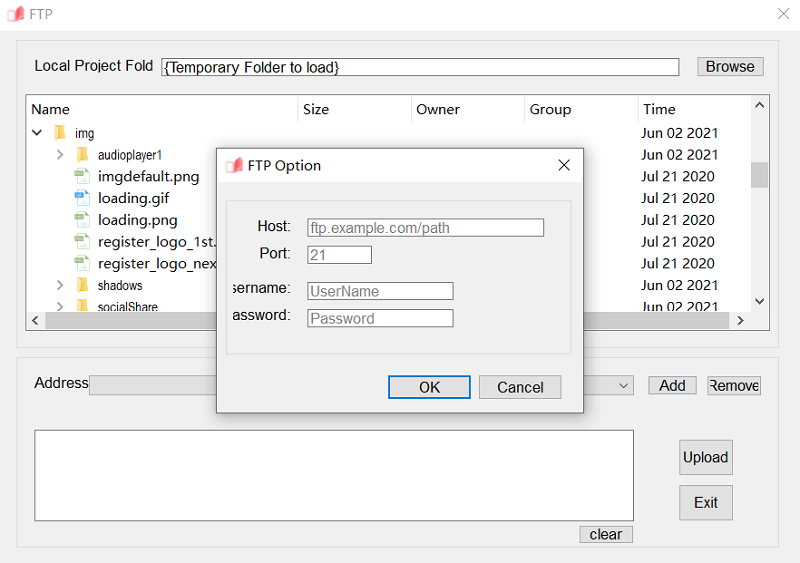
Adım 4. Son olarak, "Yükle" simgesine basın, flipbook erişim için FTP sunucusuna eklenecektir.
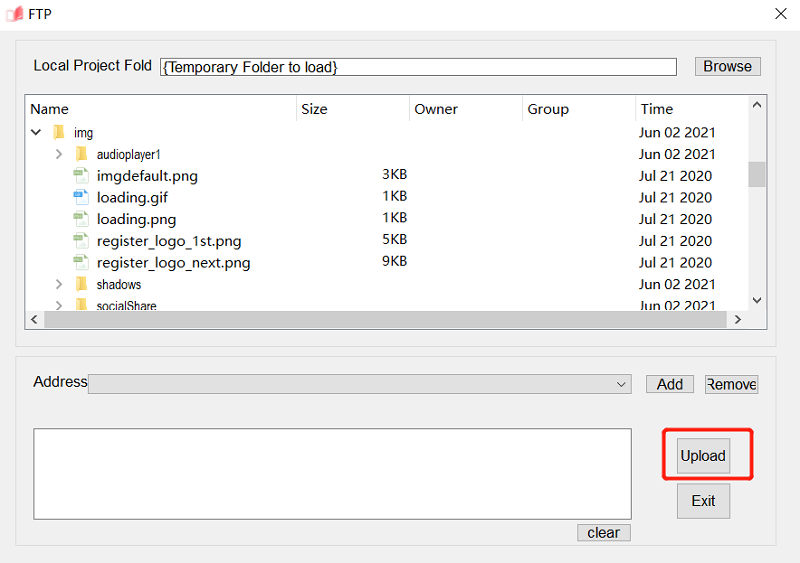
Flipbook'u Yerel Bir Dosyaya Kaydet
Flipbook'ları başkalarıyla paylaşmak için, sosyal platformlar, e-postalar veya USB vb. aracılığıyla başkalarına aktarabilmeniz için flipbook'u yerel bir dosya biçiminde yayınlamanız da önerilir.
EaseFlip, flipbook'u kaydetmek için .html, .zip, .app ve .exe dahil olmak üzere 4 ana format sunar. Ana araç çubuğundaki "Yayınla" simgesine tıklayarak, sağlanan pencerede bu dört formattan bir çıktı formatı seçebilirsiniz. Ardından, çıktı yolunu da özelleştirin, başlığı düzenleyin ve flipbook'u kodlamak için gerekli web standartlarınızı seçin.
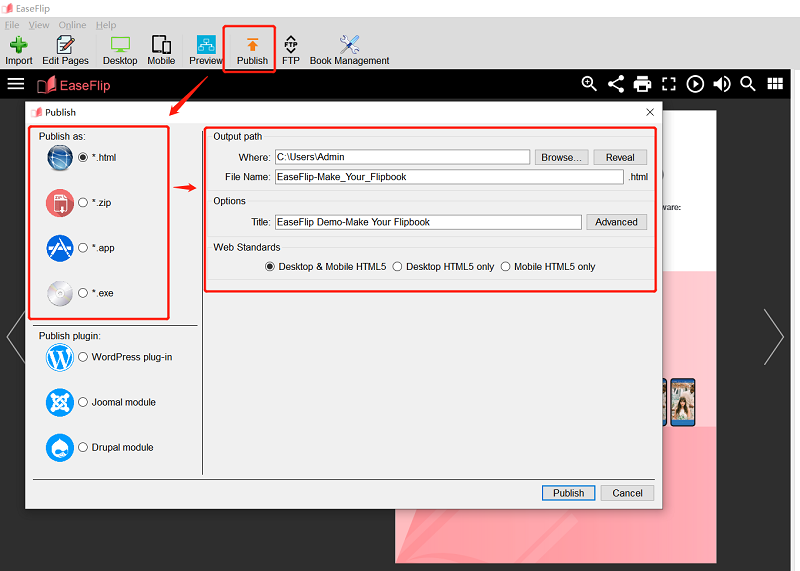
Flipbook'u Eklenti veya Modül Olarak Yayınlayın
Flipbook'u WordPress, Joomla veya Drupal tabanlı bir web sitesine yerleştirmeyi düşünüyorsanız, EaseFlip, hedefe ulaşmak için size en basit yöntemi sunar. Flipbook'u bir WordPress eklentisi, Joomla modülü veya Drupal modülü olarak yayınlayabilir, ardından çevrimiçi içeriği daha canlı ve ilginç hale getirmek için web sitesine yerleştirebilirsiniz.
Bir flipbook'u eklenti veya modül olarak nasıl yayınlayacağınız aşağıda açıklanmıştır (bu işlev yalnızca ücretli kullanıcılar için de geçerlidir):
Adım 1. Pencereyi başlatmak için "Yayınla" simgesine tıklayın.
Adım 2. Yayınlamak için bir eklenti seçin.
Adım 3. Çıktı yolunu ve web standartlarını seçmenin dışında, flipbook'un boyutunu buna göre özelleştirmek için web sitesi tasarımınızı da temel alabilirsiniz.
Adım 4. Son olarak, flipbook eklentisini kaydetmek için "Yayınla" simgesine basın.
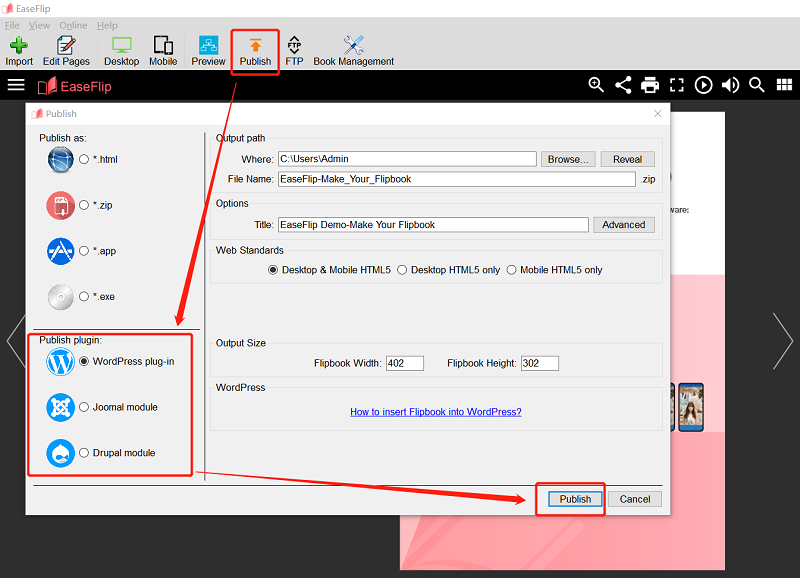
EaseFlip , uygun şekilde paylaşım için flipbook yayınlamak için çok esnek bir yol sunar. Flipbook'unuzu kaydetmek ve görüntülemeleri artırmak için başkalarına yaymak için kendiniz için en iyisini seçebilirsiniz!
EaseFlip'i buradan ücretsiz indirin:
Bu makale yardımcı oldu mu? Geri bildiriminiz için teşekkür ederiz!
EVET Veya HAYIR
Sizin için önerilen
- [2021 Kılavuzu] PDF'nize Filigran Eklemek ve Güvenli Hale Getirmek için En İyi 5 Araç
- [Microsoft Word Öğrenimi] Word Belgesini PDF'ye Dönüştür
- Denemeniz Gereken En İyi 10 Ücretsiz PDF Birleştirici [2022 Güncellendi]
- [2021] PDF'den Filigranı Kaldırmanın En İyi 5 Yolu Easliy
- 21 Harika Ücretsiz PDF Düzenleme İpuçları

























