Hiç her sayfasında filigranlar bulunan ve okurken dikkatinizin dağılmasına neden olan bir PDF dosyası aldınız mı? Resim filigranı ve metin filigranı da dahil olmak üzere filigran, belgeleri telif hakkı çalmaktan korumak için yaygın bir önlemdir, ancak okumamız için bir engel haline geldiğinde onu kaldırmamız gerekir.
Peki bir PDF dosyasından filigran nasıl kaldırılır? Bu sorunu çözmek için bir PDF filigran çıkarıcıya ihtiyacınız var. Bu yazıda size hem ücretsiz hem de ücretli olarak PDF'den filigranı kaldırmanın en iyi 5 yolunu göstereceğiz. Ücretsiz çözüm, PDF'yi EasePDF ile Word'e dönüştürmek ve Word'deki filigranları silmek. Ücretli ve doğrudan yöntem ise Adobe Acrobat Pro ve ApowerPDF gibi profesyonel bir PDF filigran sökücü kullanmaktır. Ek olarak, çevrimiçi filigranı kaldırmanın başka bir yolundan bahsedeceğiz.
İçindekiler
Kısım 1. Filigranı Word'de PDF'den Kaldırma (Ücretsiz) Seçenek 1. EasePDF PDF'den Word'e Dönüştürücü Seçenek 2. Microsoft Word
Kısım 1. Filigranı Word'de PDF'den Kaldırma (Ücretsiz)
Her şeyden önce, filigranı PDF'den ücretsiz olarak kaldırmak için iki ücretsiz çözüm önereceğiz. Her iki çözüm de önce PDF'yi Word'e dönüştürmenizi, ardından Word'deki filigranı kaldırmanızı gerektirir. EasePDF çevrimiçi PDF'den Word'e dönüştürücüyü kullanabilir veya Microsoft Word'ün kendisini kullanabiliriz.
Seçenek 1. EasePDF PDF'den Word'e Dönüştürücü
EasePDF , her PDF kullanıcısının PDF'yi dönüştürmesi, düzenlemesi, oluşturması, filigranlaması, birleştirmesi ve sıkıştırması için ücretsiz bir çevrimiçi platformdur. EasePDF seçtiğinizde, Windows, Mac, Linux, iOS, Android vb. dahil olmak üzere herhangi bir cihazda kullanabileceğiniz, platformlar arası desteklenen bir hizmet seçersiniz. EasePDF , kullanıcıların PDF'leri dönüştürmesi ve düzenlemesi için açık kaynaklı bir hizmet sunar. PDF'den filigranı kaldırmak için, PDF'yi Word'e dönüştürmek için EasePDF kullanmak ilk adımdır ve işleme devam etmek için ideal bir seçenektir.
- Sadece birkaç tıklamayla PDF dosyalarını dönüştürün, düzenleyin ve sıkıştırın
- PDF dosyalarını çevrimiçi olarak özgürce yönetmek için güçlü PDF araçları
- Veri güvenliğini korumak için uygulanan 256 bit SSL Şifrelemesi
- Web tarayıcısı olan tüm cihazlarda kullanılabilir
- PDF belgelerini işlemek ve indirmek için yüksek hız
Şimdi, EasePDF bir PDF belgesinden filigranı kaldırmaya nasıl yardımcı olduğunu görmek için bu kısa kılavuzu izleyin.
Adım 1. PDF'yi EasePDF PDF'yi Word'e yükleyin. Belirtildiği gibi, filigranı kaldırmadan önce PDF'yi bir Word belgesine dönüştürmeniz gerekir. Bu nedenle, EasePDF'nin ana sayfasındaki "PDF'den Word'e" gitmeniz gerekir. Bundan sonra, PDF dosyasını dönüştürücüye yüklemek için "Dosya Ekle" simgesine basın.

Adım 2. PDF Dosyasını Dönüştürün ve İndirin. PDF dosyasını yükledikten sonra, PDF'yi Word'e dönüştürmek için bir "Dönüştür" simgesi görünecektir. "İndir" düğmesini sağladığında, ona basın ve dönüştürülen Word dosyası cihazınıza kaydedilecektir.

Adım 3. Filigranı kaldırın. Word dosyasını aldığınızda, Microsoft Office, LibreOffice, Google Docs, WPS vb. Word düzenleme yazılımı ile açın. Filigranı doğrudan tıklayın ve klavyenizdeki "Sil" tuşuna basarak kaldırabilirsiniz. .

Her sayfada filigran varsa, "Tasarım" > "Filigran" > "Filigranı Kaldır"a gitmeniz yeterlidir. Word 2007 veya 2010 için "Sayfa Düzeni" > "Filigran" > "Filigranı Kaldır"ı seçin.

Güvenli Bir PDF Dosyasından Filigran Nasıl Kaldırılır
PDF dosyası şifreliyse, PDF dosyasındaki filigranı kaldırabilmeniz için önce PDF dosyasının şifresini çözmeniz gerekir. Şu anda PDF Kilidini Aç'ı kullanabilirsiniz. Aşağıda size yardımcı olacak bazı basit adımlar verilmiştir.
Adım 1. "Dosya Ekle" düğmesine tıklayarak veya bu sayfaya sürükleyerek PDF dosyasını ekleyin. PDF dosyasını Google Drive, Dropbox ve OneDrive veya başka bir URL bağlantısından da ekleyebilirsiniz.

Adım 2. Kilidini açmak istediğiniz PDF dosyalarını ekledikten sonra sayfadaki uyarıyı dikkatlice okumayı unutmayınız. Şimdi bu PDF dosyasının şifresini girin ve "PDF Kilidini Aç" düğmesini tıklayın.
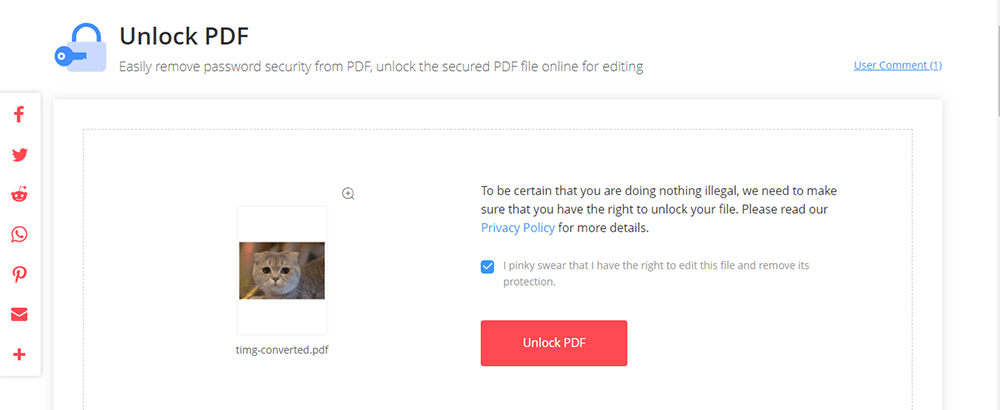
Adım 3. PDF dosyasını kaydetmek için "İndir" düğmesine tıklayın ve filigranı bu PDF dosyasından kaldırabilirsiniz.
İpuçları
"EasePDF , ücretsiz kullanıcıların dosyalarına filigran eklemeyecektir, ancak kullanım ve süre sınırlaması konusunda belirli kısıtlamalar olacaktır. Her zaman PDF dosyalarını dönüştürmeniz ve düzenlemeniz gerekiyorsa, EasePDF abone olabilir ve deneyebilirsiniz."
İsteğe bağlı: PDF'ye Filigran Nasıl Eklenir
PDF dosyasına bir filigran eklemeniz gerekiyorsa, bir EasePDF , amacı sorunsuz bir şekilde tamamlamak için Filigran Ekleme aracını sunar. İşte izlemeniz gereken basit adımlar.
Adım 1. "Filigran Ekle"ye gidin ve filigran eklemek istediğiniz PDF dosyasını ekleyin.
Adım 2. Gereksiniminize göre bir metin veya görüntü filigranı eklemek için seçin. Sağlanan bir araç çubuğu ile filigranın durumunu ayarlayabilirsiniz. Ardından "PDF'yi Kaydet" seçeneğini gönderin.

Adım 3. EasePDF "İndir" simgesini sağladığında, ona basın ve filigran eklenmiş PDF çevrimdışı olarak indirilecektir.
Seçenek 2. Microsoft Word
Cihazınızda zaten Microsoft Word yüklüyse, elbette EasePDF ve PDF'yi doğrudan Microsoft ile Word'e dönüştürebilirsiniz. PDF'den filigranı kaldırmak için lütfen bu adımları izleyin.
Adım 1. Filigranı kaldırmak istediğiniz PDF'ye sağ tıklayın ve "Birlikte Aç" > "Microsoft Word"ü seçin.
Adım 2. Bu eylemin PDF'yi düzenlenebilir Word'e dönüştüreceği konusunda sizi uyaran bir bilgi istemi açılır ve ortaya çıkan Word belgesi, özellikle orijinal dosya çok sayıda grafik içeriyorsa, orijinal PDF'ye tam olarak benzemeyebilir. "Tamam" ı tıkladığınızda Microsoft, PDF'nizi bir Word belgesine dönüştürecektir.

Adım 3. PDF'niz Microsoft ile Word formatında görüntülenecektir. Artık "Tasarım" > "Filigran" > "Filigranı Kaldır"ı seçerek filigranları kaldırabilirsiniz. Office 2010 veya 2007 kullanıyorsanız, lütfen "Sayfa Düzeni" > "Filigran" > "Filigranı Kaldır" seçeneğine gidin. Ve bu belgedeki tüm filigranlar silinecek.

Adım 4. PDF olarak kaydedin. Ana menüden "Farklı Kaydet"i seçin ve kaydetme formatı olarak "PDF"yi seçin.

Kısım 2. Filigranı Doğrudan PDF'den Kaldırma
Bir PDF belgesinden filigranı Word'e dönüştürmeden doğrudan nasıl kaldırabilirim? İhtiyacınız olan şey profesyonel bir PDF editörü. Burada Adobe Acrobat Pro öneriyoruz.
Adobe Acrobat Pro
Adobe Acrobat Pro , muhtemelen en ünlü PDF yazılımıdır. Adobe Acrobat Pro , içindeki bir dizi PDF düzenleme aracıyla, kullanıcıların bir PDF'ye filigran eklemesine, düzenlemesine veya kaldırmasına olanak tanır. Şimdi PDF'den filigranı kaldırmayı deneyin.
Adım 1. Cihazınıza yükledikten sonra PDF'yi Adobe Acrobat Pro ile açın.
2. Adım. Üstteki "Araçlar" sekmesine gidin ve "PDF'yi Düzenle"yi seçin.

Adım 3. Düzenleme araç çubuğunda "Filigran"a tıklayın ve ardından açılır listeden "Kaldır"ı seçin.

4. Adım. "Filigranı kalıcı olarak kaldıracağınızdan emin misiniz" diye soran bir uyarı belirecektir, "Tamam"ı tıkladığınızda bu PDF'deki tüm filigranlar silinecektir.

Bu kadar. Dört basit adımda bir PDF'den filigranı kaldırmayı bitirdik. Ayrıca birden çok PDF'den filigranı kaldırmakla ilgileniyorsanız, şu sayfaya başvurabilirsiniz: Adobe'de Filigranları Kaldırma .
PDF'de Filigran Nasıl Güncellenir
Adobe Acrobat Pro , kullanıcıların eski bir filigranı çok basit tıklamalarla güncellemelerini sağlayan filigran güncelleme özelliği sunar. İşte nasıl yapılacağı.
Adım 1. PDF dosyasını Adobe Acrobat Pro açın.
2. Adım. "Araçlar" > "PDF'yi Düzenle" > "Filigran" > "Güncelle..." seçeneğine gidin.
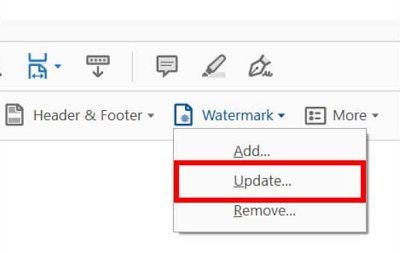
Adım 3. Filigran ayarlarında değişiklik yapın. Son olarak, bunları uygulayın ve filigran güncellenebilir.
Kısım 3. PDF Online'dan Filigran Nasıl Kaldırılır
Filigranı kaldırmak istediğim PDF cep telefonumdaysa ve herhangi bir üçüncü taraf uygulaması yüklemek istemiyorsam ne olur? Endişelenmeyin, bu bölümde size PDF ve diğer belgeler için profesyonel bir çevrimiçi düzenleyici olan pdfFiller ile PDF'den çevrimiçi olarak filigranı nasıl kaldıracağınızı göstereceğiz.
Adım 1. pdfFiller'a gidin .
Adım 2. Bilgisayarınızdan bir PDF dosyası yüklemek veya hesabınızda bulunan bir belgeyi açmak için "Bilgisayarınızdaki Bir Belgeye Göz Atın"ı seçin.
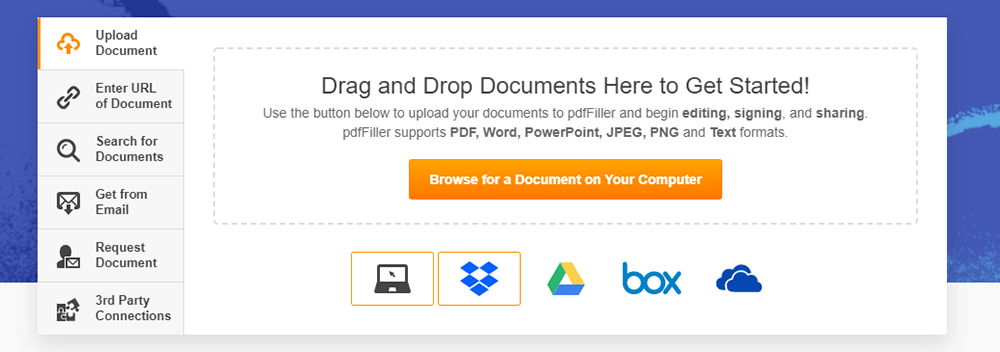
Adım 3. Belgenizi düzenlerken, sağdaki Filigran sekmesine tıklayın. Filigranı göstermek veya gizlemek için ilgili onay kutusunu işaretleyin veya işaretini kaldırın. Filigrana çift tıklayın ve ardından "Sil" simgesine tıklayın. Ardından filigranı PDF'den başarıyla kaldırabilirsiniz.
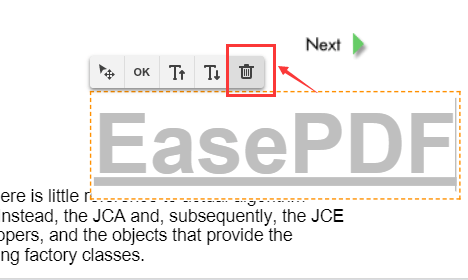
Adım 4. Sağ üst köşedeki "Bitti" düğmesini tıklayın ve ardından farklı kaydetmek istediğiniz formatı seçin.
SSS - Daha Fazla Öğrenme
Filigranı kaldırmanın en kolay yolu nedir?
En kolay yol Adobe Acrobat kullanmaktır. Ücretsiz denemeyi kullanarak filigranı PDF dosyasından kaldırabilirsiniz, yalnızca 7 gün geçerlidir. PDF dosyalarındaki filigranları etkin bir şekilde kaldırabilen ücretsiz bir yöntem olarak Microsoft Word'ün kullanılması önerilir. Daha sonra başka biçimlerdeki belgeleri düzenlemeniz veya dönüştürmeniz gerekirse, EasePDF kullanabilirsiniz.
Bir PDF'yi filigran olmadan ücretsiz olarak nasıl düzenleyebilirim?
Birçok ücretsiz PDF düzenleme aracı, düzenlemeden sonra logoyu dosyaya yazdırır. Sık sık PDF dosyaları kullanıyorsanız, çok işlevli bir PDF düzenleyici (dönüştürücü) seçmeniz daha iyi olur. Ücretli olsa bile daha kaliteli garantili olacak ve dosya üzerinde filigran olmayacaktır.
Çözüm
Yukarıda, araştırdığımız ve test ettiğimiz PDF'den filigranın nasıl kaldırılacağına ilişkin en iyi 5 çözüm bulunmaktadır. Bir PDF'deki filigranı ücretsiz olarak kaldırmak için, PDF'yi EasePDF veya Microsoft Word ile Word'e dönüştürmeniz ve ardından filigranları Word'den kaldırmanız gerekebilir. Elbette, gerekirse filigranları kaldırdıktan sonra Word belgesini PDF olarak kaydedebilirsiniz. Filigranı doğrudan PDF'den kaldırmak için Adobe Acrobat Pro veya ApowerPDF'ye gidebilirsiniz . Son olarak, herhangi bir cihaz sınırlaması olmaksızın pdfFiller ile çevrimiçi olarak filigranı kaldırabilirsiniz.
Bu makale yardımcı oldu mu? Geri bildiriminiz için teşekkür ederiz!
EVET Veya HAYIR























