Microsoft Word, insanların kelimeler, tablolar ve resimlerle içerik oluşturması için en popüler araçtır. Günümüzde Microsoft Word iyi gelişmiştir ve içerik düzenleme işlevlerine erişmek için herhangi bir cihazı kullanan kişiler için uyumluluk sunar.
Bu nedenle, bugün, bu makale, Microsoft Word'ün yardımıyla farklı cihazlarda Word belgesine yazı tipi eklemenin yollarında size yol gösterecektir. Beğendiğiniz yazı tiplerini kullanarak Word belgesinin metin içeriğini daha kişisel ve özel hale getirebilirsiniz.
İçindekiler
Kısım 1. Windows/Mac'te Yazı Tipleri Nasıl İndirilir
Kısım 2. Windows/Mac'te Word'e Yazı Tipleri Nasıl Eklenir
Kısım 3. Online Word'de İndirdiğim Bir Yazı Tipini Nasıl Kullanırım
Kısım 1. Windows/Mac'te Yazı Tipleri Nasıl İndirilir
Microsoft Word yazılımına yazı tipi eklemeden önce öncelikle ihtiyacınız olan yazı tiplerini masaüstünüze indirmelisiniz. Yazı tiplerini Windows ve Mac'te nasıl indireceğiniz aşağıda açıklanmıştır. İndirilen yazı tipleriyle, bunları Microsoft Word'e eklemeye devam edebilirsiniz.
Yazı Tiplerini Windows Masaüstüne İndirin
Adım 1. Öncelikle, Windows masaüstünüzdeki yazı tipi yöneticisine gitmeniz gerekir. Bu yüzden "Başlat" > "Denetim Masası" > "Yazı Tipleri"ne gidin.
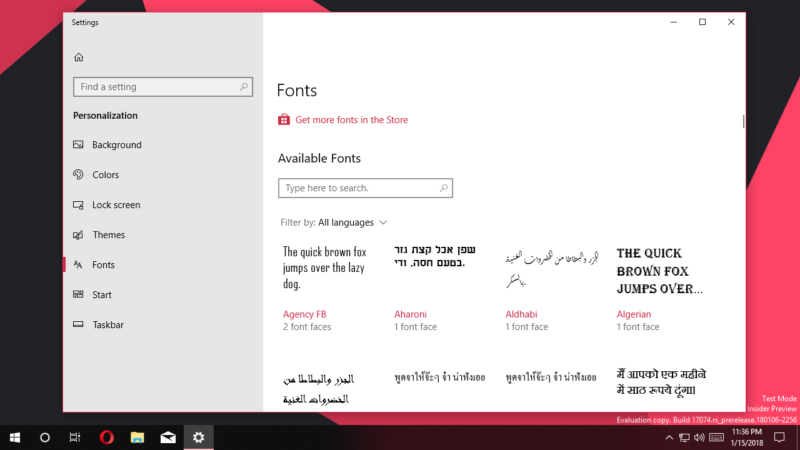
Adım 2. Şimdi yazı tipi menüsünden Microsoft Word'e eklemek istediğiniz yazı tipini seçip indirmelisiniz.
Adım 3. Yazı tipi indirildikten sonra, Windows masaüstünüzdeki klasöre TTF veya OTF formatında kaydedilecektir. Bu bir Zip dosyasıysa, onu çıkarmanız gerekir.
İpuçları
"Bir Word belgesini, diğer bilgisayarın uyumlu olmadığı bazı özel yazı tiplerini içeriyorsa, belge orijinal yazı tipleriyle görüntülenmez. Nasıl düzeltilir? Word'ü PDF'ye dönüştürmeniz yeterlidir; başkaları dosyanızı açtığında aynı yazı tiplerini (yazı tiplerinin çoğu) koruyun."
Yazı Tiplerini Mac'e İndirin
Adım 1. Mac sisteminde, insanların her şeyden önce bir yazı tipi yöneticisi yüklemesi gerekir. Burada Yazı Tipi Kitabı önerilir.
Adım 2. Font Book yüklendiğinde, Word'e eklemek istediğiniz font dosyasına erişmeniz ve ardından onu Mac'teki font önizleme penceresinde açmanız gerekir.
Adım 3. Yazı tipi önizleme penceresinin altında "Yazı Tipi Yükle" düğmesini görebilirsiniz. Basın ve yazı tipini Yazı Tipi Kitabı yazılımına kaydedin, ardından yazı tipi Mac'inize kaydedilebilir.
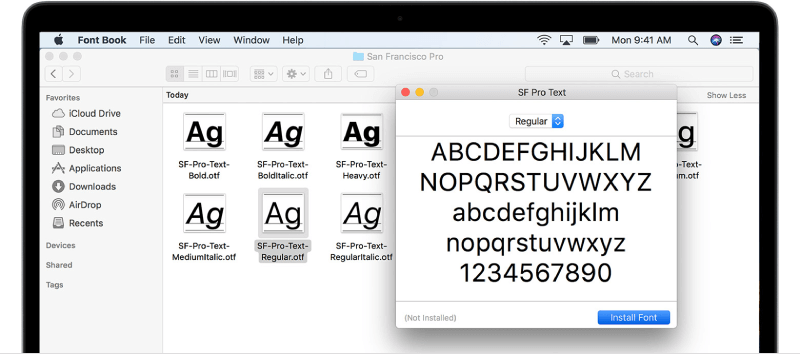
Kısım 2. Windows/Mac'te Word'e Yazı Tipleri Nasıl Eklenir
Artık ihtiyacımız olan yazı tipini Windows ve Mac'e indirdiğimize göre, bunları istediğiniz kadar Microsoft Word'e eklemeye başlayabiliriz.
Windows'ta Word'e Yazı Tipleri Ekleme
Adım 1. Yazı tipi dosyasını indirirken, Windows'ta yazı tipi kontrol panelini tekrar açın.
Adım 2. Yazı tipi dosyasını doğrudan yazı tipi kontrol paneline sürükleyin, ardından yazı tipi sisteminize başarıyla eklenebilir.
Adım 3. Yazı tipi eklendiğinde otomatik olarak yüklenecektir. Çalışmazsa, dosyayı açıp "Yükle" düğmesine tıklayarak manuel olarak yüklemeniz gerekir.
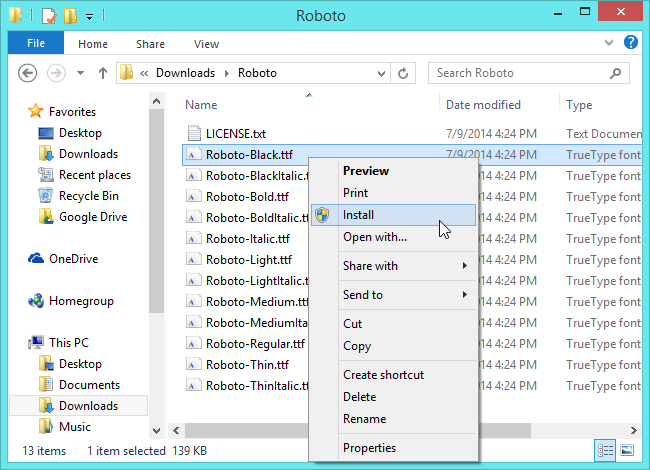
Adım 4. Yazı tipi Windows'unuza yüklendiğinde, Microsoft Word'ünüze de eklenecektir. Yazılımı açın ve yazı tipi menüsünde bulacaksınız.
Mac'te Word'e Yazı Tipleri Ekleme
Adım 1. Mac'te "Yazı Tipi Kitabı"nı açın ve yöneticiye eklediğiniz yüklü yazı tipini bulun.
Adım 2. Font Book yazılımının solunda "Windows Office Uyumlu" bölümü vardır. Yazı tipini buraya eklemeniz gerekiyor.
Adım 3. Yazı tipi, "Yazı Tipi Kitabı"nda "Windows Office Uyumlu"ya eklendiğinde, şimdi Mac'inizi kapatın ve ardından yeniden açın. Ardından yazı tipi Word'e otomatik olarak eklenecektir.
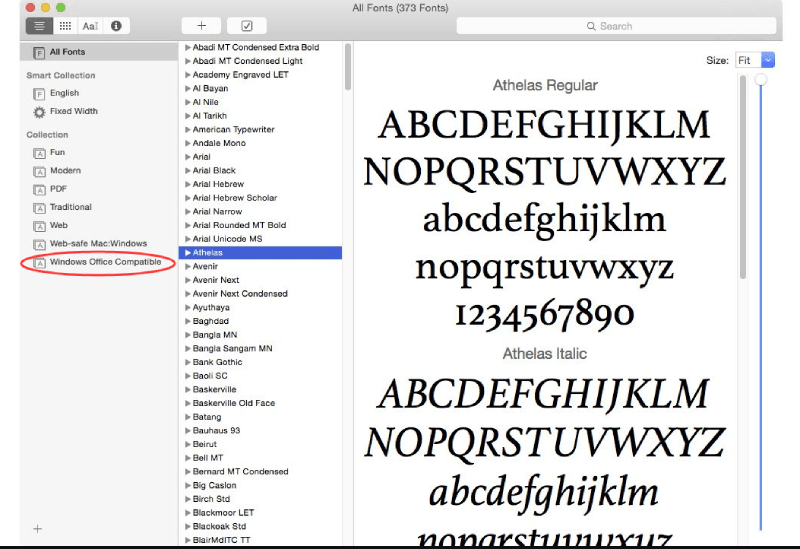
Kısım 3. Online Word'de İndirdiğim Bir Yazı Tipini Nasıl Kullanırım
Microsoft Word yazılımı kullanıcısı değilseniz, ancak çevrimiçi platformu Office 365'i kullanıyorsanız, Word'e yazı tipi eklemek de basit olabilir. Yazı tipi Windows veya Mac'inizde yüklüyse, eklemek için doğrudan bulabilirsiniz.
Office 365 araç çubuğundaki "Yazı Tipi Seçenekleri" kutusuna gidin, ardından yazı tipi dosyasının adını yazın. Sizin için seçeneği gösterdiğinde, sadece ekleyin ve ardından çevrimiçi olarak Word belgesine uygulayabilirsiniz.
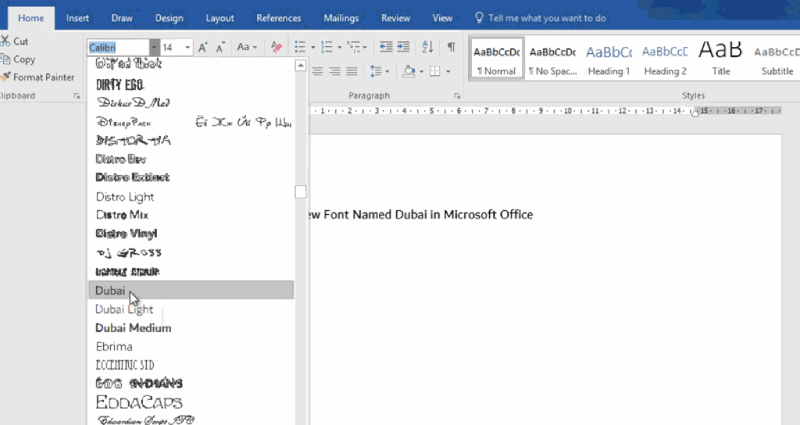
Ancak çevrimiçi bir platform aracılığıyla yazı tipi eklemenin bir dezavantajı, yazı tipini yalnızca aynı yazı tipini cihazlarına yükleyen başkaları tarafından görülebilmesidir. Aksi takdirde, yazı tipi Word belgesine gömülü olmadığı için insanlar eklenen yazı tipini göremez.
Kısım 4. Android/iOS'ta Word'e Yazı Tipleri Nasıl Eklenir
Daha fazla insan, çalışma verimliliğini artırabilecekleri ve daha esnek olabildikleri için cep telefonlarını çalışma araçları olarak kullanma eğilimindedir. Aslında Microsoft Word, Android ve iOS cihazlar için uygulamalar da başlattı. Bu nedenle, bu bölüm size bu iki aygıtta Word'e yazı tipi eklemenin yolunu tanıtır.
Android'de Word'e Yazı Tipleri Ekleme
1. Adım. İlk önce Android cihazınızı rootlamanız gerekir.
Adım 2. Cihaz köklendiğinde, FX Dosya Gezgini'ni kurmanız ve sağlanan kök eklenti aracını cihazınıza yüklemeniz yeterlidir. Ardından programın içinde, Android cihazınıza yüklenmiş olan yazı tipi dosyasına da erişin.
Adım 3. Şimdi araç çubuğunun sağ üst köşesindeki "KOPYALA" simgesine basarak yazı tipini kopyalamalısınız. Ardından yazı tipini Microsoft Word'e taşıyın.
Adım 4. Word içinde, dosya simgesine tıklamalı ve "Verileri keşfet" > "Dosyalar" > "Veri" > "Yazı Tipleri"ni seçmelisiniz.
Adım 5. Şimdi, az önce kopyaladığınız yazı tipini doğrudan bu sayfaya yapıştırın, ardından bu yazı tipi Word'e başarıyla eklenebilir.
iOS'ta Word'e Yazı Tipleri Ekleme
Adım 1. Öncelikle, iOS'ta AnyFont adlı başka bir yazılımın da yüklenmesi gerekir.
Adım 2. Ardından, Word'e eklemeniz gereken yazı tipi dosyasının iOS cihazınızdaki iCloud'a taşındığından emin olmanız gerekir. Şimdi iCloud'a gidin ve yazı tipi dosyasını Dışa Aktar'ı seçin. Açılır menüde "Şurada Aç" > "AnyFont ile İçe Aktar"ı seçin.
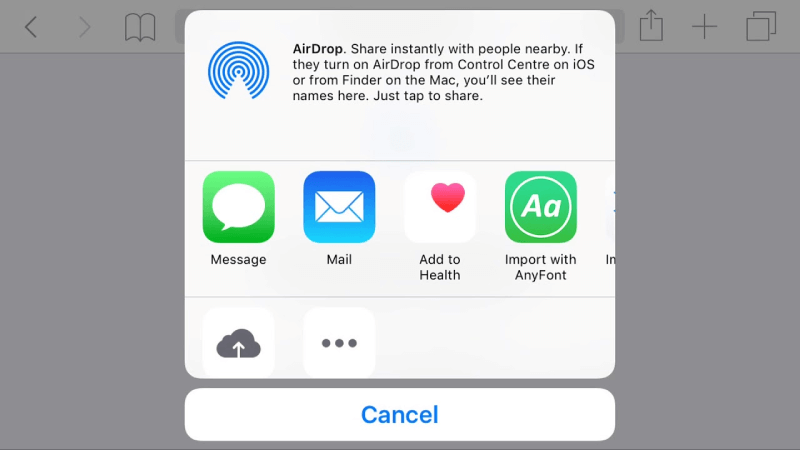
Adım 3. Artık yazı tipi dosyanız eklenmiş olarak AnyFont'a taşınacaksınız. Ardından, yüklemek için sadece "Aa" simgesine tıklayarak. Yazı tipi dosyası yüklendiğinde, hemen Microsoft Word'de bulabilirsiniz.
Çözüm
Ne tür cihazlar, masaüstü veya Android ve iOS gibi mobil cihazlar kullanıyor olursanız olun, Word'e yazı tipi eklemek karmaşık değildir. Bazı yardımcı yazılımlar ve Microsoft Word'ün güçlü işlevleriyle, onu daha kişiselleştirilmiş sonuçlar oluşturmak için kullanabilirsiniz. Artık ihtiyacınız olan cihazda Word'e yazı tipi eklemek için öğreticileri denemeye başlayabilirsiniz.
Bu makale yardımcı oldu mu? Geri bildiriminiz için teşekkür ederiz!
EVET Veya HAYIR























