PDF, sıklıkla kullandığımız resmi belgedir; Belgelerin çoğu, birçok rapor ve makale gibi PDF formatındadır. PDF, taşınabilir bir okuma ve görüntüleme biçimidir. Görüntülediğiniz herhangi bir işletim sistemindeki orijinal sürümle aynı görünür. Bu yüzden düzenlemek zordur.
Ancak, herhangi bir nedenle bir PDF dosyasını düzenlemeniz gerekirse, Microsoft Word sizin için iyi bir seçimdir. Microsoft Word, bir belgeyi PDF biçiminde açmanıza, PDF'yi gerektiği gibi Word'de düzenlemenize ve ardından diğer PDF düzenleyicilerine ihtiyaç duymadan PDF biçiminde geri kaydetmenize olanak tanır. Bir PDF dosyasını Microsoft Word'de kolayca düzenlemek için aşağıdaki yöntemleri kullanmayı deneyin!
İçindekiler
Bölüm 1 - Word'de PDF Nasıl Açılır 1. Microsoft Word 2013 ve üzeri Sürümler 2. Microsoft Word 2013'ün altındaki sürümler
Bölüm 2 - PDF'den Word Belgesine Dönüştürücüler 1. Çevrimiçi Dönüştürücüler 2. Çevrimdışı Dönüştürücüler
Bölüm 1 - Word'de PDF Nasıl Açılır
Microsoft Word yazılımını her kullandığınızda, daha önce yeni bir belge oluşturmanız veya orijinal belge üzerinde düzenleme yapmanız gerekir. Microsoft Word, PDF, DOC, DOCX ve diğer biçimleri açabilir. Ardından, Word'de bir PDF dosyasının nasıl açılacağını tanıtacağız.
1. Microsoft Word 2013 ve üzeri Sürümler
Şu anda yalnızca Word 2013 ve yukarıdaki sürümler PDF'yi doğrudan açabilir. Kalan sürümler için ek eklentiler yüklemeniz gerekir. Ardından, Word'ün 2013 sürümünü örnek olarak alacağız.
Adım 1. Microsoft Word yazılımınızı açın.
2. Adım. Açmanız gereken PDF dosyasını seçmek için "Dosya" > "Aç"a tıklayın. Doğru kaynağı tıklayın. PDF dosyası bilgisayarınızdaysa, "Bilgisayar"a tıklayın. PDF dosyası harici sürücüdeyse, o sürücüye tıklayın.
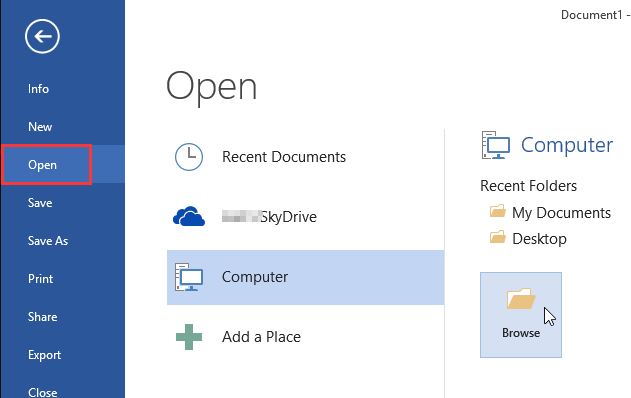
Adım 3. PDF belgesini seçin. Bilgisayarınızdaki konumundan doğru PDF dosyasını bulun ve açın. Ardından, iletişim kutusundan "Aç" düğmesini tıklayın.
İpuçları
"Word 2013 ve yukarıdaki sürümler PDF'yi doğrudan açabilse de, PDF'niz tablolar veya diğer karmaşık görüntülerle birlikte geldiğinde tüm biçimlendirmeyi kaybedebilirsiniz. Bu durumda, PDF dosyasını dönüştürmek için aşağıda sağladığımız dönüştürücüleri kullanabilirsiniz. Word, ardından Microsoft Word ile açın."
2. Microsoft Word 2013'ün altındaki sürümler
Microsoft Word 2013'ün altındaki sürümleri kullanıyorsanız, önce PDF dönüştürücü ile PDF'yi Word belgesine dönüştürmeniz ve ardından Microsoft Word'e yüklemeniz gerekir.
Bir sonraki bölümde, bir PDF'yi Word'de kolayca düzenlemenize yardımcı olabilecek bazı PDF'den Word'e belge dönüştürücüleri önereceğiz.
İpuçları
"Bilgisayarınız için doğru Word biçimine dönüştürdüğünüzden emin olun. Microsoft Word 2013'ün altındaki sürümler genellikle DOC biçimindedir, diğer sürümler DOCX'tir."
Bölüm 2 - PDF'den Word Belgesine Dönüştürücüler
PDF dosyanız daha karmaşıksa veya Microsoft Word'ün daha düşük bir sürümünü kullanıyorsanız, önce PDF'yi Word biçimine dönüştürmeniz ve ardından dönüştürülen dosyayı Word'de açmanız gerekir. Ardından, dosyayı kolayca dönüştürmenize yardımcı olabilecek bazı çevrimiçi ve çevrimdışı dönüştürücüler önereceğiz.
1. Çevrimiçi Dönüştürücüler
EasePDF
EasePDF PDF'den Word'e dönüştürücü herhangi bir kısıtlama olmaksızın ücretsiz olarak kullanımı kolaydır. Dönüştürme işleminden sonra hiçbir dosyanız veya içeriğiniz kullanılmayacaktır. Güvenliği sağlamak için sunucu bu dosyaları ve bağlantıları 24 saat içinde otomatik olarak siler. Endişelenmeden hizmetlerden yararlanabilirsiniz.

Artıları
- kullanımı ücretsiz
- Toplu dönüştürme desteklenir
Eksileri
- Masaüstü sürümü yok
Smallpdf
Smallpdf dönüştürücü, tüm cihazlarda ve popüler tarayıcılarda mükemmel şekilde çalışır: IE, Firefox, Chrome ve Opera. Tüm dosya aktarımları, ileri düzeyde bir SSL şifrelemesi ile güvence altına alınmıştır. Yalnızca basit bir sürükle ve bırak işlemiyle PDF'yi saniyeler içinde Word'e dönüştürebilirsiniz.
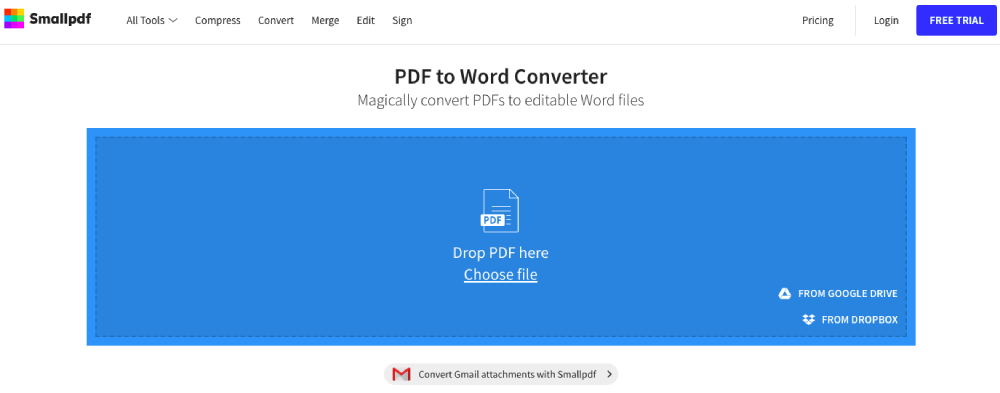
Artıları
- Masaüstü sürümünü destekler
Eksileri
- Dönüştürülen dosya sayısında bir sınır var
- Toplu işleme yalnızca Smallpdf Pro kullanıcıları için mevcuttur
iLovePDF
iLovePDF , tamamen ücretsiz ve kullanımı kolay PDF dosyalarıyla çalışmak için çevrimiçi bir hizmettir. iLovePDF ile dosyalarınızı tek tek uğraşmak yerine toplu olarak düzenleyebilirsiniz. Dosyalarınız yüksek hızda işlenir, bu nedenle beklemenize gerek yoktur.
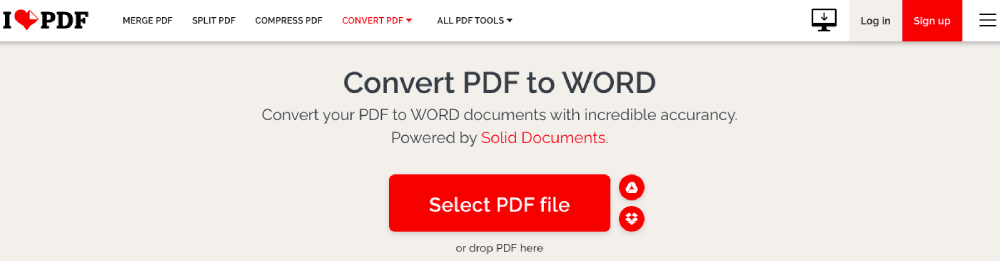
Artıları
- Masaüstü sürümünü ve mobil uygulama sürümünü destekler
- Dosyaları toplu olarak dönüştürmeyi ve düzenlemeyi destekler
Eksileri
- Ücretsiz sürümde dönüştürülen dosyaların kalitesi biraz düşük
- Linux için çalışamaz
2. Çevrimdışı Dönüştürücüler
Adobe Acrobat Pro DC
Adobe Acrobat Pro DC , PDF belgelerini her yerden kolayca oluşturmak, düzenlemek, paylaşmak ve imzalamak için ihtiyacınız olan her şeyi sağlar. Adobe Acrobat Pro DC ile PDF'yi paylaşmanıza ve PDF dosyasıyla iş arkadaşlarınızla birlikte ilgilenmenize yardımcı olabilir.
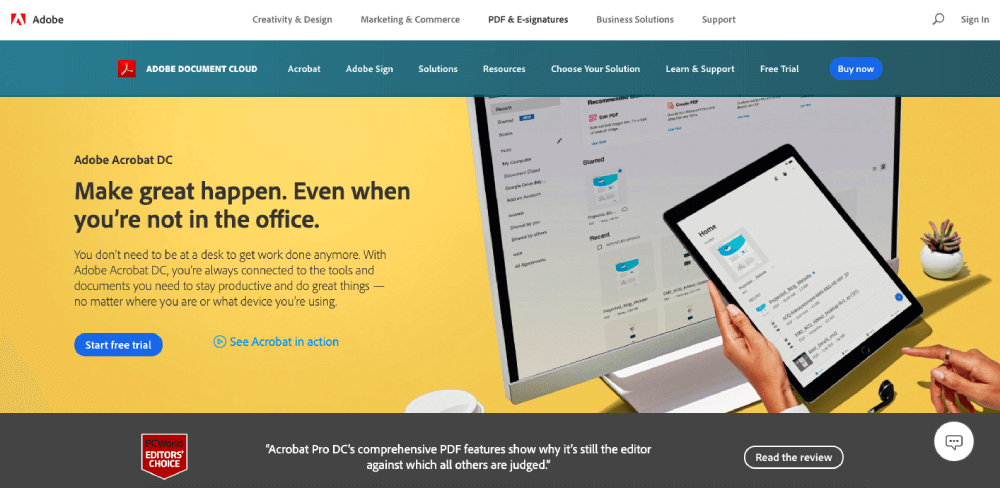
Artıları
- Herhangi bir dosyadan PDF oluşturun
- Görüntülenmek, gözden geçirilmek ve hatta ilerlemelerini izlemek için PDF'leri kolayca paylaşabilir
Eksileri
- Önce yazılımı indirip yüklemeniz gerekiyor
Wondershare PDFelement
Wondershare PDFelement hızlı, basit ve gelişmiş bir PDF düzenleyicisidir. Microsoft Word, Excel, PowerPoint, HTML, Image ve daha fazlası gibi dosyaları basit bir tıklamayla PDF dosyalarına dönüştürmemize olanak tanır.
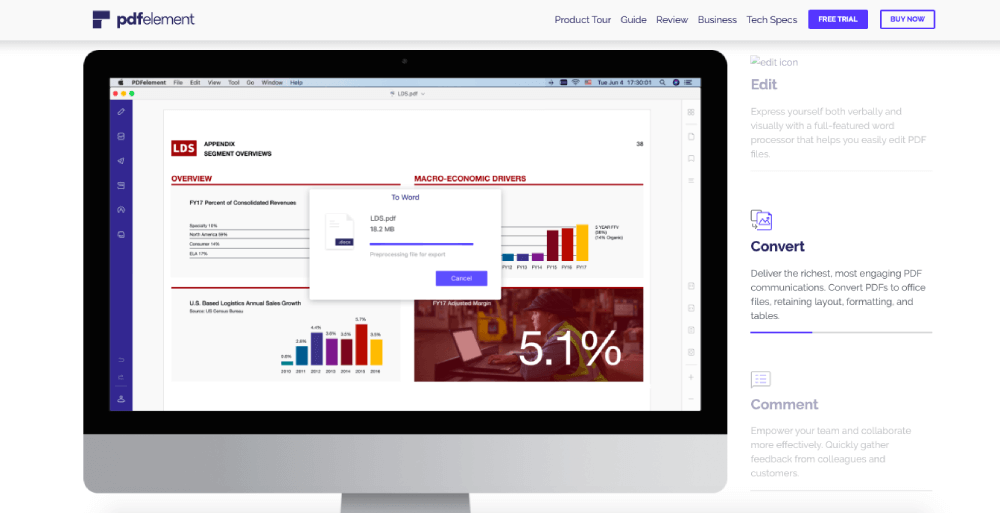
Artıları
- Arayüz kullanımı çok kolay
Eksileri
- Önce yazılımı indirip yüklemeniz gerekiyor
Bölüm 3 - Word'de Ücretsiz PDF Nasıl Düzenlenir
Bir PDF'ye yazmanız veya PDF'ye metin ve resim eklemeniz gerekiyorsa, onu düzenlemeniz gerekir. PDF dosyasını yukarıda verdiğimiz yöntemlerle açtığınızda düzenlemeye başlayabilirsiniz.
Adım 1. Microsoft Word sürümünüze göre PDF dosyasını açma yöntemini seçin. Yukarıdaki yönteme başvurabilirsiniz.
Adım 2. Dosyanızı düzenleyin. Belgeyi diğer Word belgelerinde yaptığınız gibi düzenlemeye başlayabilirsiniz. Araç çubuğunda kullanmanız gereken aracı seçin.

Adım 3. Düzenlemeyi bitirdiğinizde, düzenlenen Word belgesini tekrar PDF belgesine dönüştürmeniz gerekir. "Dosya" > "Farklı Kaydet"e gidin. Çıktı formatı olarak "PDF"yi seçin ve kaydedin.
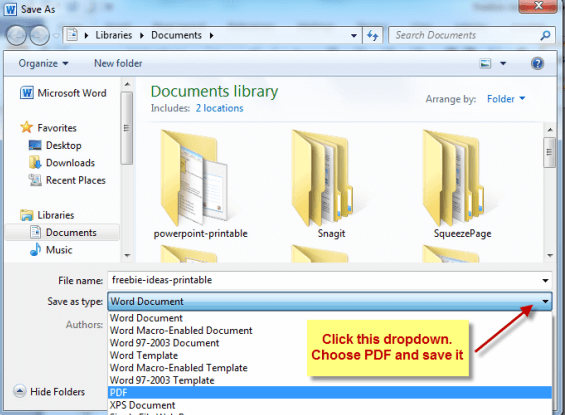
SSS
1. Bir PDF'yi doğrudan Microsoft Word olmadan ücretsiz olarak nasıl düzenleyebilirim?
Kendi PDF dosyanızı basit manipülasyonlarla çevrimiçi olarak özelleştirmek için EasePDF düzenleyicisindeki " PDF'yi Düzenle " aracını kullanabilirsiniz. Kolayca metin, resim ekleyebilir veya bu metinlerin renk ve boyut ayarlarını yapabilirsiniz. Dahası, eklenen nesneleri taşıma veya silme de desteklenir.
2. Mac'te PDF'yi Word'e nasıl dönüştürebilirim?
Mac kullanıcısıysanız, dönüştürmek için yukarıda verdiğimiz PDF'den Word'e dönüştürücüleri kullanabilirsiniz.
Çözüm
Daha eski Microsoft Word sürümlerini kullanıyorsanız, PDF'yi Word'de düzenlemek için PDF'den Word'e dönüştürücüleri kullanabilir ve ardından Word dosyasını PDF'ye geri kaydedebilirsiniz. Microsoft Word 2013 ve üzeri sürümleri kullanıyorsanız, PDF dosyasını doğrudan Word ile açıp düzenleyebilirsiniz. Bu arada, PDF dosyasını düzenlemek için PDF düzenleyiciyi de kullanabilirsiniz.
Bu makale yardımcı oldu mu? Geri bildiriminiz için teşekkür ederiz!
EVET Veya HAYIR























