Köprüler, bir web sayfasının önemli bir parçasıdır, diğer web sayfalarına veya sitelere bağlanmamızı sağlayan bir unsurdur. Köprü, bir web sayfasından başka bir web sayfası, aynı web sayfasındaki farklı konumlar, bir resim, bir e-posta adresi, bir dosya ve hatta bir uygulama olabilen bir hedefe bağlantıdır.
Günümüzde birçok şirket, müşterilerinin veya çalışanlarının şirketin web sitesini görüntülemesine ve bir PDF alanından hızla gezinmesine izin vermek için PDF'lerine bir köprü ekler. Bu makalede, birkaç tıklamayla PDF'ye köprü eklemek için bazı kolay adımları paylaşacağız.
- Sadece birkaç tıklamayla PDF dosyalarını dönüştürün, düzenleyin ve sıkıştırın
- PDF dosyalarını çevrimiçi olarak özgürce yönetmek için güçlü PDF araçları
- Veri güvenliğini korumak için uygulanan 256 bit SSL Şifrelemesi
- Web tarayıcısı olan tüm cihazlarda kullanılabilir
- PDF belgelerini işlemek ve indirmek için yüksek hız
İçindekiler
PDF Dosyasına Neden Köprü Eklememiz Gerekiyor?
PDF'ye Ücretsiz Köprü Nasıl Eklenir 1. Microsoft Word 2. Google Docs
Diğer Araçlarla PDF'de Tıklanabilir Bir Bağlantı Oluşturun 1. DeftPDF 2. PDFescape 3. Sejda 4. Wondershare PDFelement 5. Adobe Acrobat Pro DC
PDF Dosyasına Neden Köprü Eklememiz Gerekiyor?
PDF'lere köprüler eklemek, içeriğin tıklanabilir olmasını sağlar, böylece izleyiciler, tek bir belgede açıklanmayan daha fazla içeriği okumak için ilgili kaynaklara gidebilir. Çoğu durumda, insanların PDF'lere köprüler eklemesi gerekir. Örneğin:
İçeriği açıklamak için başka bir yetkili kaynağa başvurmak istediklerinde
İnsanların konu hakkında daha fazla bilgi edinmesi için okuma kapsamını genişletin
İnsanlar sözlerini veya cümlelerini PDF'lerde alıntıladığında orijinal yazarlara saygı gösterin
İnsanların bir PDF'ye köprü oluşturması için daha fazla neden var. Bu nedenle, insanlar PDF'ler için daha fazla içerik tamamlamayı düşündüklerinde, PDF'ye köprü eklemenin yaygın bir talep olduğu açıktır. Bu nedenle, aşağıdaki bölümde, önce PDF'ye köprü eklemenin iki ücretsiz yolunu inceleyelim.
PDF'ye Ücretsiz Köprü Nasıl Eklenir
Evrensel olarak kullanılan bu iki içerik düzenleme yazılımı, içeriğe sorunsuz ve ücretsiz olarak köprüler eklemek için kullanılabilir, bunlar Microsoft Word ve Google Docs. Beklemek! PDF'ye köprü eklemenin bir yolunu bulduğumuz konusunda kafanız karışmış olabilir, ancak şimdi bir Word'e eklemekten mi bahsediyorsunuz?
Boşver! Bu iki araç, düzenlemeden sonra Word'de PDF'ye köprü oluşturmak için çalışır. Word, bir PDF'ye doğrudan köprü oluşturmanıza olanak tanırken, Google Docs , Word dosyasına köprüler ekledikten sonra içeriğin PDF biçiminde çıktısını almanızı gerektirir. Şimdi, sadece beni takip edin ve kolaylıkla nasıl yapacağınızı öğrenin.
1. Microsoft Word
Word, en son sürümde Word'den PDF'de köprü oluşturmaya kolayca yardımcı olabilir. İşte size adımlar.
Adım 1. Bilgisayarınızda Microsoft Word'ü açın ve yazılıma köprü oluşturmanız gereken PDF'yi içe aktarın.
Adım 2. Şimdi, köprü eklemeniz gereken tümceyi veya cümleyi seçin.
Adım 3. "Köprü" seçeneğini bulmak için "Ekle" > "Bağlantılar"a gidin. Vur ona.
Adım 4. Bundan sonra, köprü olarak eklemeniz gereken URL'yi girmelisiniz. Tamamlandığında, değişikliği kaydedin ve belgeyi PDF formatında dışa aktarın.
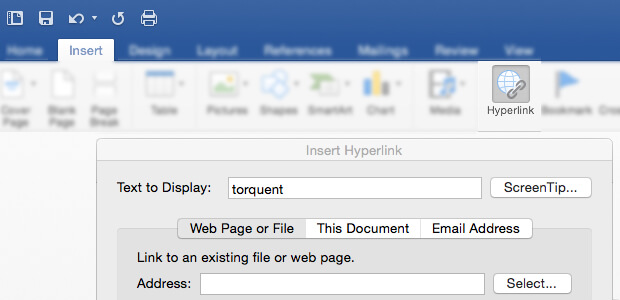
2. Google Docs
Google Docs çevrimiçi bir düzenleme platformudur, bu nedenle web tarayıcınızı açmanız ve doğrudan Google Docs gitmeniz yeterlidir. Ardından, bir PDF'ye kolayca köprü oluşturmak için aşağıdaki adımları izleyin.
Adım 1. Google Docs Word belgesini açtıktan sonra, PDF dosyanıza yazmanız gereken içeriği oluşturmaya başlayabilirsiniz.
Adım 2. Şimdi, köprülemeniz gereken kelimeyi veya ifadeyi vurgulamalısınız.
3. Adım. "Ekle" simgesine tıkladığınızda, köprü olarak eklemeniz gereken URL'yi yapıştırmanıza izin verilir. Ardından, eklemek için "Tamam" a basın.
Adım 4. Son olarak, "Dosya" > "Farklı indir" seçeneğine giderek dosyayı PDF formatına dönüştürün. "PDF Belgesi"ni seçin, içerik PDF formatına dönüştürülecektir.
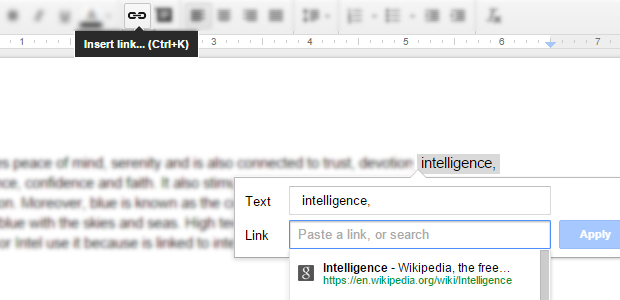
Diğer Araçlarla PDF'de Tıklanabilir Bir Bağlantı Oluşturun
1. DeftPDF
DeftPDF , güvenilir, sezgisel ve üretken bir PDF düzenleyicisidir. PDF düzenleme, dönüştürme, birleştirme, bölme, tercüme etme, kırpma, sayfaları silme, üstbilgi ve altbilgi ekleme, döndürme vb. gibi ücretsiz araçlar sağlar. Bu araçları Google Drive veya Dropbox indirerek veya yükleyerek ücretsiz olarak kaydedebilirsiniz. Abonelik veya kurulum gerekmez.
Adım 1. DeftPDF web sitesine gidin ve ardından " PDF'yi Düzenle " sayfasına gidin.
Adım 2. Köprüyü eklemek için ihtiyacınız olan PDF'yi yükleyin. Yalnızca yerel cihazınızdan yükleyemezsiniz, aynı zamanda Google Drive ve Dropbox gibi bulut hesaplarınızdan da yükleyebilirsiniz. URL'yi yapıştırarak dosyanın yüklenmesi de desteklenmektedir.
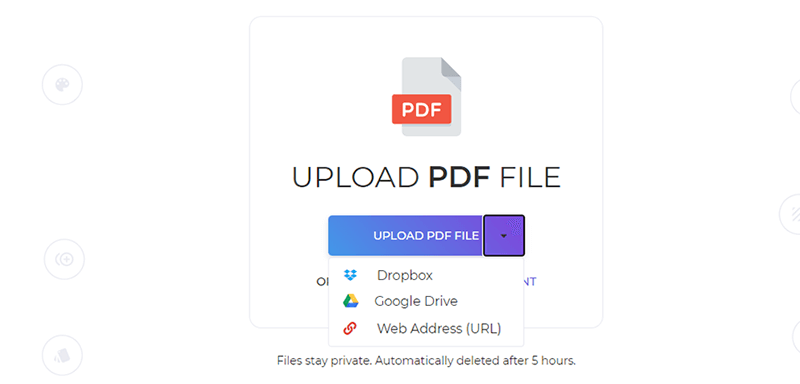
Adım 3. Ardından yeni bir menü sekmesi göreceksiniz. "Bağlantı" düğmesini tıklayın ve köprülenecek kelimeyi vurgulayın. Ardından URL'yi veya bağlantıyı metin kutusuna yazın.
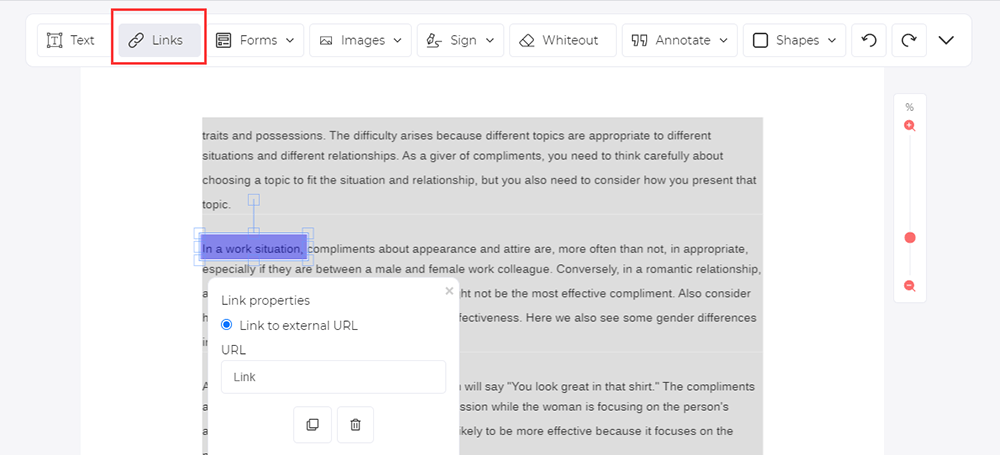
Adım 4. Bitirdiğinizde, dosyayı indirmek için "Değişiklikleri Uygula"ya tıklayın.
2. PDFescape
PDFescape ücretsiz, çevrimiçi bir PDF okuyucu, düzenleyici, form doldurucu ve form tasarımcısıdır. Bu, Adobe Reader gibi herhangi bir PDF okuyucusuna artık ihtiyacınız olmayacağı anlamına gelir. PDFescape ile PDF formlarını ve belgelerini çevrimiçi olarak düzenleyebilir, köprüler ve form alanları eklemek için dosyayı düzenleyebilir, PDF dosyalarını görüntüleyebilir ve yazdırabilir, dosyadan belirli sayfaları silebilir, sayfaları yeniden düzenleyebilirsiniz, vb. IE, Firefox, Safari, Chrome ve diğer ana tarayıcılar.
Adım 1. "PDF'yi PDFescape Yükle" düğmesine tıklayarak PDF dosyanızı yükleyin. URL bağlantısını yapıştırarak PDF'yi İnternet yükleyebilirsiniz.
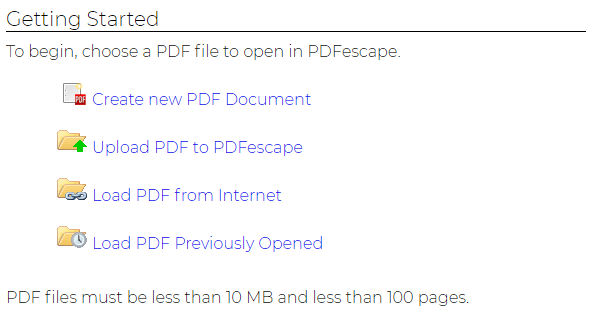
Adım 2. "Bağlantı" düğmesini seçin ve ardından köprü eklemek istediğiniz metne bir kutu sürükleyin. Eklemek istediğiniz bağlantıyı girin ve ardından "Tamam" düğmesini tıklayın.

3. Adım. Yan araç çubuğundan "Kaydet ve İndir" simgesine tıklayın, ardından sunucu PDF'yi köprü ile bilgisayarınıza kaydedecek ve indirecektir.
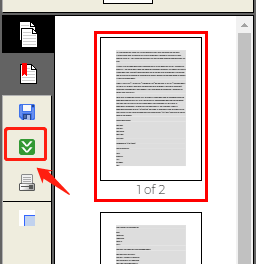
3. Sejda
Sejda , kullanıcıların PDF dosyaları üzerinde birleştirme, dönüştürme, bölme, sıralama, sıkıştırma, düzenleme, şifreleme ve diğer işlemleri yapmasına yardımcı olan ve PDF dosyalarını Word, Excel ve resimlere dönüştürebilen kolay, hoş ve üretken bir PDF düzenleyicidir. Birden çok PDF dosyasını hızlı bir şekilde birleştirebilirsiniz ve dosyaların toplu olarak dönüştürülmesini destekler.
Adım 1. Sejda web sitesine gidin ve düzenleme sayfasına gitmek için "Tüm Araçlar" > " Düzenle "ye tıklayın.

Adım 2. "PDF dosyası yükle"ye tıklayın ve yerel bilgisayarınızdan dosyaları seçin. PDF dosyalarını Dropbox veya Google Drive da seçebilirsiniz.
Adım 3. Ardından, sayfada bir alan seçimi yaparak köprüler eklemek için "Bağlantı" düğmesine tıklayın. Ardından URL bağlantısını metin kutusuna yazın.
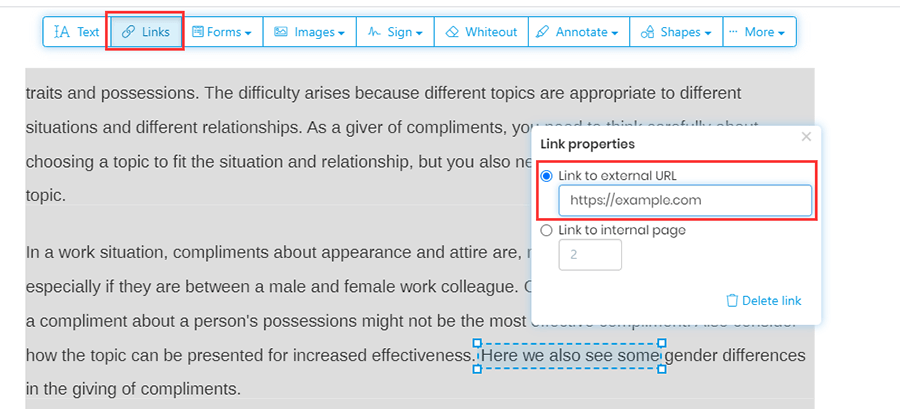
Adım 4. "Değişiklikleri uygula" düğmesine tıklayarak PDF dosyasını indirin. Bu arada, bu sayfada PDF'yi düzenlemeye, yazdırmaya ve birleştirmeye devam edebilirsiniz.
4. Wondershare PDFelement
Wondershare PDFelement çok popüler bir PDF düzenleme uygulamasıdır. Wondershare PDFelement ile kullanıcılar Windows ve Mac üzerinde kolayca PDF belgeleri oluşturabilir, düzenleyebilir, dönüştürebilir ve imzalayabilir. Aynı anda birden fazla dosyayı işleyebilir ve ayrıca metnin tanıma oranını büyük ölçüde artırabilen güçlü OCR motorunu destekleyebilir. Ardından, Wondershare PDFelement kullanarak PDF'ye nasıl köprü ekleneceğini açıklayacağız.
Adım 1. Wondershare PDFelement bir masaüstü uygulamasıdır, bu yüzden yazılımı web sitesinde indirip yüklememiz gerekiyor.
Adım 2. Yazılımı açın ve ardından ana sayfadaki "Dosyayı Aç" düğmesine tıklayarak PDF belgesini açın. Alternatif olarak, dosyaları Wondershare PDFelement içine sürükleyip bırakabilirsiniz.
Adım 3. PDF'nizdeki metne köprü eklemek için "Düzenle" > "Bağlantı"ya tıklayın. Bu sayfada, köprünün görünümünü ve bağlantı eylemini de ayarlayabilirsiniz. Ardından, köprüyü PDF dosyasına eklemeyi tamamlamak için "Bağlantıyı Ayarla" düğmesini tıklayın.
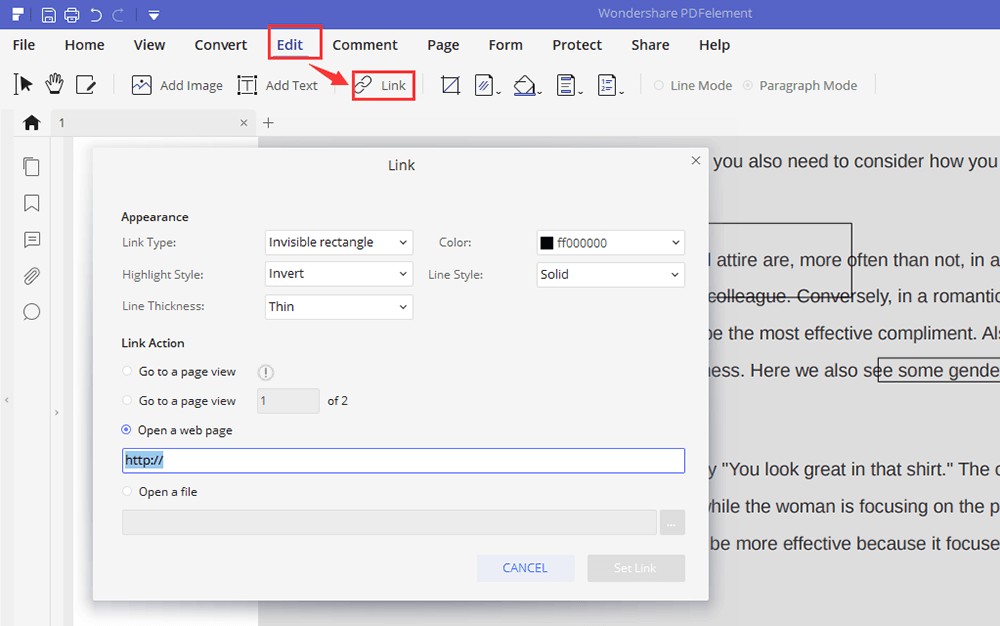
Adım 4. PDF'ye bir köprü ekledikten sonra, PDF belgesini doğrudan kaydetmek için "Dosya" > "Kaydet"e tıklayabilirsiniz. Veya PDF'yi düzenlemek istiyorsanız, PDF'deki herhangi bir öğeyi gerektiği gibi düzenleyebilirsiniz.
5. Adobe Acrobat Pro DC
Adobe Acrobat Pro DC , PDF belgelerini her yerden kolayca oluşturmak, düzenlemek, paylaşmak ve imzalamak için ihtiyacınız olan her şeyi sağlar. Acrobat DC ile görüntülenecek, gözden geçirilecek ve imzalanacak PDF'leri kolayca paylaşabilir ve hatta ilerlemelerini herhangi bir cihazdan ve herhangi bir konumdan takip edebilirsiniz.
Adım 1. Önce yazılımı indirip yüklemeniz gerekir.
Adım 2. Köprü eklemek istediğiniz bir PDF'yi seçmek için "Dosya" > "Aç"a tıklayın.
3. Adım. "Araçlar" > "PDF'yi Düzenle"yi seçin.

Adım 4. "Bağlantı" > "Web veya Belge Bağlantısı Ekle/Düzenle"ye tıklayın ve ardından dikdörtgeni bağlantıyı oluşturmak istediğiniz yere sürükleyin.
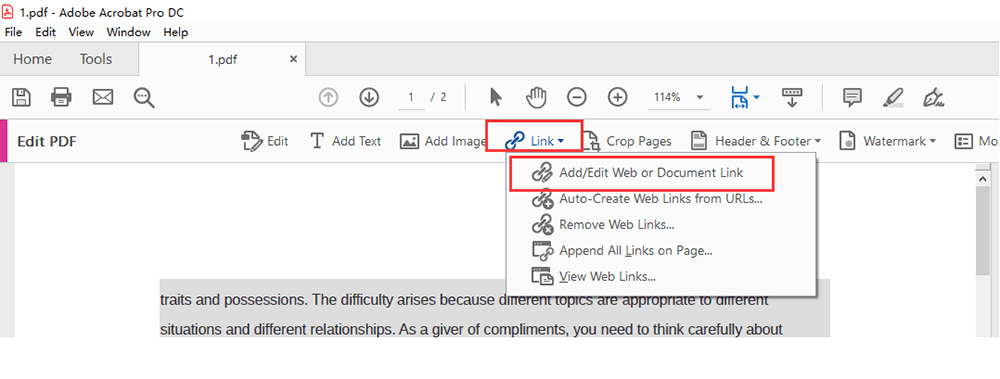
Adım 5. "Bağlantı Oluştur" iletişim kutusunu gösterecektir. Bu iletişim kutusunda, bir bağlantıyla ilişkilendirilecek herhangi bir eylemi ayarlayabilirsiniz. Bu iletişim kutusunda bağlantı görünümünü ayarlayabilirsiniz. Ardından, köprüyü PDF'ye eklemek için "İleri" > "Bağlantıyı Ayarla"yı tıklayın.
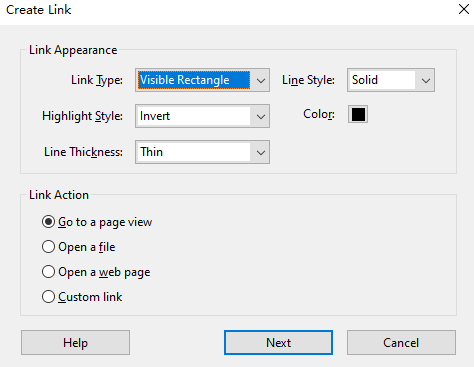
6. Adım. PDF'yi kaydetmek için "Dosya" > "Kaydet"e tıklayın.
Çözüm
İşte bir PDF dosyasına köprü eklemek için kullanabileceğiniz bazı yöntemler. Çevrimiçi web sitelerini kullanmak, daha kolay bir şekilde köprüler eklemenize yardımcı olabilir. Ancak bağlantının görünümü ayarlanamaz. Çevrimdışı yazılımla, yalnızca köprüyü eklemekle kalmaz, aynı zamanda bağlantının eylemini ve görünümünü de ayarlayabilirsiniz. Bu makale aracılığıyla en iyi yöntemi bulabileceğinizi umuyoruz.
Bu makale yardımcı oldu mu?
EVET Veya HAYIR
























Comment
Yorum yapan ilk kişi siz olun?
Hey, bu kaynağın henüz yorumu yok. Yorumunuzu şimdi paylaşmak ister misiniz?
lütfen yorum girin
Lütfen adınızı giriniz
lütfen doğru e-posta adresini girin
geri bildiriminiz için teşekkürler
Yorumlarınız için içtenlikle teşekkür ederiz ve onlar bizim için gerçekten yararlıdır. EasePDF isterseniz, arkadaşlarınızla paylaşın.
Paylaş