Microsoft Word is commonly used in our work and daily life. In offices, schools, and homes, most people will use Microsoft Word to type, format, and edit to create documents that can be printed or viewed electronically. But when sending documents such as bills or notes, we need to convert the Word document to PDF.
There are many converters on the Internet, but few people know that we can convert the Word document to PDF with Microsoft Word directly. Here, we will introduce some ways of converting Word document to PDF with Microsoft Word and recommend some best online converters.
Contents
Section 1 - Convert Word Document to PDF with Microsoft Word 1. Save as PDF Format Directly 2. Use the Export tool 3. Use the Print tool
Section 2 - Convert Word Document to PDF with Online Converters 1. EasePDF 2. Smallpdf
Section 1 - Convert Word Document to PDF with Microsoft Word
Microsoft Word is a Word processor application from Microsoft Corporation. If you have a desktop version of Microsoft Word, the easiest way to convert Word to PDF is to use Microsoft Word directly. There are 3 ways to convert Word document to PDF with Microsoft Word.
1. Save as PDF Format Directly
Step 1. Launch Microsoft Word first. Open the document you want to convert, and then click the "File" tab.
Step 2. On the backstage screen, select the "Save As" from the list on the left.

Step 3. Click the drop-down arrow of the "Save As" type box, and then select PDF format as your output format from the drop-down menu.
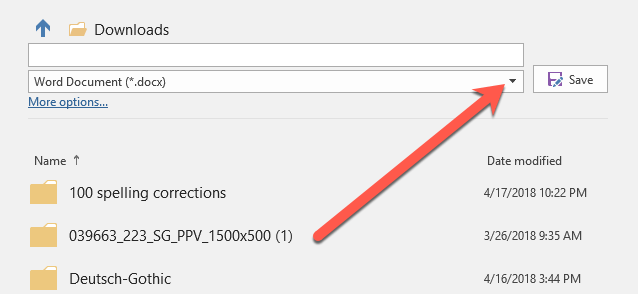
Step 4. When you finished the setting, click the "Save" button to convert your Word document to PDF file. Then you can open the PDF file in your default PDF viewer.
1. Save as PDF Format Directly
Step 1. Double-click the Word document to open it in Microsoft Word.
Step 2. Click the "File" > "Export".

Step 3. Then click the "Create PDF/XPS Document" > "Create PDF/XPS".
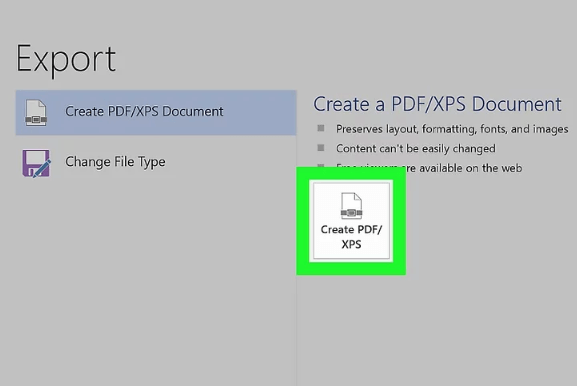
Step 4. Then you can see a pop-up window. Select a save location. On the left side of the window, click the folder in which you want to store the PDF version of your Word file. Then click the "Publish" button to create a PDF copy of your Word document in your specified location.
3. Use the Print tool
Step 1. You need to open the file you want to print in Microsoft Word.
Step 2. Press the "Ctrl + P" on the keyboard or click "File" > "Print".
Step 3. Then it will show a new window. Click on the drop-down menu under the "Printer". Choose the "Microsoft Print to PDF" as the printer. You can also choose other settings here like the number of pages to print. When you finished, click the "Print" button to print your Word document as PDF. But make sure you have a printer, otherwise you may get a blank PDF file.
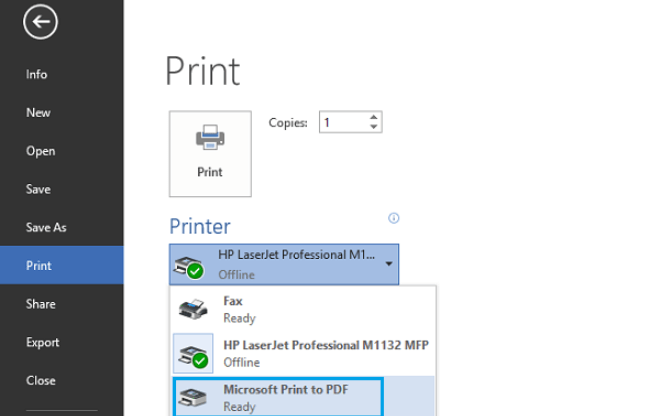
Section 2 - Convert Word Document to PDF with Online Converters
If you don't have Microsoft Word software but need to convert a document someone sent you. Don't worry, you can also have a few options to convert the document with these online converters.
1. EasePDF
EasePDF is an all-in-one converter that has more than 20 tools, including Word to PDF Converter, Excel to PDF Converter, eSign PDF, Split PDF, Merge PDF, Unlock PDF and so on. Although EasePDF was founded in 2018, the team has spent more than ten years studying PDF. During this period, they explored the user's needs for PDF conversion, specializing in PDF conversion technology, so as to bring pleasant and considerate services to our users.
EasePDF also guarantees the security of your files. All your loaded files will be deleted from the servers 24 hours after processing finished. None of your files or the contents will be used.
Step 1. Open your web browser and type in the EasePDF website. Click the "Word to PDF" on its homepage.
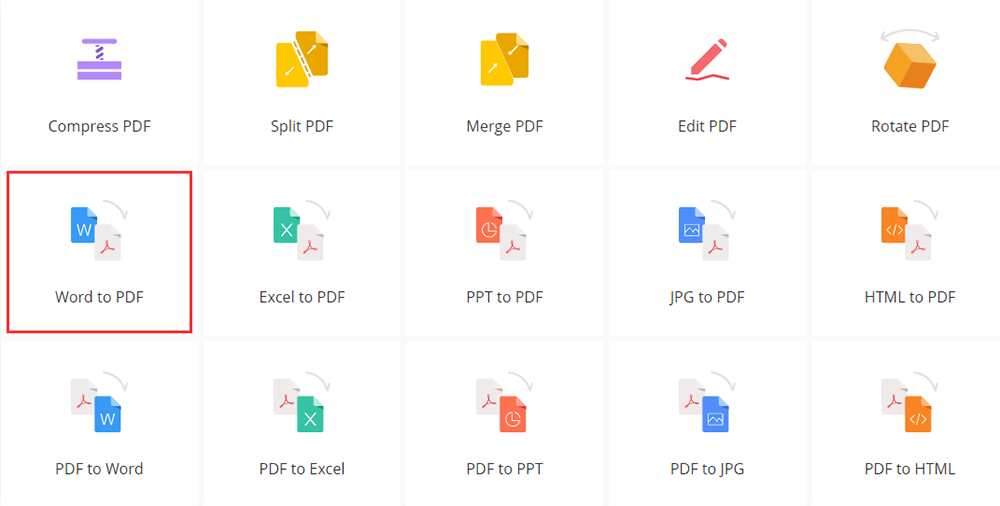
Step 2. Add the Word document that you want to convert. You can upload the files in 3 ways. First, you can click the "Add File(s)" button to access files on your devices. Second, you can click on the cloud drives icons below the upload button to add files from Google Drive, Dropbox, OneDrive or any other URL on the internet. Third, you can just drag and drop the files to the uploading area.
Step 3. When you uploaded the file, the server will convert Word to PDF file online in seconds. Your PDF file will be ready to download immediately. Click the "Download" button to download the files or you can save it to your cloud accounts.

2. Smallpdf
Smallpdf is another all-in-one easy-to-use online PDF tools. Aside from the converting tools, they can also have some editing tools like sign PDF, highlight texts, add text, fill out PDF forms and so on.
The safety of your data is 100% guaranteed thanks to an advanced level of security. Both the website and file transfers have state-of-the-art SSL encryption in place. So you can use this converter at ease.
Step 1. Navigate to the Smallpdf homepage and then click the "Word to PDF" button.

Step 2. Upload the Word file which you want to convert to PDF by clicking the "CHOOSE FILES" button. Drag and drop your DOC or DOCX file in the Word to PDF converter or upload the file from your cloud accounts like Dropbox or Google Drive.
Step 3. After uploading the Word file. The conversion to PDF should take place right away.
Step 4. Then you can download the converted file immediately. Edit or compress the PDF file on this page is also supported.

Conclusion
We've listed two different kinds of solutions on how to convert Word document to PDF. If you already have the desktop version like Microsoft Word, you can convert the Word file to PDF according to the methods we provided above. Besides, you can use the online converters like EasePDF and Smallpdf to convert the file. If you have better ideas about this topic, please contact us.
Was this article helpful?
YES Or NO


























Comment
Be the first one to leave a comment?
Hey, this resource doesn't have any comments yet. Would you want to share your comment now?
please enter comments
please enter your name
please enter the correct email address
Thanks for your feedback
We sincerely thanks for your comments and they are really helpful for us. If you like EasePDF, share it with your friends.
Share