PDF has become the most preferred file format for daily office work because this format displays the document the same way on all systems and it's difficult to be altered. But what if we need to edit a PDF? How to delete a page from a PDF?
No more worries. This post is a quick guide to some simple and free ways to delete PDF pages. No matter you're using a desktop computer in a Windows or Mac system, a smartphone in iOS or Android system, or any other device, you can find a solution here.
Contents
Part 1. Delete PDF Pages Online
Part 2. Delete Pages from PDF on Windows
Part 3. How to Delete Pages from PDF on Mac
Part 1. Delete PDF Pages Online
The first method we show you is to delete pages from PDF online because this solution works for any device in any system. All you need is a good internet connection. A lot of online PDF editors can help you with deleting PDF pages, today we'll use EasePDF as a demonstration.
Step 1. Choose the "Delete PDF" tool on the EasePDF homepage.
Step 2. Select "Add Files" to upload the PDF file that you would like to delete pages from. Also, you can choose to import PDF files from your Google Drive, Dropbox, and OneDrive.
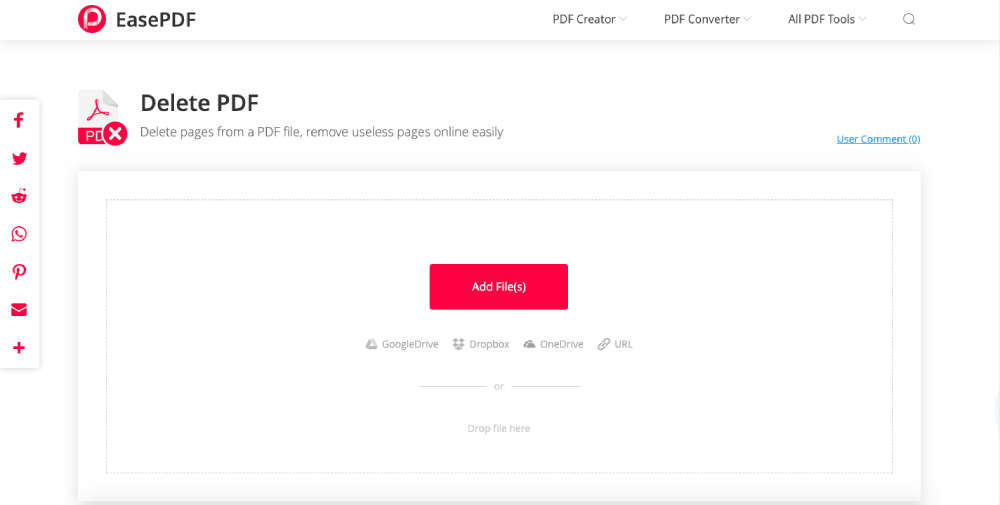
Step 3. All pages of your PDF will be displayed as thumbnails. When you put the mouse on a page, there will be a "delete" icon appearing on it. Click the "delete" icon to delete the PDF page. Or you can enter the page numbers you want to delete on the blank box below. After setting the pages to remove, just click the "Delete PDF" button.
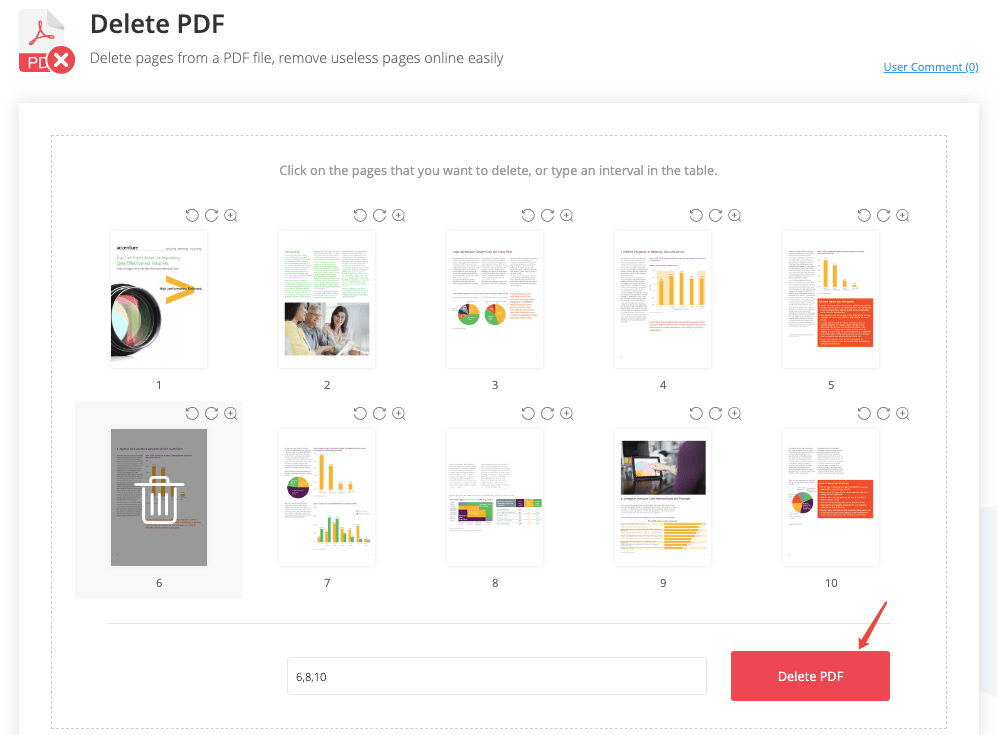
Step 4. EasePDF will automatically delete the pages from the PDF as you set and create a new PDF file. When the process completes, a download link will be presented on the result page. Hit the "Download" button to save it to your local device. Exporting the edited PDF to Google Drive, OneDrive or Dropbox is also available. Meanwhile, you can choose to email the file to yourself or anyone.
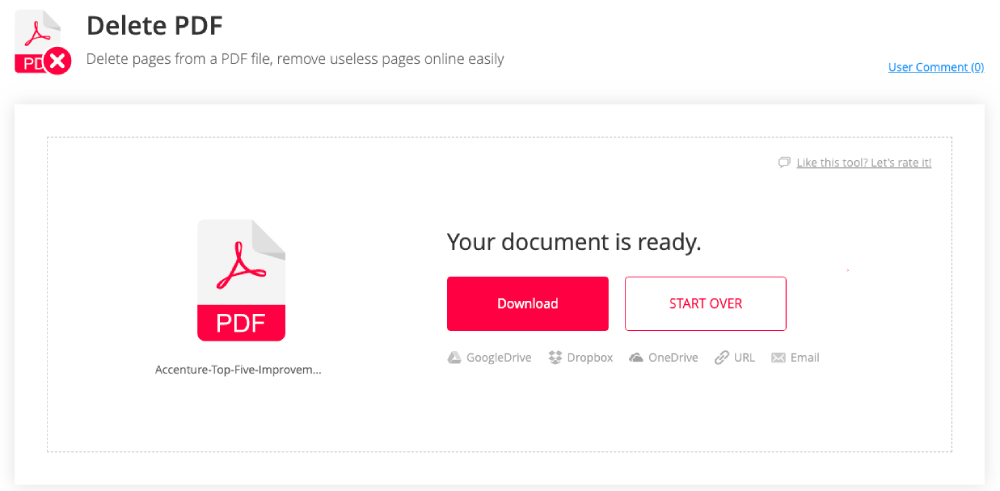
That's how you delete PDF pages online for free.
Part 2. Delete Pages from PDF on Windows
Microsoft Word 2013 and later versions can open and edit a PDF file, so using Microsoft Word to delete PDF pages is a good choice for Windows users for free.
Step 1. Run Microsoft Word on your Windows computer. Go to "File" > "Open" > "Computer" > "Browser", then select a PDF document on the "Open" dialog to open in Word. Please make sure "All Files" is selected on the file format option, otherwise you won't see any file in .pdf format. You can also open a PDF from your OneDrive account or other web locations.

Step 2. A warning message will pop up to remind you this action will convert your PDF to Word document. Click the "OK" button to continue.

Step 3. Microsoft Word will automatically open your PDF in Word format. Now go to the page you want to delete by scrolling the mouse. If it's difficult to find the specific page on your document, just go to the "Home" tab and click on the "Find" drop-down list and choose "Go To". A "Find and Replace" dialog will pop up. Click the "Go To" tab and enter a page number, then hit "Go to". Microsoft will direct you to the page you selected.
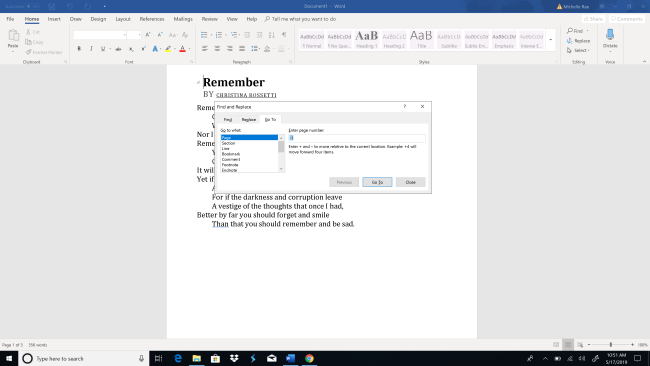
When you're at the page needed to be deleted, just highlight all contents of that page, then press the "delete" key on your keyboard. To remove multiple PDF pages, just repeat step 3 all over again.
Step 4. Go to "File" > "Open" > "Save As", and choose "PDF" as the output format, then click the "Save" button. This way, you can convert the edited Word to PDF.
Tips
"If your computer is not compatible with Microsoft 2013 or later versions, you can go for the "Delete PDF" tool on EasePDF."
Part 3. How to Delete Pages from PDF on Mac
For Mac users, the built-in Preview application is your best tool to delete pages from a PDF for free.
Step 1. Right-click on the PDF file you would like to edit, and choose "Open With" > "Preview".

Step 2. The thumbnails of the PDF pages will be listed on the left column of Preview. Click on any page or use the "command" key to choose multiple pages, then press the "delete" key to remove them from the PDF file.
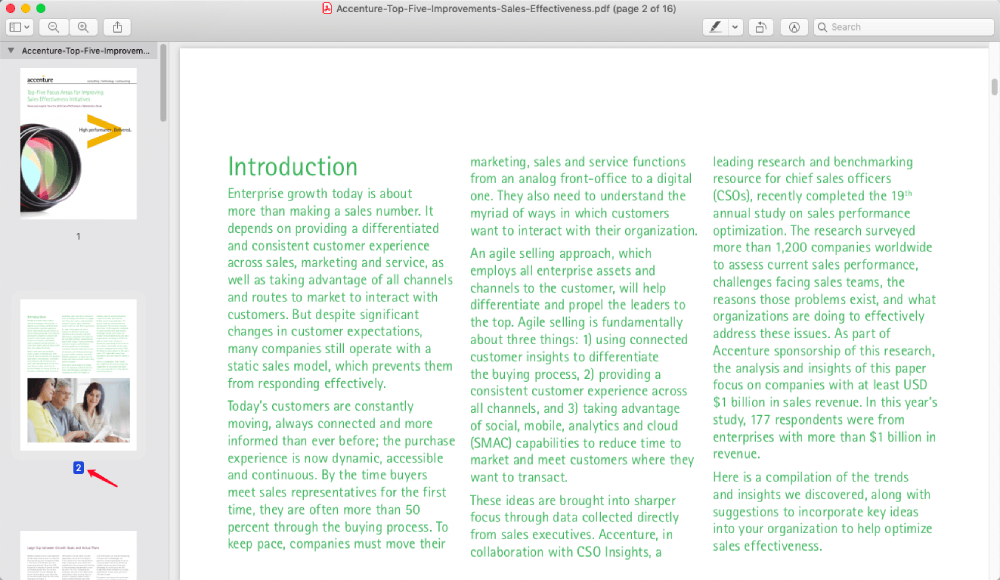
Tips
"If the Preview app didn't show the thumbnails, just click on the "View" tab and choose "Thumbnails" on the drop-down menu."
Step 3. If you want the PDF you deleted pages to replace the original one, just close Preview after deleting. To save it as a new file, go to "File" > "Export as PDF", then name the file and choose a location to save it.
Part 4. Delete Pages from PDF on iPhone & iPad
How to delete a page from a PDF on iPhone and iPad? Well, with PDF Expert - the professional PDF reader and editor for Mac computers and iOS devices, you'll solve the problem quickly.
Step 1. Download and install PDF Expert for iPhone & iPad, then launch the app on your device.
Step 2. Tap the "4 boxes" button at the top-left of the panel on your iPad. If you're using an iPhone, the button is at the bottom.
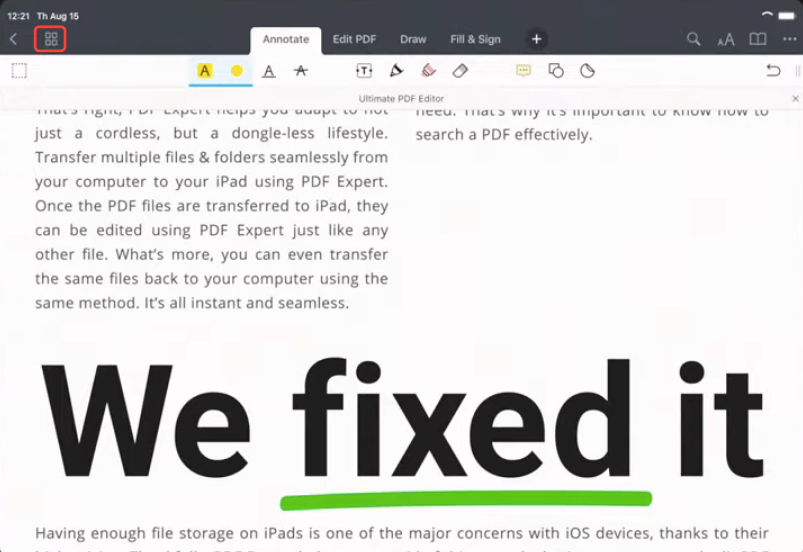
Step 3. Tap the "Select" option at the top-right section.
Step 4. Select the PDF pages you want to delete, and hit the "Delete" button on your device.
Besides deleting PDF pages, PDF Expert also allows you to annotate PDF with multiple choices. For example, you can highlight the texts, draw on the page, add a sticky note, fill out forms, etc. PDF Expert is also available for Mac computers, just download for a free trial if needed.
Part 5. How to Delete PDF Pages on Android Phone
To delete PDF pages on an Android phone, all you need is a PDF editor for Android system like PDFelement, which can not only help you delete or add PDF pages but also convert PDF to other document formats. Here's how to delete pages from PDF with PDFelement.
Step 1. Download PDFelement on Google Play store, then run the app.
Step 2. Open the PDF document on your Android device with PDFelement.
Step 3. Tap in the "three dots" icon on the top-right of the interface, then choose "Page" on the pop-up menu.
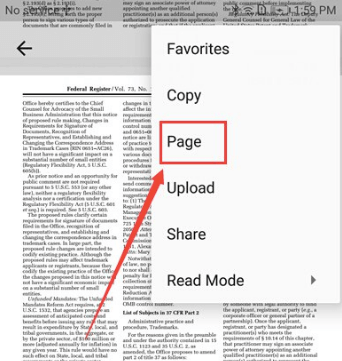
Step 4. Select one or multiple PDF pages you want to delete by tapping on the page thumbnails. Next, tap the "Delete" button on the top-right section. Then click "Yes" on the pop-up confirming dialog.
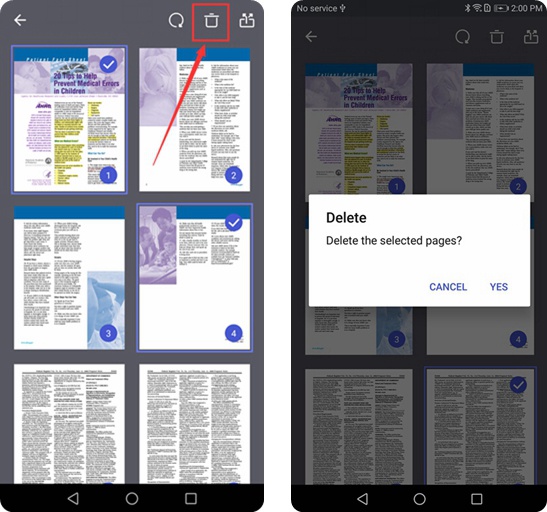
Tips
"PDFelement is available for both Windows and Mac systems, just click the following download link if you need it for your computers."
In summary, you can delete PDF pages with Microsoft Word on Windows, with Preview on Mac, with PDF Expert on iPhone and iPad, and with PDFelement on Android phones. And another way that you can use on any device is to delete pages from a PDF online for free with EasePDF.
Was this article helpful?
YES Or NO


























Comment
Be the first one to leave a comment?
Hey, this resource doesn't have any comments yet. Would you want to share your comment now?
please enter comments
please enter your name
please enter the correct email address
Thanks for your feedback
We sincerely thanks for your comments and they are really helpful for us. If you like EasePDF, share it with your friends.
Share