Compression tech enables the files to be reduced to a smaller size for saving storage, or faster for being crawled, downloaded, and transferred. When PDF is becoming a universally used document format for keeping texts, images, tables, or other content, we would always think about a question - is there an efficient way to compress PDF?
No worry now! Today's blog will introduce the best solutions to compress PDF files. Let's first learn about the way to free compress PDF online on all devices.
Contents
Ultimate Online Solution to Compress PDF on All Devices for Free
Ultimate Online Solution to Compress PDF on All Devices for Free
There are plenty of workable tools provided to compress PDF, but selecting a reliable and high compatible one is not easy. If you are willing to compress PDF across devices such as on desktops and mobile phones at the same time, this ultimate solution will be recommended. The tool you only have to use is EasePDF.
EasePDF is a cross-platform online PDF solution provider, which provides different tools for users to manage their PDFs online without installing extra apps. The tools are divided into 4 types: converters, editors, organizers, and protectors. It brings free usage chances for registered users without requirement on subscription payment. The account setup process is simple and safe, you can visit its account center for giving a try.
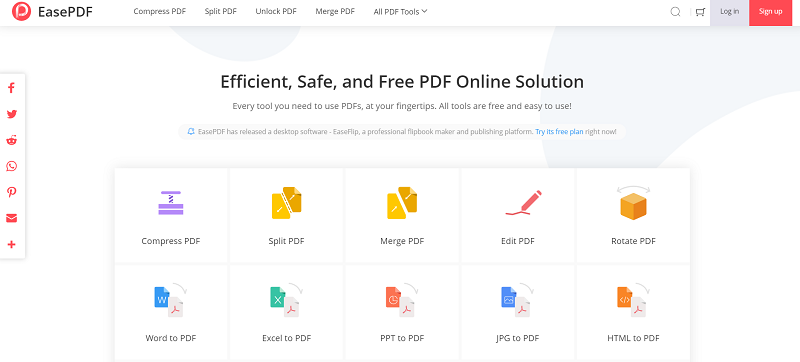
The PDF compressor provided by EasePDF is a widely-selected tool to compress PDF files for reducing the size of the PDF files. It contains the following advantages that could bring nice user experience to users while they need to compress PDF online:
#1. High compatibility
As a web-based platform, EasePDF can be used on different devices only they have been equipped with a web browser. As a result, EasePDF can be accessed on more devices regardless of what devices or systems users are using. Additionally, EasePDF is also compatible with all mainstream browsers, including Chrome, Firefox, Edge, IE, and more.
#2. Cloud services connection
Through integration with cloud storing platforms such as Google Drive, Dropbox, and OneDrive, users are available to backup or import files from EasePDF to these libraries as they login the corresponding in EasePDF. This enables users to access the PDFs conveniently even they process the conversion, edition, or re-organization using different devices.

#3. High security
EasePDF has employed two methods to ensure the security of user data. The one is the 256-bit SSL Encryption, which can prevent data from being leaked and results in privacy disclosure. The other is the auto-deletion mode, which helps to remove all uploaded files from the server in 24 hours, thus EasePDF won't preserve any copy of user data for ensuring privacy security as well.
#4. Flexible compression mode
For empowering flexible compression, EasePDF PDF Compressor provides different compression levels from 1-10 for users to select. They are available to customize the size of their compressed PDF by controlling the compression level flexibly.
#5. Batch conversion
EasePDF allows users to batch compress PDF files for boosting efficiency and save time. It supports the importation of multiple PDFs, thus users are able to batch compress them under the same compression level simultaneously.
Check this simple guide to see how to compress a PDF via EasePDF PDF Compressor online.
STEP 1. In your web browser, directly navigate to EasePDF PDF Compressor for importing the PDF file you need to compress its size. You are able to add more than 1 PDF each time, and by connecting to the Google Drive, Dropbox, or OneDrive library, you can import files from them.
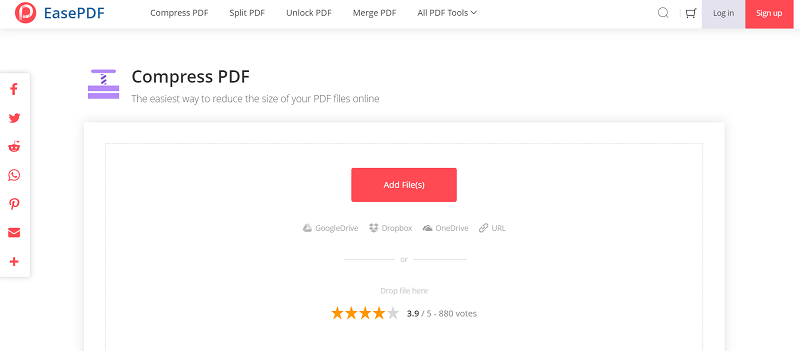
STEP 2. When the PDF file is imported, you are available to select the compression level for compressing them to a smaller size as you need. EasePDF provides 1-10 for selection. By dropping down the list and select a compression level. ( Level 5 is the best-recommended option)

STEP 3. Now, hit the "Compress" icon and EasePDF will initiate to compress the PDF file for you. Just wait for a moment, and you only need to hit the "Download" icon for getting the compressed PDF file offline.
How to Compress A PDF in Adobe Acrobat Pro DC
For users who have to frequently work with PDF files, they may have installed the professional PDF editor, Adobe Acrobat Pro DC. If you also have installed this software but haven't tried its feature to compress PDF file size, that must be a waste. This part will introduce you the operations on how to compress PDF file size in Adobe Acrobat Pro DC.
STEP 1. If you have installed Adobe Acrobat Pro DC on your desktop, directly open the PDF you need to compress in the software. Then, go to "Tools" > "Optimize PDF". You can also directly find the "Optimize PDF" on the panel on the right side.

STEP 2. Select the "Reduce File Size" option in the top menu.

STEP 3. Now, you should click the "Advanced Optimization" on the top menu for updating the images and font to a compression version. After that, hit the "OK" icon to complete the modifications.
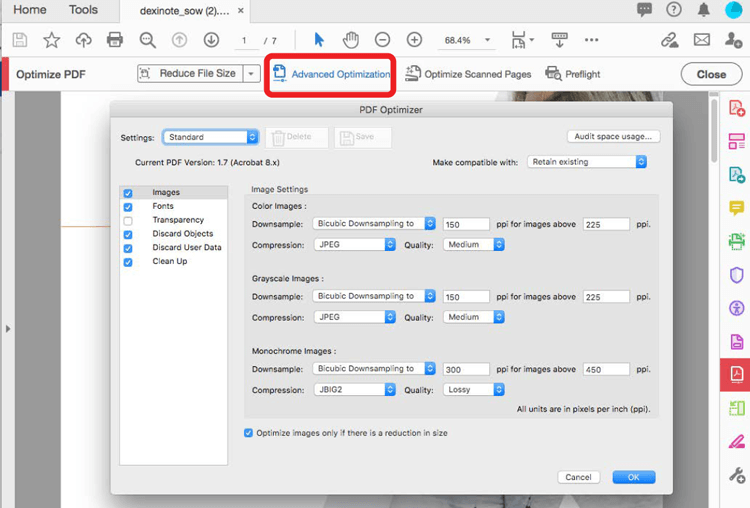
STEP 4. Remember to save the compressed PDF version when all settings are completed. Directly go to "File" > "Save As" for preserving the PDF in a smaller size.
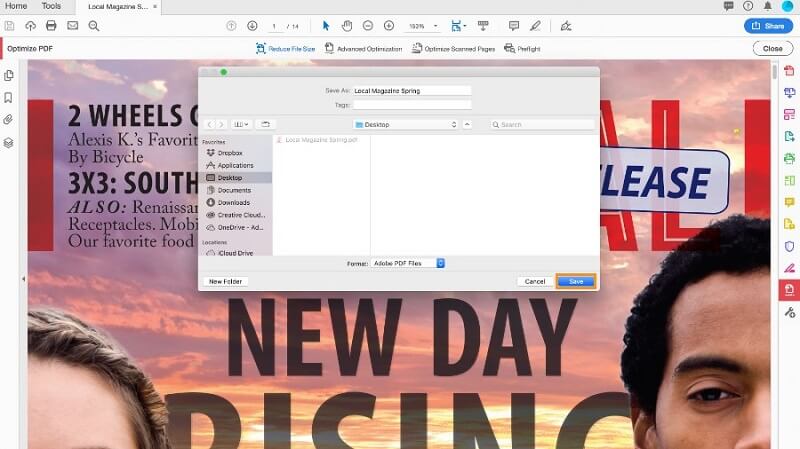
Adobe Acrobat Pro DC is probably to deal with PDF compression more professionally, as Adobe always kept the services at an advanced state. However, Adobe series always occupies large storage space, and requires more expensive software subscription fees. Thus, for users who haven't installed Adobe Acrobat Pro DC or want to compress PDF files more economically, the EasePDF online PDF Compressor would be a more ideal option for them.
Note: How to Compress A PDF in Adobe Acrobat Reader DC?
Instead of Adobe Acrobat Pro DC, some users may have installed Adobe Acrobat Reader DC for reading PDFs with more comfortable experience. They may wonder whether Adobe Acrobat Reader DC is also equipped with a PDF compressor to reduce the size?
Unfortunately, the answer is a NO. Although Adobe Reader provides the free PDF viewer for reading PDFs with nice visual experience, and it also allows users to highlight, add notes, fill, or sign PDFs, but the advanced editing features such as compressing PDF is only available in the paid Adobe Acrobat Pro DC.
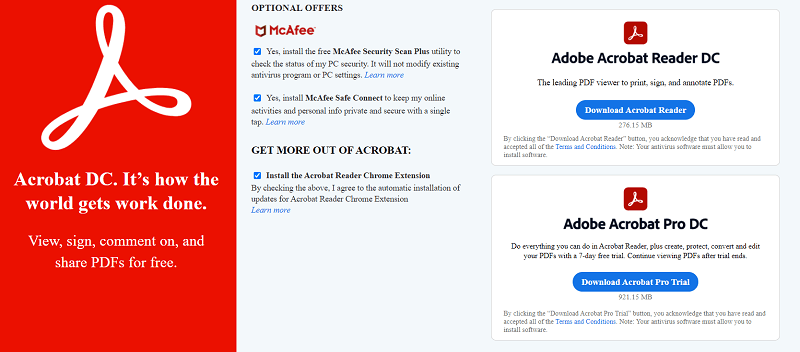
Alternatively, you can still reduce the size of the PDF in Adobe Reader by converting the PDF format to TXT format for reducing some fonts' sizes. Simply go to "File" > "Save As" and select TXT as the format to output the PDF.
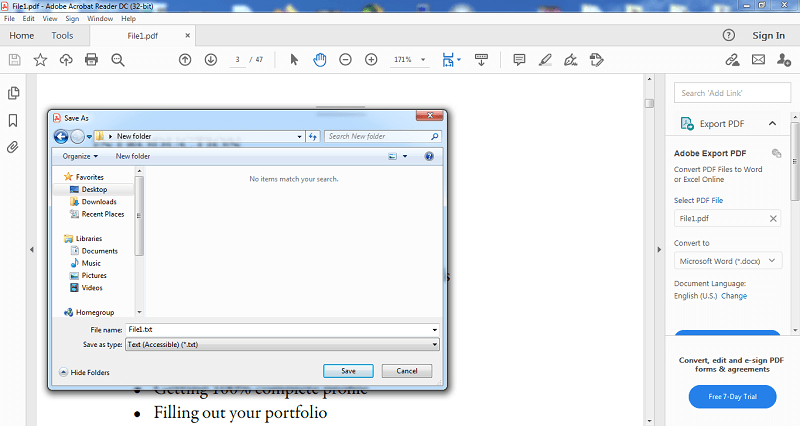
Extra Tips: How to Compress PDF File Size While Saving It
Instead of compressing PDF files later on, actually, we can also choose to determine a smaller size for the PDF document while saving it. Here bring you several tips on compressing PDF files while you are going to save the PDFs.
Tip 1. Avoid to Scan PDFs
Normally, the scanned PDFs would have larger sizes than the eletronically converted ones when we need to save several documents into a single PDF. Thus, instead of printing and scanning the original documents on paper for combining them, you can actually convert them online using those online PDF converters such as EasePDF. This can greatly reduce the size of the PDF.
Tip 2. Use "Save As Reduced Size PDF" in Adobe Acrobat
Instead of using the "Save As..." option to output the edited PDF, use the "Save as Other" and you can find a "Reduced Size PDF..." option in its menu. In this way, you can compress the PDF file even while saving it.
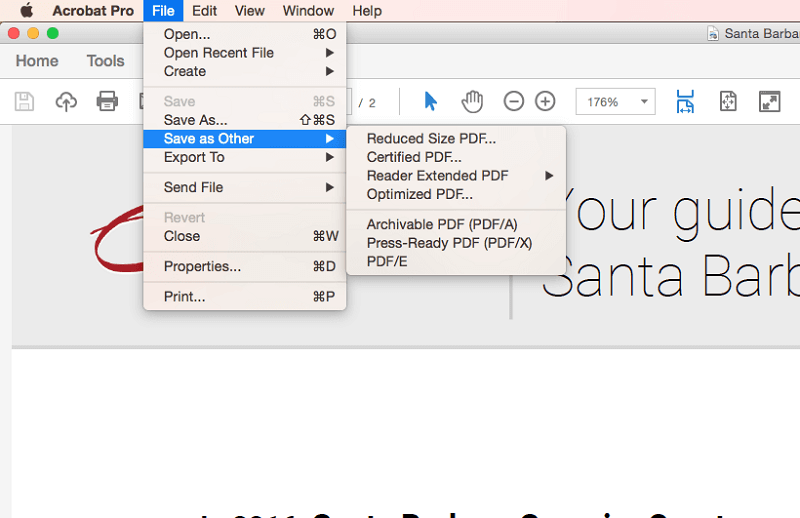
Tip 3. Word Offers Smaller Size While Saving PDF
We all know that Word has the output option to convert Word to PDF. However, a few people know that there has a further option provided to compress the output PDF to a minimum size. You should go to "File" > "Save As" > "Save as type" for selecting PDF as the output format. Then, in the scrolled down "Optimize for" section to select "Minimum size (publishing online)". Finally, hit the "Save" icon and the PDF will be compressed to a smaller size.
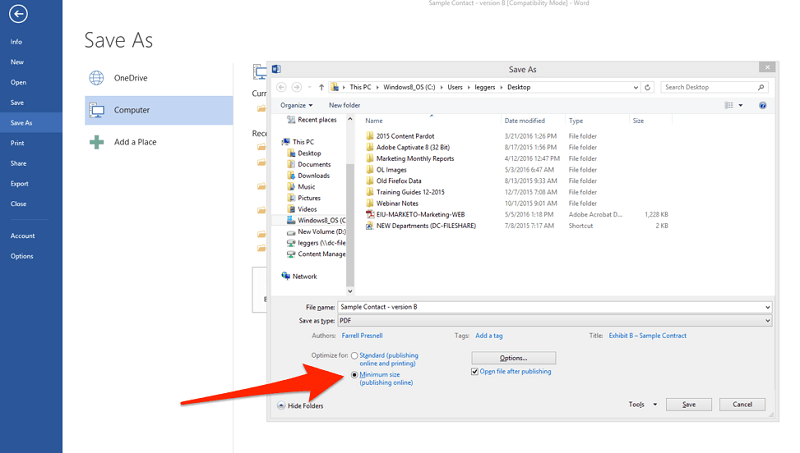
Adobe Acrobat takes much storage space and it costs more on managing PDFs. For users who have high frequency in dealing with PDFs, this may be a must-have tool for them. But for users who only need to compress PDF files sometimes, the online PDF compressor provided by EasePDF would be a better option, and it is also compatible with all devices, which would be more convenient to use. Hope this blog helps you in compressing PDF file size!
Was this article helpful?
YES Or NO


























Comment
Be the first one to leave a comment?
Hey, this resource doesn't have any comments yet. Would you want to share your comment now?
please enter comments
please enter your name
please enter the correct email address
Thanks for your feedback
We sincerely thanks for your comments and they are really helpful for us. If you like EasePDF, share it with your friends.
Share