Adding watermark is the technique of embedding secret information into your files, which may be used for the verification of its authenticity or to identify its owners. The watermark is secret information added into the host signal to be protected, for example, an image or a file. The watermark can be extracted and produced as proof of ownership.
PDF files are widely utilized by mainstream users as well as business professionals. This is because it is easy to employ and also has increased functionality including the fact that it can be read by many devices that support the format. Sometimes we should transfer our PDF files to some clients or business, but how to guarantee the ownership of the files? You can now add watermark to PDF files to ensure that other people will not be able to use your file. However, how to add watermark to PDF? This article will recommend you 5 ways on how to add watermark to PDF online easily.
1. EasePDF (Recommended)
EasePDF is such an online PDF editor that can help you to add watermark to PDF. It's safe and free to use. This free online PDF editor can work well on any OS, including Windows, Mac, and Linux. It can also work on any OS on smartphones like IOS and Android OS.
Step 1. Navigate to the EasePDF website, click All PDF Tools > Add Watermark.
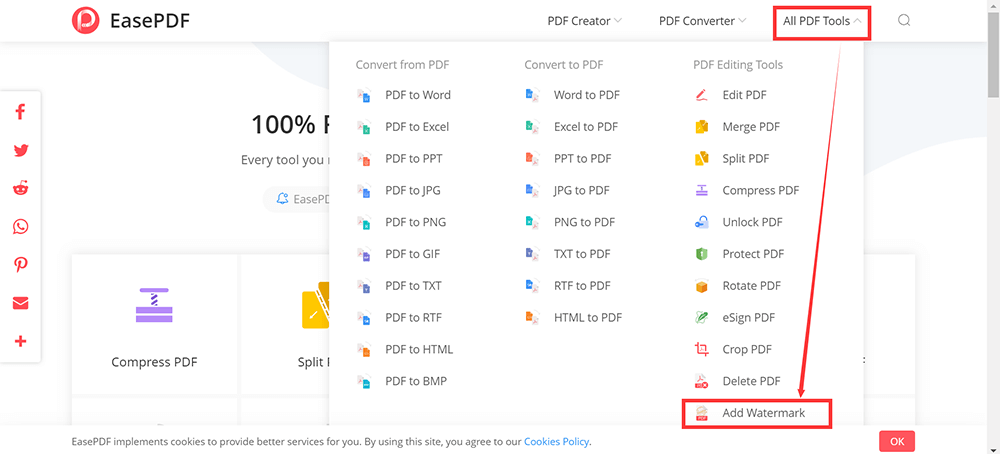
Step 2. Upload the file. Select the PDF file that you want to add watermark to on your device. The file could be from your computer, smartphone or cloud drives like GoogleDrive, DropBox and OneDrive. Upload file from URL is also supported in this upload page.
Step 3. Click the corresponding icon to add text watermarks or image watermarks to your PDF and customize the size, color, transparency, orientation, etc. When you finish the operation, click the red "Save" button.

Step 4. After a few seconds, your watermarked PDF files will be ready to download immediately. After the download is completed, the files uploaded and processed on the website will be permanently deleted from the server within 24 hours.
2. Soda PDF
Soda PDF is an excellent editor that can process files on any device, anytime, anywhere through your computer, tablet, and smartphone. They also pay attention to the privacy of users; they only store each file on the server for 24 hours to limit any unauthorized access. No one can access these files.
Step 1. Find the Watermark tool under the View & Edit list and then click it.
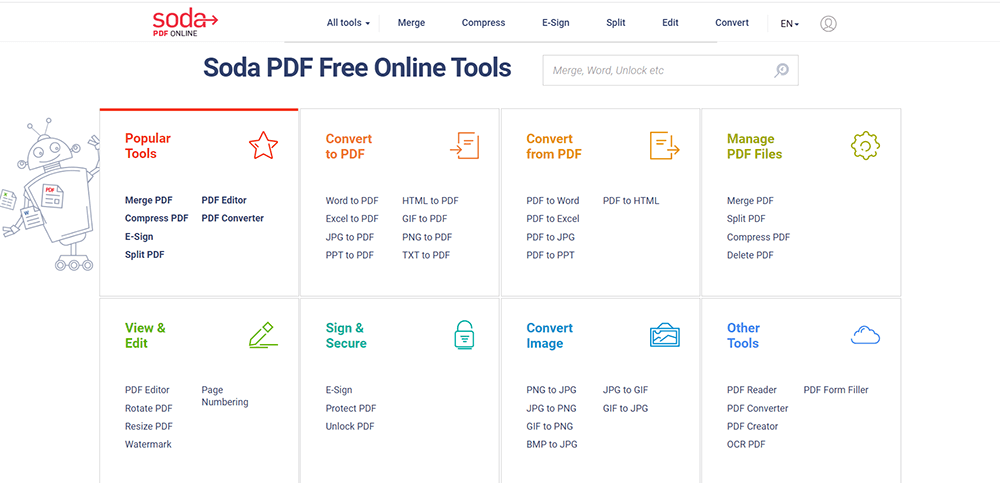
Step 2. Select a PDF file by uploading one from your computer, or a cloud storage service such as Google Drive or Dropbox. You can also drag and drop your file in the box to upload.
Step 3. Set your watermark. You will see three setting box on this page. You will be able to choose the properties of your watermark, such as font, size, rotation, opacity, and position on the page. You can also select which pages your watermark will appear on. When you finished, click the "ADD WATERMARK" button to continue the work.
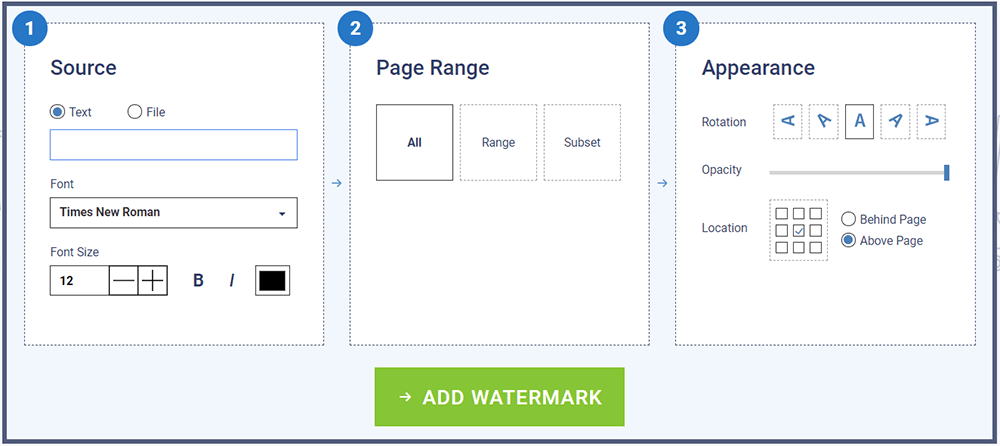
Step 4. Click the "Download & View in browser" button to download the file to your computer and view it in your browser. The online editor can also email you a link to your document, which will be valid for 24 hours.
3. PDF Candy
PDF Candy is one of the best free all-in-one online solutions for PDF documents. The tools of PDF Candy are free; it doesn’t require you to create accounts or share personal information and it has a modern and intuitive interface. There are no limitations on the website: users can use any tools, upload as many files as they need.
Step 1. Go to the PDF Candy website, click on the "Add watermark" button to start to add watermark to PDF.
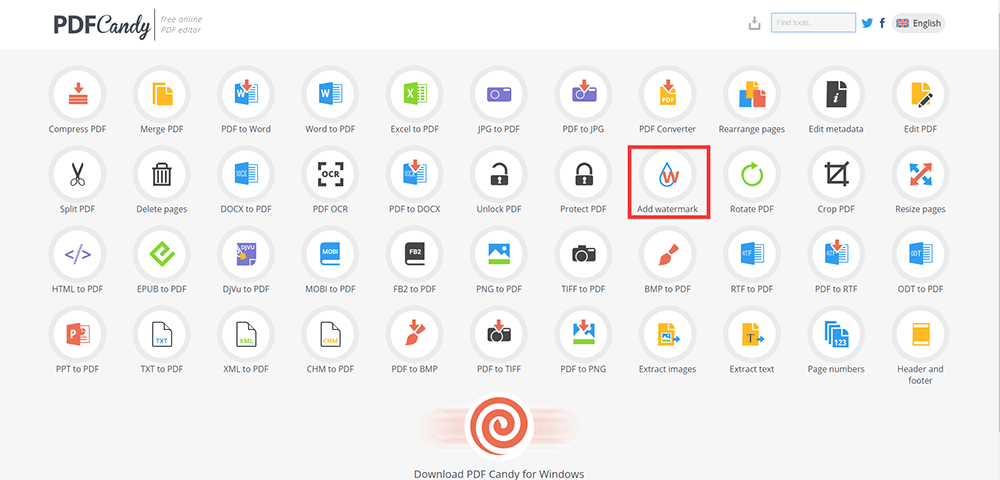
Step 2. Upload a PDF file to which you want to add a watermark. There are 3 ways for you to upload the file. First, use the drag and drop mechanism to upload the file. Second, hit the "Add file" button to upload the file from your computer. Third, Upload a file from GoogleDrive or DropBox is also supported.
Step 3. Add watermark to PDF. This online tool offers you two ways to add a watermark to a PDF file. You can type in text or upload an image from your device to be used as a watermark for your PDF file. Select the position of the watermark on the document's pages, click the "Add watermark" button and get your new PDF.
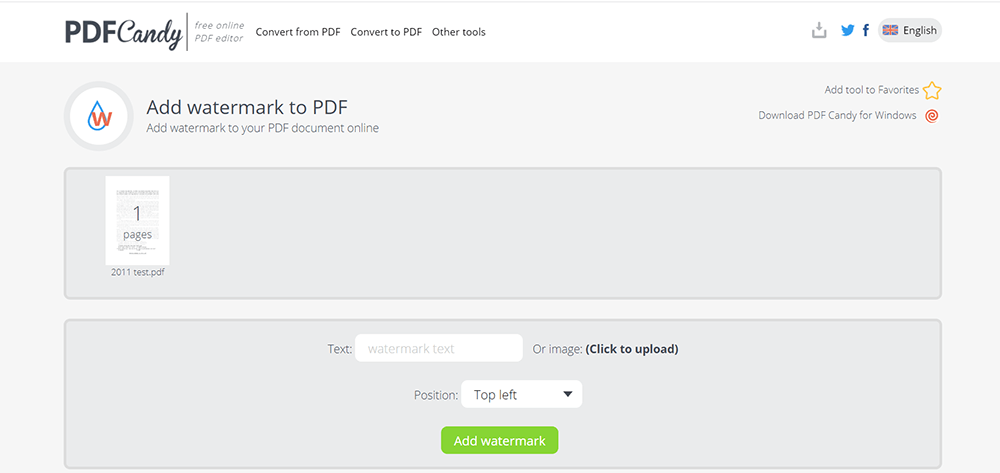
Step 4. When the adding watermark process is done, click the "Download" button to download the PDF. Then you've finished your work.
4. iLovePDF
iLovePDF has a professional Watermark tool that allows you to add watermarks to PDF files freely and easily. The team has been offering and improving its PDF tools for over a decade now. They have a lot of tools in their platform. Consumers can use them to edit PDF online for free.
Step 1. Go and visit iLovePDF and click ALL PDF TOOLS > Add watermark.
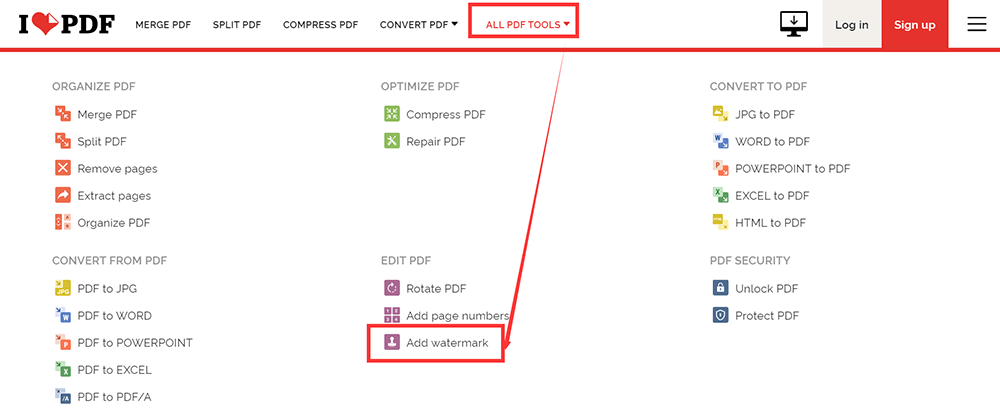
Step 2. Upload your PDF file. You have two ways to upload files. One is to select your file from the local computer or drag and drop it into the corresponding table. The other is to upload it from your Google Drive or Dropbox cloud account.
Step 3. Add watermark. The Add watermark tool is composed of 2 different functions, one for add text watermarks and another to add image-based watermarks. You can adjust the position, transparency, and rotation of the watermark. When you finished, click the "Add watermark" button.
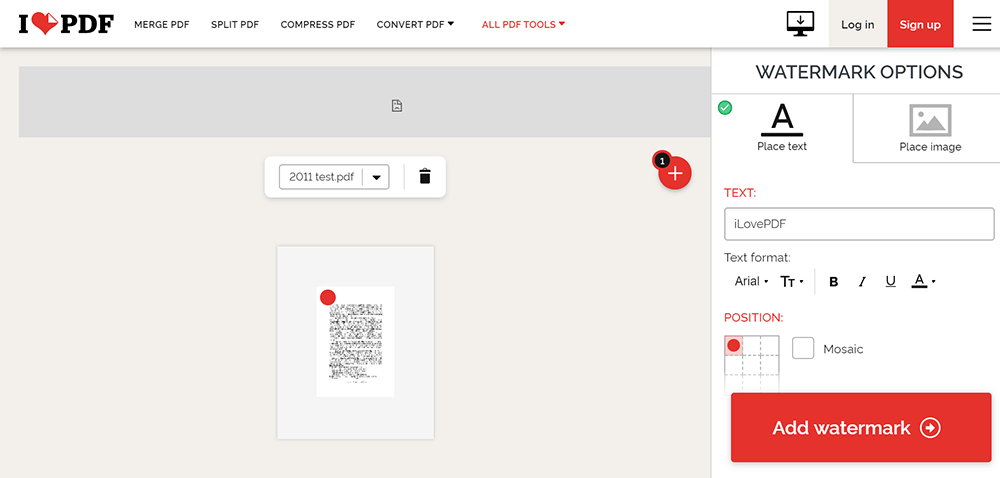
Step 4. Download your PDF file or save it to Google Drive and Dropbox.
5. Sejda
Sejda is another PDF editor that allows you to add watermarks online. You can use the Add watermark tool in the browser. The servers process the files for you. The files will stay secure. After processing, they are permanently deleted. So you don't need to worry about the security of your PDF file.
Step 1. Navigate to the Sejda homepage, click All PDF Tools > Watermark.
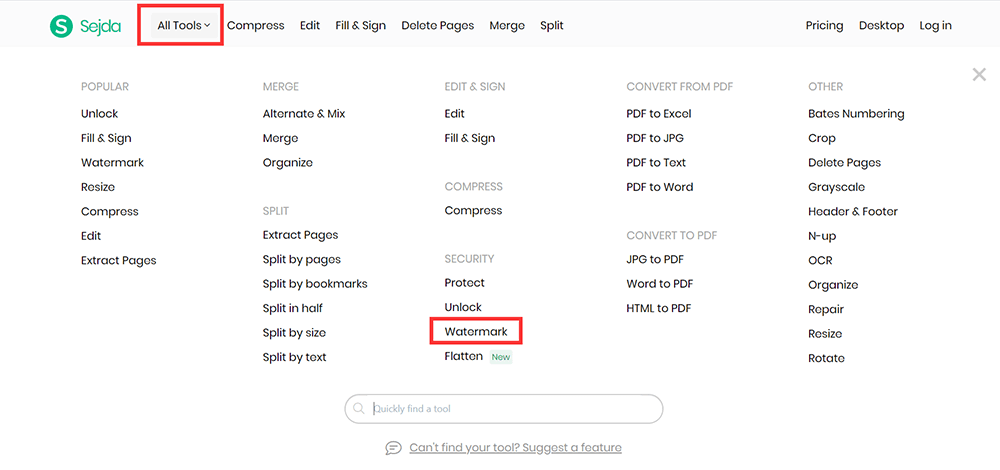
Step 2. Click the "Upload PDF files" button and select files from your local computer. Dragging and dropping files to the page also works. You can pick PDF files from Dropbox or Google Drive by clicking the drop-down icon.
Step 3. Add watermark. Click the "Add Text" button at the top of the PDF page. You can see a text watermark being added. Add an image watermark by clicking the "Add Image" button. Click and drag the text watermark to change the location on the PDF page or drag the rotation handle to rotate the text watermark. You can not only change text color but can also change transparency and font of the watermark. Click the "Watermark PDF" button to go to the next step.
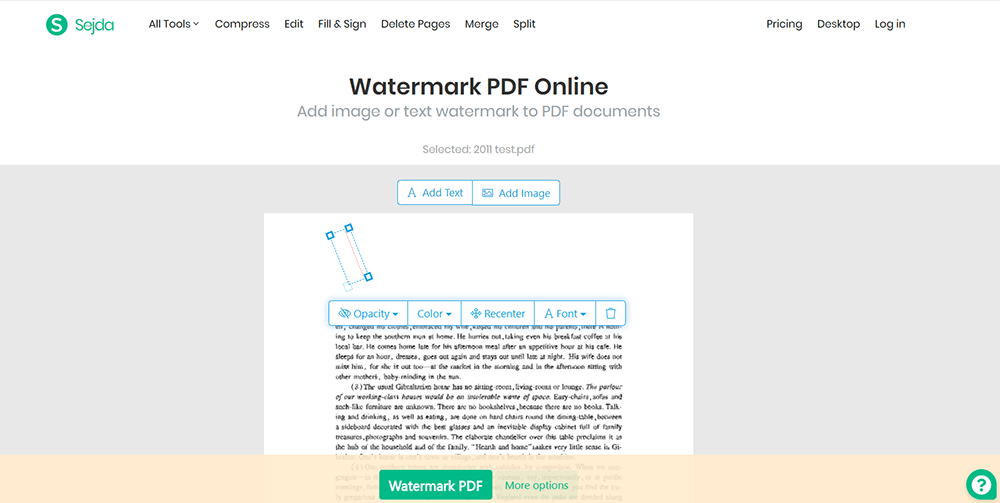
Step 4. Wait a few seconds. When it's done, you can save it to your local computer or save it to your cloud accounts.
Conclusion
The above is about how to add a watermark to a PDF file. If you have good suggestions, please give us your comments or contact us directly!
Was this article helpful?
YES Or NO


























Comment
Be the first one to leave a comment?
Hey, this resource doesn't have any comments yet. Would you want to share your comment now?
please enter comments
please enter your name
please enter the correct email address
Thanks for your feedback
We sincerely thanks for your comments and they are really helpful for us. If you like EasePDF, share it with your friends.
Share