Manually copying and pasting content from PDF to Word for creating another document is not a difficult task. But this consumes much time. To bring up the efficiency, people need the help of reliable tools to convert PDF to Word for making the PDF editable again. Thus, in today's blog, we'd like to recommend the 4 best ways to convert PDF to Word, which help users using all devices! To get started, let's first see the best free PDF to Word converter online.
Contents
EasePDF - Best Solution to Convert PDF to Word Online On Any Device
How to Convert PDF to Word on Mac Without Extra Tool
Can I Convert PDF to Word in Microsoft Word?
Adobe Acrobat Pro - The Professional Tool to Convert PDF to Word
EasePDF - Best Solution to Convert PDF to Word Online On Any Device
Why prefer an online PDF to Word converter? There are several benefits of choosing the online service to convert PDF to Word DOC/DOCX:
- PDF to Word online converter can be accessed on all devices only with a web browser;
- No software are required to be installed, which would occupy much storage space;
- Most online PDF to Word converters are connected to cloud libraries for convenient file backup and restore.
Based on such criteria, EasePDF is selected as a tool with high reputation to convert PDF to Word online without hassle. With an intuitive design, EasePDF PDF to Word converter will be simple to operate even you are a green hand. Additionally, EasePDF online PDF to Word converter also has the following features that have attracted lots of users around the globe:
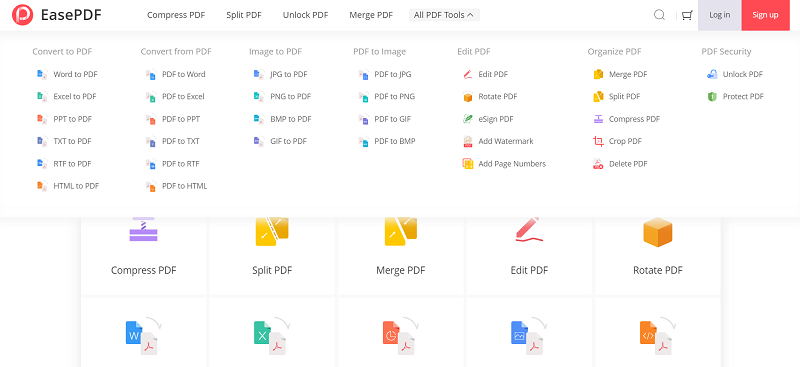
High compatibility - EasePDF is highly compatible with all mainstream browsers and devices, so users are available to use the services on any system flexibly.
Smooth performance - The in-platform performance of EasePDF is maintained at the best speed to bring fast and smooth conversion or PDF editing process to all users.
All-in-one toolkit - There are up to 30 tools provided by EasePDF. Users are able to convert PDF between PDF and other popular document/image formats. Also, editing, re-organizing, protecting PDFs are also supported.
Strong security - To ensure data security, EasePDF has employed the 256-but SSL Encryption and auto-deletion to protect all uploaded files. You privacy will never be disclosures.
Clean and intuitive Interface - The design of EasePDF is maintained as a clean and intuitive main feed without messy ads, so users can quickly grasp the way to use it without taking long time.
Free usage - EasePDF brings free trial to all registered users without making a payment. There are two free tasks provided within every 24 hours for users to try the full features of the platform.
Start converting PDF to Word via EasePDF by following the simple guide provided here!
STEP 1. Upload PDF to EasePDF Converter
In EasePDF PDF to Word Converter, directly hit the "Add File(s)" icon for importing the PDFs you need to convert to Word.
Three tips for you:
1. More than one PDF can be added and converted each time.
2. You are able to connect to Google Drive, Dropbox, and OneDrive for adding files from their cloud libraries.
3. Using the URL to add an online PDF is also available.
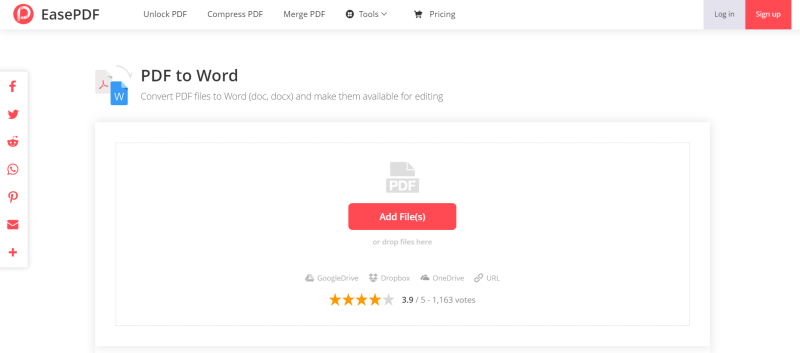
STEP 2. Convert PDFs to Word
When the PDFs are listed in the PDF to Word converter, directly click the "Convert" icon in the lower right corner and the conversion will start immediately.
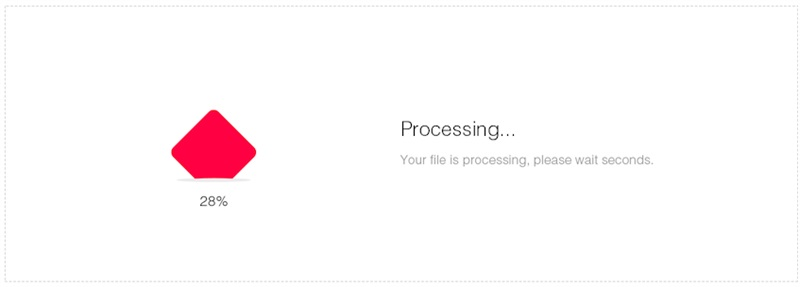
STEP 3. Download Converted Word Documents
As EasePDF PDF to Word Converter completes the PDF to Word conversion, it will prepare the converted document for you to download (the batch converted PDFs will all be saved inside on Zip file). Directly hit the " Download" icon and the file will be preserved to your local folder.
NOTE:
EasePDF allows you to back up the converted files back to Google Drive, Dropbox, or OneDrive as well. Additionally, generating a link, QR, and email for sharing the converted file is also available.
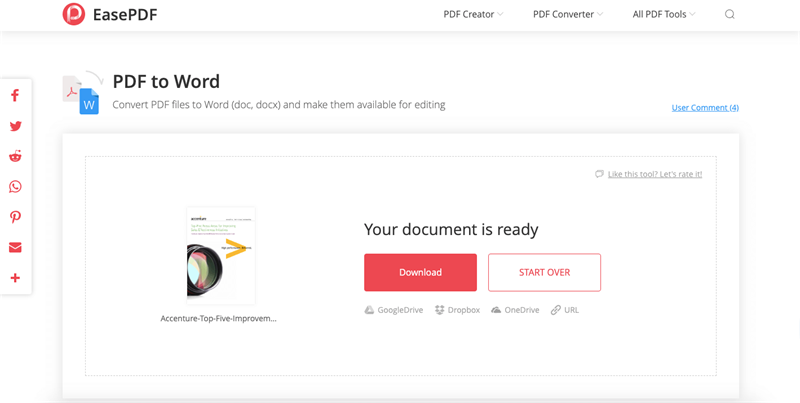
How to Convert PDF to Word on Mac Without Extra Tool
As we know, the copy-and-paste method would be the simplest way to convert PDF to Word. However, users are required to use a PDF reader or editor to get the text-selecting feature for copying the text. For Mac users, a built-in tool avails the PDF reading function and brings convenience to convert PDF to Word through the copying a pasting method - that is to use the Preview app. With this pre-install application, users no longer to use third-party software to convert PDF to Word, and more importantly, Preview is completely free to use.
Disadvantage: This method is suitable for converting the text-based PDF to Word. Images of other document layout may not be copied and pasted successfully.
STEP 1. Right-click your PDF file for opening it with the Preview app on Mac.
STEP 2. Now, simply move to the part you need to copy. After selecting the text, just hit "Command + C" to copy it (use the "Command + A" keys to copy all the text in the PDF if you need to convert all of them to Word)
STEP 3. Open Pages, Microsoft Word or WPS Word on Mac, then, press "Command + V" to paste the copied PDF text to the document.
STEP 4. Save the file in DOC or DOCX format when you finish editing the content. Then all is done!
Can I Convert PDF to Word in Microsoft Word?
As mentioning Microsoft Word, it is a common fact that most people know how to output the Word document in PDF format after editing the content in Microsoft Word. But by converse, does Microsoft Word support to convert PDF to Word for editing again?
Luckily, the answer is YES. Before we go to the operation guide, you should check its disadvantages here.
Disadvantages:
1. This PDF to Word conversion feature is only available in Microsoft Word 2013 or higher versions.
2. Images can not be converted and saved in the newly-generated Word document.
Here is how we can use Microsoft Word to convert PDF to Word.
STEP 1. After launching Microsoft Word, go to "File" on the menu bar and select the PDF which you need to convert to Word from your computer.
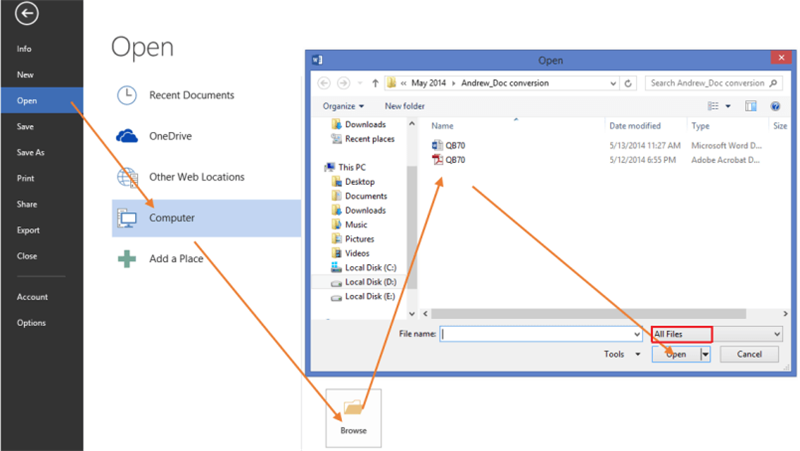
STEP 2. When you submit to open the PDF in Microsoft Word, there will be a notification pops up automatically: "Word will now convert your PDF to an editable Word document. This may take a while. The resulting Word document will be optimized to allow you to edit the text, sot it might not look exactly like the original PDF, especially if the original file contains lots of graphics." Just hit the "OK" icon and the PDF to Word conversion will start.

STEP 3. Just a moment and Microsoft Word will complete the conversion. When the PDF is converted to Word, you can check whether there are somewhere you need to adjust.
STEP 4. Finally, simply save the changes and output the Word document in DOC or DOCX format as you used to do.
Adobe Acrobat Pro - The Professional Tool to Convert PDF to Word
For people who have to work with PDFs frequently, they should be familiar with the professional PDF editor, Adobe Acrobat Pro. This pro software offers advanced and comprehensive functions to edit and manage PDFs, including conversion. Thus, if you have installed the Adobe Acrobat software, you can make full use of it to convert PDF to Word with original quality. The guide will be showed here:
Disadvantage: Adobe Acrobat Pro requires users to subscribe. The fee could be slightly expensive for using Adobe software.
STEP 1. On your desktop, directly open the PDF you consider to convert with Adobe Acrobat Pro.
STEP 2. After that, go to the right pane for selecting the option "Export PDF".
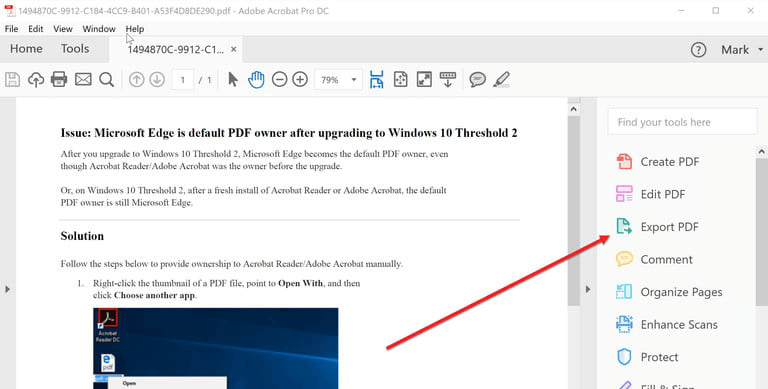
STEP 3. Then, just choose Microsoft Word ad the output format for the PDF. In the next, you should hit the "Word Document" icon and submit to export.
NOTE: Even if your PDF contains the scanned content, Adobe Acrobat Pro will automatically convert them with the built-in scanned content detector.
STEP 4. Finally, simply edit the name of the file you are converting, and select DOC or DOCX for outputting it.
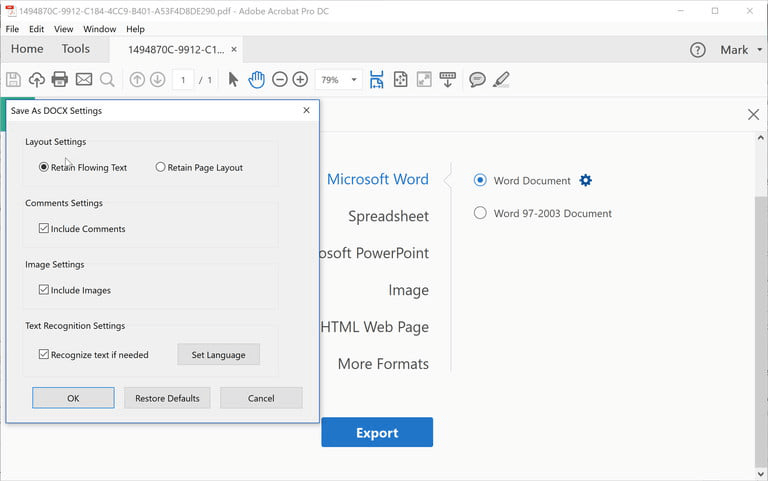
Comparison on the Above Methods in Converting PDF to Word
Till here, we have introduced 4 different ways to convert PDF to Word DOC/DOCX. Here is a simple comparison among these 4 methods to help you sort out the best one to use.
The Most Convenient: EasePDF
The Most Professional: Adobe Acrobat Pro
The Simplest Way for Mac: Preview
To Convert Text-based PDF: Microsoft Word 2013 or higher
The biggest advantage of EasePDF refers to its convenience and high compatibility. Users using any device can access the tool and convert PDF to Word.
Of course, as the professional option, Adobe Acrobat Pro has been a leading brand to manage PDFs edition in the most professional way. But it costs much as you want to enjoy its PRO features. Thus, this method is more appropriate for those who have subscribed to the software or pay less attention to the cost.
Preview is the built-in option for Mac, but it has the same disadvantage as Microsoft Word - they are both not friendly for PDFs that contain objects like instead, graphics, etc. than just text. Hence, these two options should be more suitable for people who just want to convert PDFs with simple text content back to Word for editing.
Now, have you got the idea on choosing which method to convert PDF to Word?
Was this article helpful?
YES Or NO


























Comment
Be the first one to leave a comment?
Hey, this resource doesn't have any comments yet. Would you want to share your comment now?
please enter comments
please enter your name
please enter the correct email address
Thanks for your feedback
We sincerely thanks for your comments and they are really helpful for us. If you like EasePDF, share it with your friends.
Share