Ang isang malaking file ay maghawak ng limitadong espasyo sa aming mga mobile phone at computer. Kapag nais naming ibahagi ang mga file sa mga kaibigan, mas maraming oras ang aaksaya nito kapag masyadong malaki ang mga file. Samakatuwid, kung maaari nating mai-compress ito nang hindi binabago ito sa isang pakete, magiging napaka-maginhawa at makakatulong sa amin na makatipid ng maraming espasyo at oras ng imbakan. Pangkalahatan ay nagpapahalaga kung ang file ay maaaring maproseso nang mabilis at tumpak. Sa ibaba ay ipapakita namin sa iyo ang ilang mabisang paraan upang matulungan kang mabawasan ang laki ng PDF sa Mac, Windows at maraming iba pang mga aparato.
Tungkol sa PDF
Ngayon malaman natin ang isang bagay tungkol sa PDF. Ang PDF ay tinatawag ding Portable Document Format, napaka-kapaki-pakinabang sa mga tao sa ngayon. Dahil hindi mo alam kung paano gumagamit ang mga tao ng PDF, narito ang isang maikling tagubilin sa paggamit ng PDF mula sa Wikipedia. Ayon sa Wikipedia, "Ang PDF ay binuo ng Adobe noong dekada 1990 upang ipakita ang mga dokumento, kabilang ang pag-format ng teksto at mga imahe, sa paraang independyente sa application software, hardware, at operating system ... Ngayon, maaari silang maglaman ng iba't ibang nilalaman bukod sa flat teksto at graphics kabilang ang mga lohikal na elemento ng pagbubuo, mga interactive na elemento ... at iba't ibang mga format ng data. "
Tulad ng malawak na paggamit at malakas na pag-andar nito, ang PDF ngayon ay tumatagal ng maraming lugar kaysa dati sa pag-iimbak. Mayroong maraming mga application na magagamit sa parehong online at desktop na ginagawang mahirap pumili ng mga gumagamit. Upang mabisang mai-compress ang mga file, ipakilala ng artikulong ito ang tatlong katugmang at madaling gamiting mga PDF Compressor kapwa online at desktop.
I-compress ang PDF Online gamit ang EasePDF
Sa EasePDF , ang Online Compress PDF Tool ay magbibigay sa iyo ng tatlong mga mode. Kailangan mo lamang pumili ng isa mula sa Extreme , Inirekomenda at Mataas . Matutukoy ng mga mode na ito ang kalidad ng iyong output ng dokumento at ang lawak ng pag-compress.
Ang mabisang at madaling gamiting tool na ito ay nagbibigay-daan sa iyo nang mabilis at madaling makakuha ng isang mas maliit na sukat na PDF file:
Hakbang 1. Ilunsad ang EasePDF. Upang mabawasan ang laki ng PDF, mag-click sa tool na " Compress PDF ".
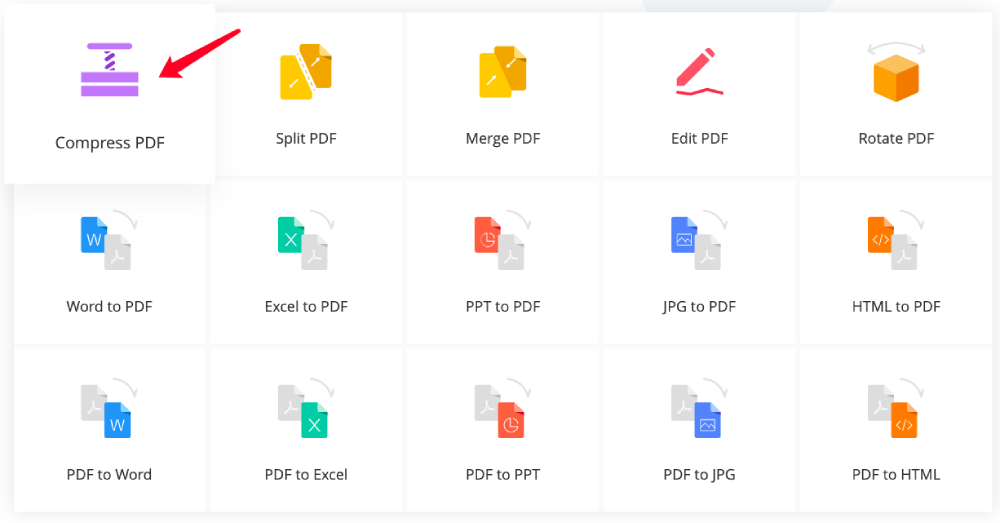
Hakbang 2. Ngayon ay maaari mong i-upload ang iyong PDF file. Maaari kang mag-upload ng PDF mula sa iyong lokal na computer, o Google Dvire, Dropbox at OneDrive. Gayundin, direktang i-drag at i-drop ang iyong file sa talahanayan ay katanggap-tanggap.
Hakbang 3. Piliin ang mode na gusto mo sa menu sa ibaba. Kung hindi ka gagawa ng pagpipilian, nagde-default ang tool sa pagpipiliang " Inirekomenda ". Pagkatapos mag-click sa " Compress PDF ".

Hakbang 4. Ngayon mangyaring maghintay ng ilang segundo para sa compression. Kapag tapos na ito, mai-save mo ito sa iyong lokal na computer, o upang mai-save ito sa Google Drive at Dropbox. Ibahagi ito sa iyong mga kaibigan kung nais mo sa pamamagitan ng pagkopya at pag-paste ng link sa URL. Ang link ay hindi wasto sa loob ng 24 na oras pagkatapos ng conversion.
Bakit Namin Inirerekumenda ang EasePDF
Ang EasePDF ay isang propesyonal na online PDF converter, na nagdadalubhasa sa teknolohiyang PDF conversion, upang makapagdala ng kaaya-aya at matalik na serbisyo sa aming mga gumagamit. Ang EasePDF ay may higit sa 20 mga tool para sa mga gumagamit, kasama ang ilang mga karaniwang pag-andar ng conversion. Ngunit higit ito sa isang converter dahil makakatulong din ito sa iyo na i-unlock, protektahan, sumanib, i-compress ang mga PDF at iba pa. Libre itong gamitin na ang mga gumagamit ay hindi dapat magalala tungkol sa anumang limitasyon.
EasePDF dahil sa mga kadahilanan sa ibaba:
1. Ito ay isang all-in-one na solusyon sa online na PDF. Ito ay multi-functional at propesyonal, na maaaring magbigay ng higit sa 20 mga tool para sa mga gumagamit.
2. Ito ay libre at madaling gamitin at maaaring i-save ang file sa mataas na kalidad at walang anumang watermark. Ang website ay may malinis na UI, na maaaring pahintulutan kang maging komportable.
3. Hindi mo na kailangang i-download ito sa iyong desktop. Gayundin, angkop ito para sa maraming mga platform at system tulad ng Mac, Windows, iOS, at Android. Kapag na-upload mo na ang iyong file, awtomatikong magsisimulang mag-compress ang tool na magpapadali sa iyo upang makakuha ng isang mas maliit na file.
Bawasan ang Sukat ng PDF gamit ang PDFsam Basic
Ang PDFsam Basic ay isang maganda at libreng solusyon sa PDF sa desktop. Ang software na ito ay maaaring makatulong sa pagsasama-sama ng gumagamit, split, kumuha ng mga pahina, paikutin at ihalo ang mga PDF file. Magagamit ito para sa Windows, Mac, at Linux, ngunit medyo espesyal ito. Hindi ka makakahanap ng tool na "I-compress ang PDF" dito dahil kapag nag-edit ka ng isang PDF, maaari kang direktang pumili upang mai-save ang iyong file sa isang naka-compress na bersyon. Ang solusyon na ito ay walang maraming mga tool ngunit ang kanilang mga tool ay propesyonal. Bilang kahalili, ang PDFsam ay may dalawang bersyon pa na tinatawag na PDFsam Enhanced at PDFsam Visual, na higit na propesyonal kaysa sa PDFsam Basic. Maaari mong makita ang isang listahan ng mga tool at pag-andar sa dalawang bersyon. Ang isang Visual ay may 14-araw na pagsubok nang libre at ang Pro one ay nagkakahalaga ng 29 dolyar bawat taon.
Tingnan natin kung paano bawasan ang laki ng PDF gamit ang PDFsam Basic at ang isang ito ay malayang gamitin:
Hakbang 1. Una, kailangan mong ipasok ang website ng PDFsam. Pumunta sa PDFsam Basic > Mag- download , at nangangailangan ng oras upang i-download ito.
Hakbang 2. Buksan ang iyong PDF file. Maraming mga pagpapaandar dito ngunit hindi mo malalaman ang " Compress PDF ". Mangyaring pansinin na ang mga tool sa ilalim ng "Mga tampok na Premium " ay kailangang bilhin. Kaya maaari mong piliin ang " Pagsamahin ang PDF ", pagkatapos ay mag-upload lamang ng isang PDF file.
Hakbang 3. Mag-click sa Destination file > Itago ang mga advanced na setting > I- compress ang output file , at sa wakas, piliin ang bersyon na kailangan mo. Karaniwan ang 1.5 ay OK.

Hakbang 4. I-click ang " Run " at makuha ang iyong naka-compress na file sa patutunguhang file.
Ito ay isang mabilis at madaling paraan upang mai -compress ang PDF, ngunit kung nais mo ng mas maraming mga setting ng propesyonal o iba pang mga pagpapaandar na wala ang PDFsam , maaaring kailanganin mong subukan ang PDFsam Enhanced at PDFsam Visual.
I-compress ang PDF gamit ang Adobe Acrobat Pro DC
Sa wakas ay dumating sa Adobe Acrobat Pro DC . Tiyak na ito ang pinaka-propesyonal na PDF converter dahil ang PDF ay nilikha ng Adobe noong 1990s. Ang isang ito ay isang programa sa desktop na kapareho ng PDFsam. Dahil ito ay isang premium software, kailangan mong magbayad para sa mga serbisyo nito. Bago magpasya, maaari ka munang magkaroon ng 7-araw na libreng pagsubok ng Adobe Acrobat Pro DC, babayaran ka ng USD 14.99 dolyar bawat buwan kung magpapasya kang bilhin ito. O maaari ka lang magbayad para sa USD 12.99 dolyar bawat buwan upang magkaroon ng paggamit ng Adobe Acrobat Standard DC.
Upang mabawasan ang laki ng PDF kailangan lamang ng maraming mga simpleng hakbang:
Hakbang 1. Ang paghahanap ng Google para sa Adobe Acrobat Pro DC at mag-apply para sa isang libreng 7-araw na pagsubok na gagamitin. Pagkatapos i-download ito.
Hakbang 2. I - install ang software. Kapag tapos na ito, buksan ito at i-click ang " Tools ". Patuloy na mag-scroll pababa hanggang makita mo ang " Optimize PDF ". Bago gamitin ang tool, maaari mong idagdag ang shortcut nito sa tamang menu sakaling hindi mo ito makita sa susunod.
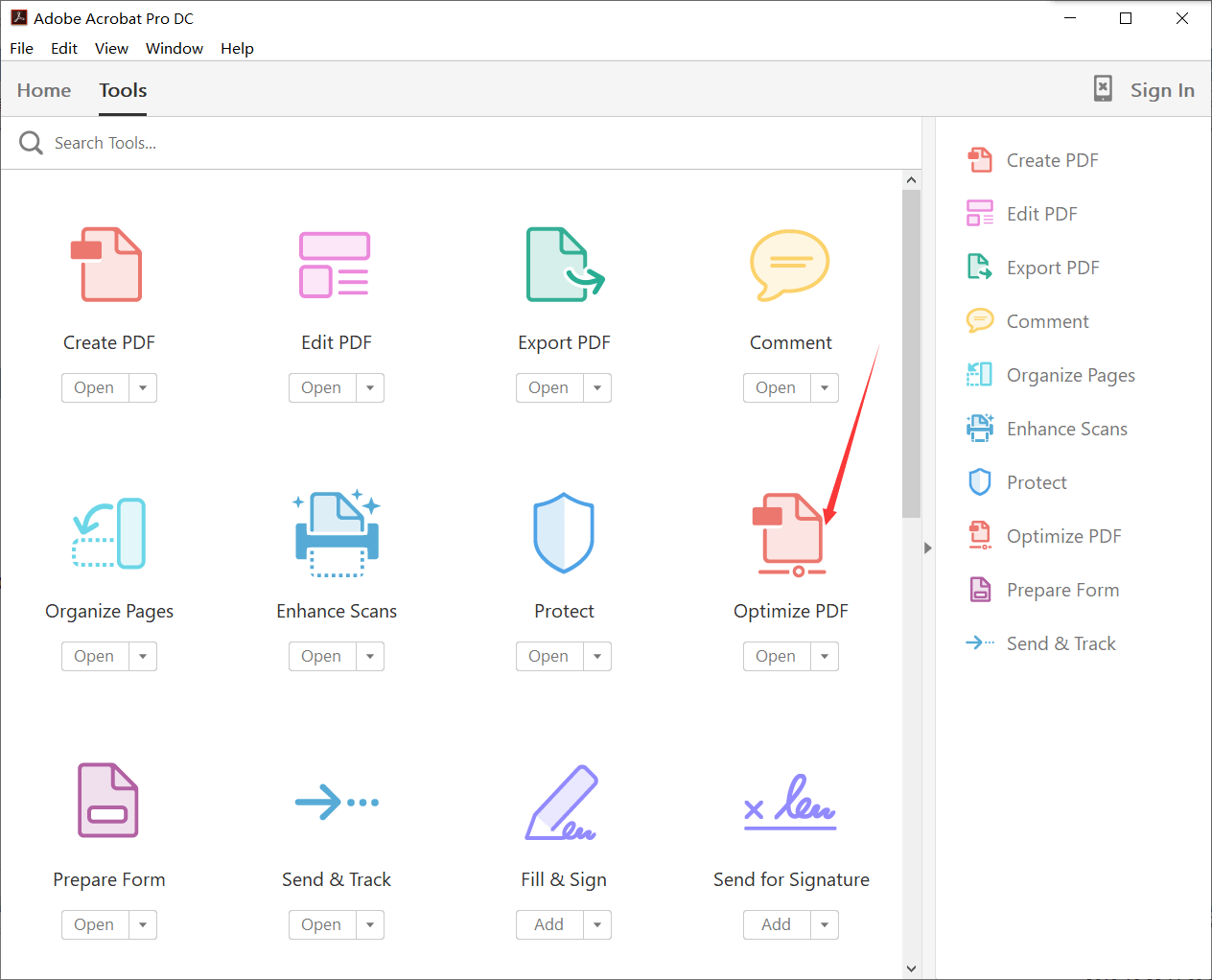
Hakbang 3. I-upload ang iyong PDF file. Pagkatapos ay maaari kang magkaroon ng isang preview ng iyong PDF file. Mag-click sa " Bawasan ang Laki ng File " sa menu, na nasa tabi ng icon na " Optimize PDFs ".

Hakbang 4. Piliin ang bersyon kung kailangan mo. Ang mas mataas na bersyon sa paglaon ay magpapahintulot sa higit na pagbawas, at kadalasan, ang default na pagpipilian ay Acrobat 5.0 at mas bago. Sa wakas, na-click mo lang ang " OK " at i-download ang iyong bagong PDF file.
Mga FAQ
Ano ang ibig sabihin nito tungkol sa Extreme, Recommended at High mode sa EasePDF?
Ang tatlong mga mode na ito ay nauugnay sa kalidad ng output. Kapag pinili mo ang Extreme mode, ang file na nakuha mo sa wakas ay magkakaroon ng isang halatang compression, ngunit ang kalidad ng output ay medyo mababa. Halimbawa, ang mga teksto o larawan ay maaaring hindi kasing linaw ng orihinal na file. Sa kabaligtaran, kung pinili mo ang Mataas na mode, nangangahulugan iyon na higit na nag-aalala ka tungkol sa kalidad ng output kaysa sa laki ng file. Ang mode na ito ay hindi gumagawa ng makabuluhang compression sa file. Kapag nag-aalangan ka tungkol sa kung paano pumili, sundin lamang ang Inirekumendang mode. Ito ay isang mode na ginagarantiyahan ang kalidad at ang antas ng pag-compress.
Matapos ang compression, mababasa pa rin ba ang mga file?
Oo Mababasa pa ang naka-compress na mga PDF file. Ngunit maaaring hindi ito gaanong malinaw kaysa dati, nakasalalay lamang ito sa kung gaano mo nais na i-compress. Kaya huwag mag-atubiling at huwag mag-alala. Bago i-compress ang file, dapat mong tiyakin kung ang mga file ay naka-lock, kung hindi man, mabibigo ang compression. Maaari mong gamitin ang EasePDF Unlock PDF upang mai -decrypt muna ang mga file.
Gumagana ba ang mga PDF compressor nang maayos sa Mac at Windows, maaari ko bang magamit ang aking mobile phone?
Oo Ang tatlong pamamaraan sa itaas ay maaaring gumana nang maayos sa lahat ng mga aparato at operating system. Kaya maaari mong huwag mag-atubiling pumili ng isa sa mga ito. Kung gumagamit ka ng iba pang mga converter o compressor, mangyaring pansinin na kung nagbibigay sila ng iba't ibang software para sa Mac at Windows ayon sa pagkakabanggit. Maaari mong gamitin ang iyong mobile phone upang i-compress ang isang PDF gamit ang EasePDF, o iba pang mga online PDF converter at compressor. Mas magiging tugma ang mga ito kaysa sa desktop software.
Konklusyon
Sa palagay mo ba makakatulong sa iyo ang artikulong ito? Nais mo bang malaman ang tungkol sa PDF? Maaari ka pa ring magkaroon ng isyu na nais na maghanap para sa sagot. Mangyaring huwag mag-atubiling makipag-ugnay sa amin kung mayroon kang anumang magandang ideya, o nais mong ipasadya ang mga solusyon sa PDF para sa iyong sariling negosyo. Mag-subscribe sa amin upang makuha ang pinakabagong balita at impormasyon tungkol sa PDF!
Nakatulong ba ang artikulong ito?
Oo O kaya naman HINDI
































Magkomento
comment.averageHints.0