Sa aming pang-araw-araw na trabaho, kung gumagamit kami ng isang template na maaaring mailapat sa Word nang direkta, makatipid ka sa kanila ng maraming oras. Maraming mga template ng Microsoft tulad ng mga template ng dokumento ng salita, mga template ng brochure, template ng sulat, template ng resume, at iba pa.
Sa Microsoft Word, maaari kang lumikha ng template na gusto mo, o maaari mong direktang gamitin ang template na kasama ng Microsoft Word. Susunod, ituturo namin sa iyo kung paano gamitin, i-edit, at lumikha ng iyong sariling mga template sa Word.
Mga Nilalaman
Seksyon 1 - Paano Gumamit ng Isang Template sa Word 1. Microsoft Word 2010 2. Microsoft Word 2013/2016
Seksyon 2 - Paano Lumikha ng Isang Template sa Word 1. Microsoft Word 2010 2. Microsoft Word 2013/2016
Seksyon 3 - Paano Mag-edit ng Isang Template sa Word 1. Microsoft Word 2010 2. Microsoft Word 2013/2016
Seksyon 1 - Paano Gumamit ng Isang Template sa Word
Kapag lumilikha ng mga dokumento ng Word, madalas kaming gumugugol ng maraming oras sa pagta-type. Maaari naming gamitin ang Microsoft Word upang lumikha ng isang resume, paanyaya, at iba pa. Sa mga template ng Word, lumilikha ka man ng mga card ng negosyo o simpleng nagbibigay ng gantimpala sa mga sertipiko, malamang na makahanap ka ng isa na naaangkop sa iyong hangarin.
Upang magamit ang mga template, kailangan mong malaman kung paano lumikha ng mga bagong dokumento gamit ang mga template at kung paano magsingit ng teksto sa mga template. Ang bawat isa ay maaaring gumamit ng mga template ng Microsoft Word upang lumikha ng mga propesyonal na dokumento. Ngayon, tuturuan namin kayo kung paano gamitin ang mga mayroon nang mga template para sa iba't ibang mga bersyon ng Microsoft Word.
1. Microsoft Word 2010
Hakbang 1. I-double click ang application ng Microsoft Word 2010.
Hakbang 2. Upang magsimula ng isang bagong dokumento, i-click ang pagpipiliang "Tab na file"> "Bago", pagkatapos ay maaari mong makita ang listahan ng "Magagamit na Mga Template".
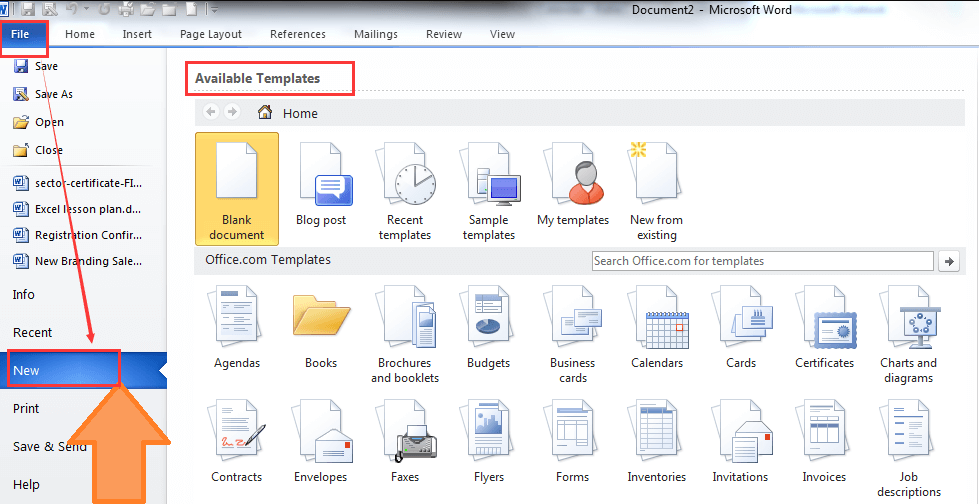
Hakbang 3. Maghanap para sa isang template. Mag-scroll sa pahina ng "Magagamit na Mga Template" upang makahanap ng isang template na gusto mo o i-type ang salita sa search bar na "Mga Office.com" upang maghanap para sa mga tumutugmang template.
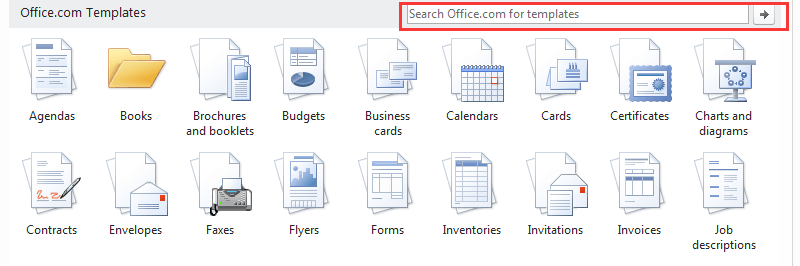
Hakbang 4. Pagkatapos ay maaari kang pumili ng isa sa mga ito para sa iyong dokumento sa pamamagitan ng pag-double click sa template at i-download ang mga template ng Microsoft Word 2010 nang libre.
Hakbang 5. I-edit ang template. Karamihan sa mga template ay may halimbawang teksto. Maaari mong palitan ang teksto sa pamamagitan ng pagtanggal ng teksto at pagpasok ng iyong sariling nilalaman. Maaari mo ring i-edit ang font, kulay, laki ng teksto, atbp. Ng karamihan sa mga template.
Hakbang 6. I-save ang iyong dokumento. I-click ang "File"> "I-save" upang mai-save ang iyong template.
2. Microsoft Word 2013/2016
Hakbang 1. Buksan ang Microsoft Word 2013/2016. I-double click ang icon ng Word.
Hakbang 2. I-click ang tab na "File"> "Bago".
Hakbang 3. Maghanap para sa isang template. I-type ang keyword sa search bar sa tuktok ng pahina upang maghanap para sa mga tumutugma na template.
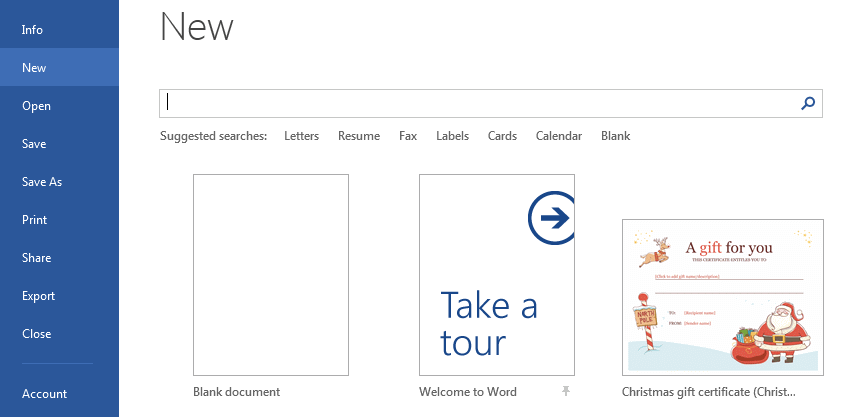
Hakbang 4. Mag-click sa isang template upang magsimula ng isang bagong dokumento gamit ang pag-format ng template na iyon at anumang natukoy na teksto o graphics. Pagkatapos ay maaari mong i-edit ang font, kulay, laki ng teksto, atbp ng template.
Hakbang 5. I-click ang "File"> "I-save" upang mai-save ang iyong template.
Seksyon 2 - Paano Lumikha ng Isang Template sa Word
Nalaman namin kung paano gamitin ang mga mayroon nang mga template. Pinapayagan ka ng isang template ng Microsoft Word na dalhin ang parehong disenyo at layout mula sa isang dokumento patungo sa susunod. Bilang karagdagan sa paggamit ng mga template na kasama ng Microsoft Word o pag-download ng mga template na nilikha ng iba, maaari mo ring likhain at mai-save ang iyong sariling mga template para magamit sa hinaharap.
1. Microsoft Word 2010
Hakbang 1. I-double click ang software ng Microsoft Word 2010 sa iyong computer.
Hakbang 2. Lumikha ng isang bagong dokumento ng blangko na salita. Idagdag ang kinakailangang nilalaman ng template, at tanggalin ang nilalaman na hindi gagamitin sa hinaharap. Halimbawa, kung regular mong binago ang pamagat ng isang dokumento, i-type lamang ang "pamagat" sa itaas at pagkatapos ay gamitin ang mga pagpipilian sa ilalim ng pangunahing menu upang tukuyin ang mga format nito, tulad ng font, pagkakahanay ng teksto, o istilo.
Mga Tip
"Anumang mga pagbabago sa pag-format na gagawin mo (halimbawa, spacing, laki ng teksto, at font) ay magiging bahagi ng template."
Hakbang 3. Piliin ang utos na "File"> "I-save Bilang". Mag-type ng pangalan para sa iyong dokumento.
Hakbang 4. Sa listahan ng drop-down na "I-save bilang uri", piliin ang opsyong "Word Template (.dotx)". Panghuli, i-click ang pindutang "I-save" upang likhain ang iyong template.
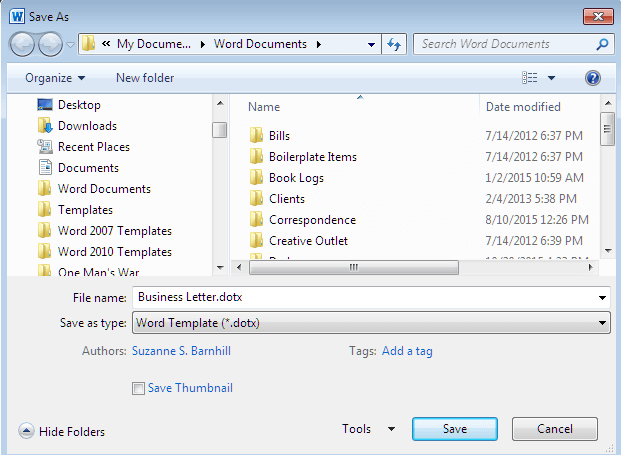
2. Microsoft Word 2013/2016
Hakbang 1. Ilunsad ang Microsoft Word 2013/2016.
Hakbang 2. Lumikha ng isang blangko na dokumento. Ayusin ang iyong mga estilo, margin, atbp. Sa blangkong dokumento.
Hakbang 3. I-save ang dokumento bilang isang template. Buksan ang menu na "File", at pagkatapos ay i-click ang utos na "I-save Bilang".
Hakbang 4. Piliin kung saan mo nais i-save ang iyong dokumento. Matapos mag-type ng isang pangalan para sa iyong template, piliin ang opsyong "Word Template (.dotx)" upang mai-save bilang isang bagong template.
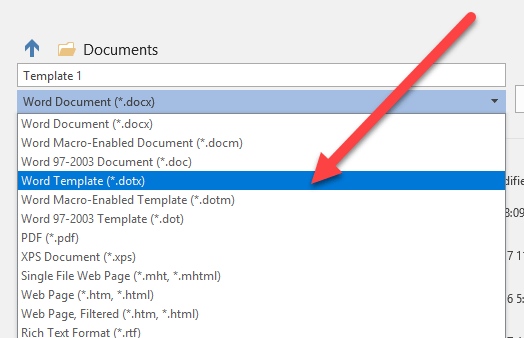
Seksyon 3 - Paano Mag-edit ng Isang Template sa Word
Maaari kaming gumamit ng isang mayroon nang template sa Microsoft Word, ngunit sa karamihan ng mga kaso, kailangan din naming i-edit ang template. Maaari mo ring mai-edit ang pag-format ng karamihan sa mga template (hal., Font, kulay, at laki ng teksto) nang hindi sinisira ang template mismo. Sa seksyong ito, tuturuan ka namin kung paano mag-edit ng mga template sa iba't ibang mga bersyon ng Word.
1. Microsoft Word 2010
Hakbang 1. Ilunsad ang Microsoft Word 2010. I-click ang "File"> "Buksan" upang piliin ang template na nais mong i-edit.
Hakbang 2. I-edit ang template. Piliin ang tool sa pag-edit sa toolbar upang mai-edit ang template. Maaari mong i-highlight ang teksto at pindutin ang "Tanggalin" na key sa keyboard upang tanggalin ang imahe mula sa template. Ang pagdaragdag ng isang item sa template, tulad ng isang text box sa pamamagitan ng pag-click sa tab na "Ipasok" ay sinusuportahan din.

Hakbang 3. I-click ang "File"> "I-save" upang mai-save ang na-edit na template.
2. Microsoft Word 2013/2016
Hakbang 1. Buksan ang software ng Microsoft Word.
Hakbang 2. I-click ang "File"> "Buksan" upang piliin ang template na nais mong i-edit.
Hakbang 3. Maaari mong baguhin ang mga kulay, font, larawan, logo, at anupaman sa template sa pamamagitan ng pag-click sa kaukulang pindutan sa toolbar.
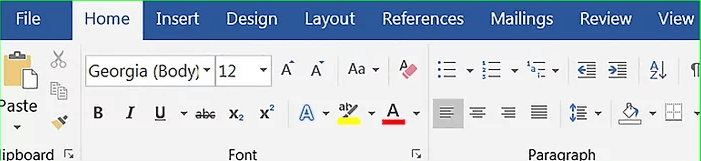
Hakbang 4. Kapag natapos ka, i-click ang "File"> "I-save" upang i-download ang na-edit na template.
FAQ
1. Paano ako makakagamit ng isang template sa Outlook?
Una, kailangan mong i-save ang template bilang .oft format (Outlook template). Kung kailangan mong gamitin ang template sa Outlook, pumunta sa tab na "Home"> "Mga Bagong Item"> "Higit pang Mga Item" upang piliin ang template mula sa iyong lokal na aparato.
2. Saan ako makakakuha ng mga libreng template ng resume at mag-download bilang PDF o Word?
Maaari kang makakuha ng isang libreng resume mula sa ilang mga site tulad ng Canva , COOL FREE CV , Freesumes , at iba pa. Para sa karagdagang impormasyon, maaari kang makakuha mula sa " 8 Mga Site upang Kumuha ng Libreng Mga Template na Ipagpatuloy at I-download bilang PDF o Salita ".
Konklusyon
Sa post na ito, nakalista kami sa ilang mga paraan kung paano gamitin, i-edit, at likhain ang mga template sa iba't ibang mga bersyon ng Microsoft Word. Hindi alintana kung aling bersyon ng Microsoft Word ang iyong ginagamit, mahahanap mo ang kaukulang pamamaraan sa artikulong ito. Kung kailangan mo ng ilang simpleng mga template, maaari mong gamitin ang mga built-in na template sa Microsoft Word nang direkta. Samantala, maaari ka ring lumikha ng iyong sariling template gamit ang tool sa pag-edit sa Microsoft Word.
Nakatulong ba ang artikulong ito?
Oo O kaya naman HINDI
































Magkomento
comment.averageHints.0