Sa aming pang-araw-araw na trabaho at buhay, upang mag-download ng mga file at maglipat ng mga file nang mas mabilis, ang ilang mga tao sa pangkalahatan ay inililipat sa anyo ng mga zip file. Ang mga zip file ay maaaring maglaman ng alinman sa isang file o maraming mga file na may iba't ibang laki sa kanila. Ang tanging paraan lamang upang ma-unzip at kunin ang mga nilalaman ng archive file ay ang paggamit ng unzip software.
Kung gumagamit ka ng mga operating system ng Mac, malamang na mayroon ka ng unzip software. Ngunit kung nais mong buksan o i-zip ang mga ito sa iba pang mga programa, maaari mo ring i-download ang mga programa ng third-party. Ngayon, bibigyan ka namin ng ilang software na makakatulong sa iyo na mabilis na ma-zip ang mga file sa Mac.
Mga Nilalaman
Bahagi 1 - Gumamit ng Built-in na Programa ng Mac: Finder
Bahagi 2 - Gumamit ng Third-Party Software 1. Unarchiver 2. WinZip 3. iZip
Bahagi 1 - Gumamit ng Built-in na Programa ng Mac: Finder
Ang application ng Finder sa Mac ay katulad ng isang file manager na maaaring payagan kang i-compress at i-decompress ang mga file sa isang simpleng paraan. Ang pag-zip at pag-unzip ng mga file ay isang built-in na tampok sa iyong Mac. Sa Windows, karaniwang kailangan mo ng isang application ng third-party para sa operasyon, ngunit ang bawat Mac ay may built-in na tampok na ito, ginagawa itong isang sobrang simpleng proseso. Ngunit bilang default, sinusuportahan lamang ng Finder ang mga compress file sa format na ZIP, at kinukuha ang mga file sa zip, tar.gz, BZ2, at iba pang mga format.
Hakbang 1. Mag-navigate sa ibabang kaliwang sulok ng screen at buksan ang Finder.

Hakbang 2. Pagkatapos hanapin ang zip file na nais mong i-unzip sa Mac. Mag-navigate sa archive sa Finder app at i-double click ang Zip file. Pagkatapos ng ilang segundo, ang file o folder ay magde-decompress sa parehong folder.
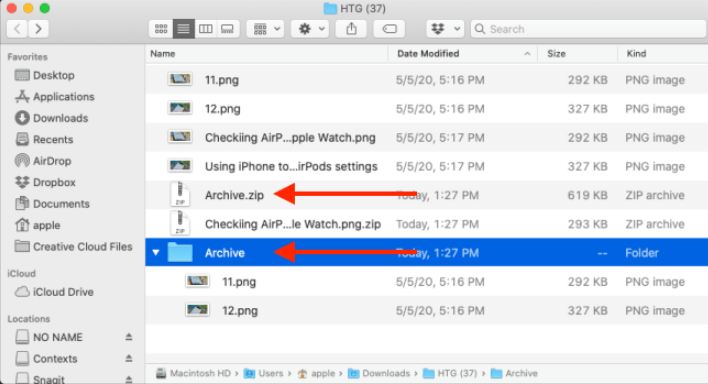
Mga Tip
"Kung ang Zip file ay naglalaman lamang ng isang solong file, kapag na-unzip mo ito, makikita mo na ang file ay naibalik sa orihinal nitong estado na may parehong pangalan. Kung nais mong i-unzip ang isang file na naglalaman ng maraming mga file, lilitaw ito bilang isang folder na may parehong pangalan sa archive. "
Matapos basahin ang mga pamamaraan sa itaas, naniniwala ako na alam ng lahat kung paano i-unzip ang mga file sa Mac gamit ang Finder. Sa pang-araw-araw na buhay, kailangan din nating mag-zip ng mga file, kaya kung paano mag-zip ng mga file sa Mac at kung paano lumikha ng isang zip file sa Mac nang hindi nag-i-install ng anumang software ng third-party? Ang pag-zip ng isang file sa Mac ay kasing dali ng pag-unzip ng isa.
Hakbang 1. Buksan ang application na "Finder" sa iyong computer sa Mac.
Hakbang 2. Piliin ang mga file o folder na nais mong i-zip. Kung pumipili ka ng maraming mga file, hawakan ang "Command" na key habang pinipili ang mga file. Kapag napili mo na, mag-right click sa anumang napiling file pagkatapos ay piliin ang pagpipiliang "I-compress".
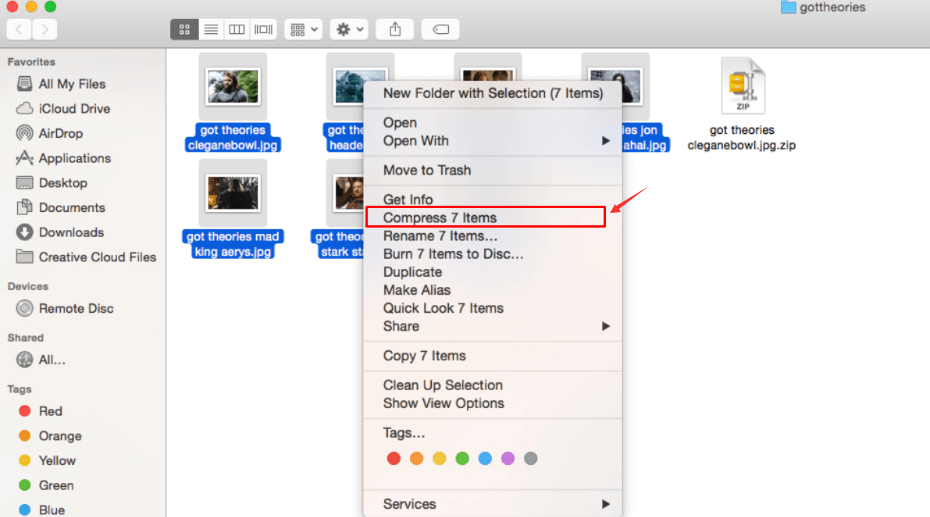
Hakbang 3. Kapag natapos ang proseso ng compression, makakakita ka ng isang bagong naka-compress na file na may isang ".zip" na extension sa parehong folder.
Bahagi 2 - Gumamit ng Third-Party Software
Gamit ang built-in na programa sa Mac, maaari mo lamang i-unzip at i-zip ang ilang mga uri ng mga file tulad ng zip format. Kung nakatanggap ka ng isang RAR file, paano mo ito maa-unzip? Narito ang ilang mga programa ng third party na makakatulong sa iyong ma-zip ang lahat ng uri ng file.
1. Unarchiver
Ang Unarchiver ay isang app para sa iyo upang buksan ang isang zip file sa Mac. Ito ay mas malakas kaysa sa katutubong macOS utility at sumusuporta sa walang hanggan na higit pang mga format ng archive. Dadalhin ka lamang sa iyo ng ilang mga pag-click upang mai-install at itakda ito bilang isang default na app para sa lahat ng mga file ng archive.
Hakbang 1. Ilunsad ang programa ng Unarchiver. Kung wala ka ng software na ito, maaari mo itong i-download mula sa App Store ng Mac.
Hakbang 2. Pagkatapos ay magpapakita ito ng isang pop-up window, maaari mong piliin ang mga uri ng mga file na nais mong i-unzip ng Unarchiver para sa iyo. Ang mga pinaka-karaniwang uri ay napili na.
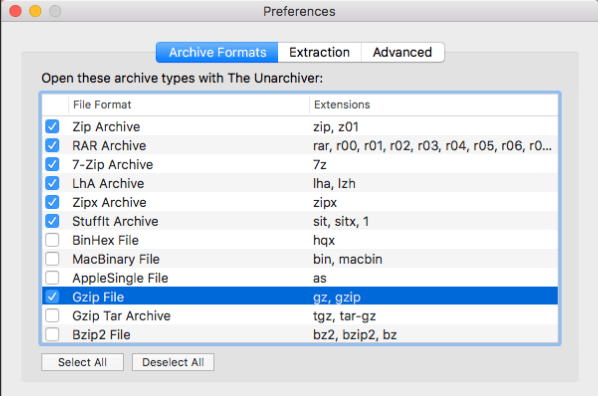
Hakbang 3. Mag- right click sa zip file, piliin ang "buksan gamit" at piliin ang "The Unarchiver". Maaari ka ring lumikha ng isang bagong folder upang ilagay ang mga file sa.
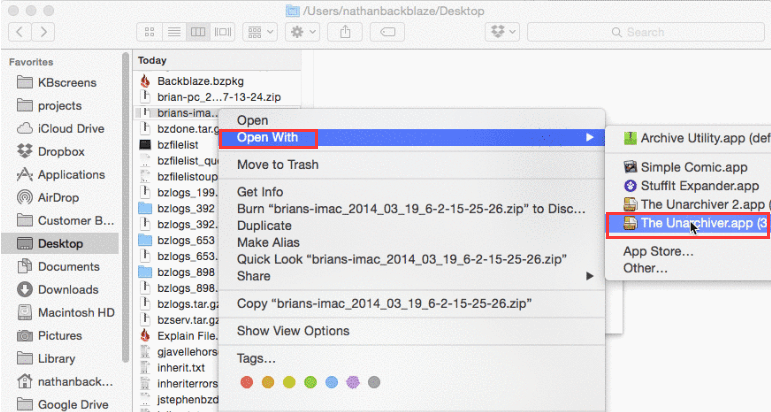
2. WinZip
Ang WinZip ay isang file manager. Sa WinZip, maaari mong i-zip, protektahan, pamahalaan, at ibahagi ang lahat ng iyong mga file nang mabilis at madali. Kapag nagtatrabaho ka sa mga malalaking file - zip, unzip, protektahan, ibahagi, at higit pa sa Mac, ang WinZip ang pinakamahusay na pagpipilian para sa iyo. Hindi lamang nito mapoprotektahan ang mga file gamit ang antas ng banking na AES na naka-encrypt ngunit maaari ding ibahagi nang direkta sa iCloud Drive, Dropbox, Google Drive, at ZipShare.
Hakbang 1. Buksan ang WinZip, kung wala kang program na ito, maaari mo itong i-download mula sa itaas na link.
Hakbang 2. I - click ang "File"> "Buksan ang Zip File".
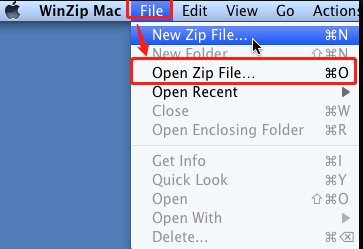
Hakbang 3. Mula sa drop-down na menu, piliing i-unzip ang iyong mga file sa Mac, iCloud Drive, Dropbox, o Google Drive.
Hakbang 4. Pagkatapos ay magbubukas ang isang window na "Estilo ng Finder". Maaari kang mag-browse sa folder kung saan mo nais na nai-save ang mga file.
Hakbang 5. Piliin upang i-unzip ang buong Zip file o "mga napiling item". Maaari mo ring piliing ipakita ang mga hindi naka-compress na item sa Finder. Ang isa pang pagpipilian ay i-click ang pindutang "Bagong Folder" upang lumikha ng isang bagong folder.
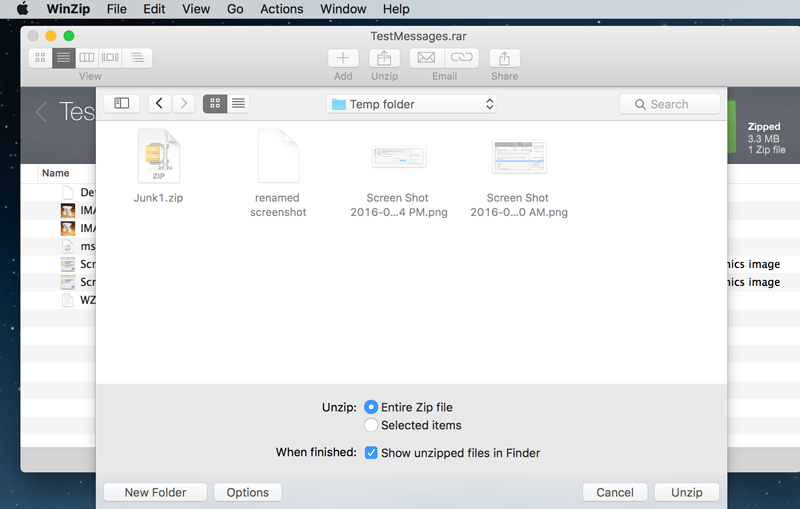
3. iZip
Ang iZip ay ang pinakamadaling paraan upang pamahalaan ang ZIP, ZIPX, RAR, TAR, 7ZIP, at iba pang mga naka-compress na file sa iyong Mac. Ang lahat ng mga pag-andar sa iZip ay ganap na libre upang maaari mong i-zip at i-unzip ang iyong mga file nang walang mga limitasyon.
Hakbang 1. Kung ang iZip ay ang default na programa para sa pagbubukas ng mga .zip file, i-double click ang .zip file sa Finder. Kung ang iZip ay hindi default na programa para sa pagbubukas ng mga .zip file, i-right click ang file, at pagkatapos ay piliin ang "Buksan gamit ang"> "iZip".
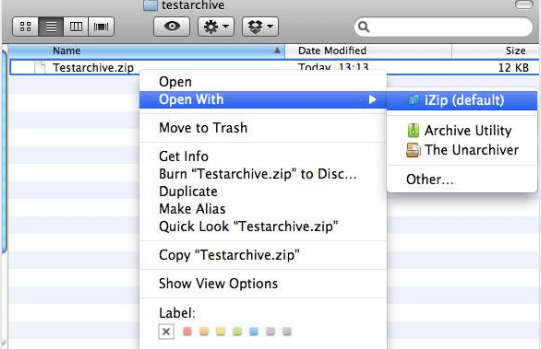
Hakbang 2. Pagkatapos ay bubuksan ng iZip ang archive at ipapakita ang mga nilalaman sa isang Finder window.
FAQ
Paano lumikha ng isang zip file sa Mac?
Maaari mong gamitin ang pamamaraang ibinigay namin sa itaas upang lumikha ng isang zip file sa Mac na may Finder. Sinusuportahan din ang paggamit ng programa ng third-party. Basahin ang artikulong " Lumilikha ng Isang Archive sa Mac na may iZip " upang malaman ang higit pa sa kung paano lumikha ng isang zip file na may iZip software.
Konklusyon
Nakalista kami ng ilang mga paraan kung paano i-unzip ang file sa Mac. Maaari mong gamitin ang Finder upang i-unzip ito nang hindi nag-i-install ng anumang software. Sinusuportahan din ang paggamit ng isang third-party na programa tulad ng Winzip. Kung mayroon kang mga pamamaraan ng sarili mong nais na ibahagi, maaari kang magbigay ng puna sa ibaba.
Nakatulong ba ang artikulong ito?
Oo O kaya naman HINDI
































Magkomento
comment.averageHints.0