Ang Portable Document Format, na tinukoy din sa PDF, ay isang format na nilikha ng Adobe na kasalukuyang malawakang ginagamit sa buong mundo ngayon. Ang format na ito ay hindi madaling i-edit nang direkta, at masisiguro nito na kahit saan buksan ng gumagamit ang file, walang mga garbled character. Samakatuwid, ang mga negosyo, paaralan, atbp. Ay labis na gustong gamitin ang format na ito upang maiimbak ang kanilang data.
Ang pag-encrypt ng file ay karaniwan din sa kasalukuyan. Maraming mga kumpanya ang nasanay sa paggamit ng PDF upang mag-imbak ng data ng negosyo, at madalas na naka-encrypt ang mga file upang matiyak ang seguridad. Sa ganitong paraan, ang mga file ay hindi mai-e-edit, makopya at ninakaw ng mga hindi pinahintulutang tao. Mayroong tatlong uri ng pag-encrypt, 40, 128 at 256 na mga piraso. Ang pinakaligtas sa mga ito ay 256 bit, ngunit ito rin ang pinakamahirap i-crack (kung sakaling makalimutan mo ang password). Ang artikulong ito ay magrerekomenda ng maraming mga pamamaraan sa ibaba, para sa kung alam mo ang password, at nais lamang na mai-decrypt ang orihinal na file, o kalimutan ang password, at nais na humingi ng tulong upang buksan ang naka-secure na file.
Mga Nilalaman
Paraan 1 - I-unlock ang Isang Protektadong PDF File gamit ang EasePDF
Paraan 2 - Alisin ang form ng Password Isang Naka-lock na PDF na may iLovePDF
Paraan 3 - I-print ang Isang Secured PDF File gamit ang Google Chrome
Paraan 4 - Buksan ang Isang Secured PDF File gamit ang Google Drive
Paraan 1 - I-unlock ang PDF gamit ang EasePDF
Maraming tao ang unang mag-iisip ng Adobe Acrobat kapag kailangan nilang mag-edit ng mga PDF file sa kadahilanang lumikha ang Adobe ng PDF, na tiyak na ang pinakamahusay at pinaka-propesyonal na software. Ngunit ang Adobe Acrobat ay isang bayad na software, at ang proseso ng pag-decryption ay mas kumplikado kaysa sa iba. Kung nais mo lamang i-convert ang isang naka-encrypt na PDF file sa isang ma-e-edit ng publiko at nababasa na PDF file, at mayroon kang isang password, maaari kang makahanap ng iba pang mga editor ng PDF upang matulungan ka, tulad ng EasePDF.
Ang EasePDF ay may parehong Protektahan ang PDF at I-unlock ang PDF. Kapag nag-encrypt ka ng mga file, EasePDF ang maximum na seguridad ng file sa pamamagitan ng isang 256-bit na pag-encrypt. Ngunit kailangang markahan ng mga gumagamit ang kanilang password kapag naka-encrypt dahil kung wala kang isang password, hindi mo ito maa-decrypt matagumpay. Karamihan sa mga editor ng PDF ay hindi maaaring mag-decrypt ng mga PDF file nang walang tamang password. Mayroong dalawang kadahilanan. Ang isa ay upang maiwasan ang mga file na ma-decrypt at maagaw ng mga hindi awtorisadong tao. Ang iba pa ay ang proseso ng decryption na gugugol ng oras. Karaniwang kinakailangan ang mga gumagamit na magbigay ng isang password para sa mabilis na pag-decryption.
Ang EasePDF Unlock PDF ay idinisenyo upang matulungan ang mga gumagamit na mabilis at madaling mai-convert ang isang naka-encrypt na PDF file sa isang file na maaaring mai-edit, makopya, at mabasa nang publiko. Kaya kung nais mong mabilis na mai- decrypt ang mga PDF file, ang EasePDF ay tiyak na iyong pinakamahusay na pagpipilian.
Hakbang 1. Bisitahin ang EasePDF sa pamamagitan ng anumang browser na gusto mo sa mga computer, laptop, at mobile phone. Pagkatapos, mag-click sa icon na "I- unlock ang PDF ".
Hakbang 2. Tulad ng nakikita mo, may mga paraan upang mai-upload mo ang iyong protektadong PDF file. Kaya kailangan mo lamang pumili ng isa sa mga ito upang mai-upload ang iyong PDF file.

Hakbang 3. Bago magpatuloy sa susunod na hakbang, kailangang kumpirmahin ng EasePDF na nais mong i-decrypt ang iyong PDF file, at ligal ang iyong pagmamanipula. Kailangan mong lagyan ng tsek ang kaukulang kahon at mag-click sa "I- unlock ang PDF " upang ipagpatuloy ang susunod na hakbang.

Hakbang 4. Sa hakbang na ito, hihilingin sa iyo ng EasePDF na ipasok ang tamang password upang matulungan itong mabilis na mai- decrypt ito. Kung hindi mo maibigay ang tamang password, hindi ka maaaring magpatuloy sa susunod na hakbang.
Hakbang 5. Kung naipasok mo ang tamang password, kailangan mo lamang maghintay para sa decryption. Hindi magtatagal upang matapos ang hakbang. Matapos ang pag-decryption ay tapos na, maaari mong i-download ang iyong bago at naka-unlock na PDF.
Paraan 2 - Alisin ang Password mula sa PDF gamit ang iLovePDF
Ngunit sa napakaraming mga editor ng PDF online at offline, hindi lahat ng mga editor ng PDF ay hindi maaaring i-decrypt ang isang naka-secure na PDF file nang walang tamang password. Ang iLovePDF ay isa ring all-in-one na online na solusyon sa PDF na may higit sa 20 mga tool. Mahusay ito sa Merge PDF, Split PDF at Compress PDF. Bukod, mayroon itong ilang mga kagiliw-giliw na tool tulad ng pagdaragdag ng mga watermark at numero ng pahina sa mga PDF file. Gayunpaman, ang Unlock PDF ay nagpapasalamat din. Ang iLovePDF ay mahusay sa paggalang na ito. Makatutulong ito sa mga gumagamit na mag-unlock ng mga PDF file nang walang mga password. Gayunpaman, hindi nito magagarantiyahan ang isang 100% tagumpay sa pag-decryption, at sa prosesong ito, tatagal ng mas maraming oras upang ma-decrypt kaysa sa mga may mga password.
Ang lahat ng mga tool mula sa iLovePDF ay malayang gamitin. Gayunpaman, ang iLovePDF ay may ilang mga limitasyon tulad ng bawat file na hindi maaaring mas malaki sa 15 MB. Tungkol sa pagpepresyo ng iLovePDF, kailangan mo lamang magparehistro pagkatapos ang lahat ng mga tool ay maaaring magamit nang walang bayad, ngunit may ilang mga paghihigpit. At kung bibili ka ng kanilang serbisyo, ang bersyon ng Premium Web ay nagkakahalaga lamang ng $ 48 sa isang taon, $ 6 sa isang buwan. Ang Premium Pro Desktop + Web na bersyon ay medyo mas mahal, na nagkakahalaga ng $ 72 sa isang taon, $ 9 sa isang buwan.
Hakbang 1. Una sa lahat, kailangan mong pumunta sa iLovePDF para sa pagpasok ng " Unlock PDF ".
Hakbang 2. Tulad ng EasePDF, maaari ka ring magkaroon ng mga paraan upang mai-upload ang iyong naka-lock na PDF file. Maaari mong piliin ang pinakamahusay at angkop na paraan upang mai-upload ang iyong PDF file.
Hakbang 3. Sa hakbang na ito, mangyaring tingnan ang prompt bar sa kanan at aabisuhan ka upang i-click ang pindutang "I- unlock ang PDF " sa ibaba.

Hakbang 4. Ngayon maghintay para sa decryption. Ang iyong ligtas na PDF file ay mai- iLovePDF server sa lalong madaling panahon.
Hakbang 5. I-download ang iyong bagong PDF file upang matapos ang pagmamanipula.
Paraan 3 - I-print ang Isang Secured PDF File gamit ang Google Chrome
Maaaring mukhang katawa-tawa ito, ngunit kapaki-pakinabang din ito at mabisang mai-save ang iyong naka-encrypt na mga PDF file upang ma-unlock ang isa. Ang premise ay kailangan mong i-download ang browser ng Google Chrome at maaari itong gumana nang normal. Ang prosesong ito ay katumbas ng pagbubukas ng PDF sa pamamagitan ng pag-unlock at pagkatapos ay i-save ito pabalik sa isang bagong PDF. Kailangan mong palitan ang pangalan ng file pagkatapos ng pag-encrypt. Noong nakaraan, mayroon din kaming mga artikulo tungkol sa pag-convert ng PDF sa mga dokumento ng Word sa pamamagitan ng Google Docs, na katulad sa pamamaraang ito.
Mapapansin na, ang prosesong ito ay dapat gawin sa isang desktop computer at hindi maaaring sa isang tablet o smartphone device.
Hakbang 1. Buksan ang Google Chrome. Buksan lamang ito at hindi mo kailangang magbukas ng isa pang pahina.
Hakbang 2. Buksan ang folder kung saan matatagpuan ang iyong PDF file at maghanda na i-upload ang file.
Hakbang 3. I-drag at i-drop ang iyong mga file sa Google Chrome. Tama iyan, huwag mag-atubiling mag-drag nang direkta sa anumang blangkong puwang sa browser. Makikita mo na binabasa ng Google Chrome ang iyong mga file sa lalong madaling panahon.
Hakbang 4. Pagkatapos, matapos ang Google Chrome basahin ang iyong file, isang kahon ng pag-input ang lalabas na humihiling sa iyo na ipasok ang password. Sa puntong ito kailangan mo lamang ipasok ang tamang password ng iyong PDF file.
Hakbang 5. Panghuli, i-click ang icon na " I-print " na nasa kanang sulok sa itaas ng website, at piliin ang "I- save bilang PDF " upang i-download ang iyong PDF file.
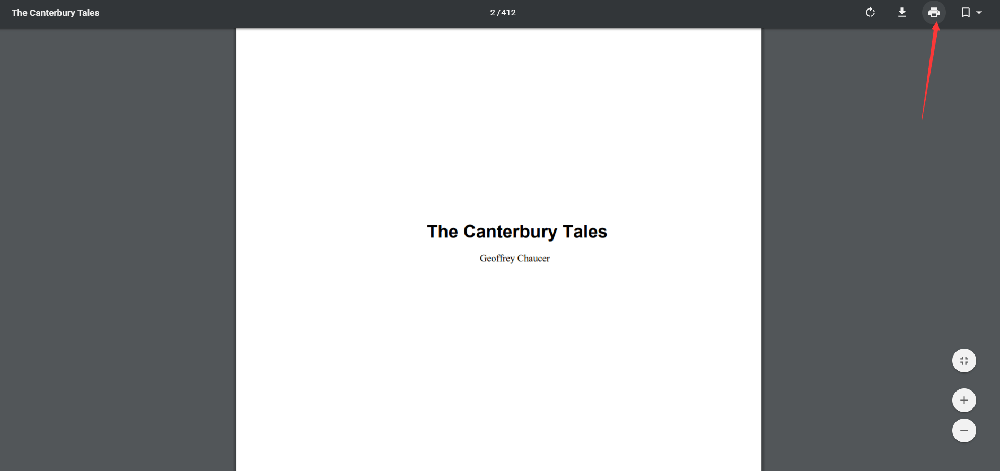
Paraan 4 - Buksan ang Isang Secured PDF File gamit ang Google Drive
Muli, kami ay kumakatawan sa isa pang napaka-kagiliw-giliw na paraan upang i-unlock ang mga PDF file sa Google online nang libre. Sa oras na ito, ang tool na ginamit namin ay tinatawag na Google Drive . Ang tool na ito ay libre gamitin, tulad ng Google Chrome. Kung ikaw ay isang gumagamit ng Google, maaari kang maging malaya na pumili ng Paraan 3 o Paraan 4 upang alisin ang password mula sa iyong PDF file. Hindi na kailangang mag-aksaya ng oras sa paghahanap ng mga paraan upang ma-unlock ang mga PDF file mula sa iba pang mga mapagkukunan, magsimula tayo sa mga mayroon nang mga tool!
Ang pamamaraang ito ay ang pinakamahusay para sa mga file na nai-save sa cloud. Siyempre, maaari ka ring mag-upload ng mga file sa Google Drive bago mo ito i-unlock.
Hakbang 1. Una sa lahat, buksan at mag-sign in sa iyong Google Drive account.
Hakbang 2. I - click ang icon na "Mga Setting " sa kaliwang tuktok ng pahina at lagyan ng tsek tulad ng ipinakita.
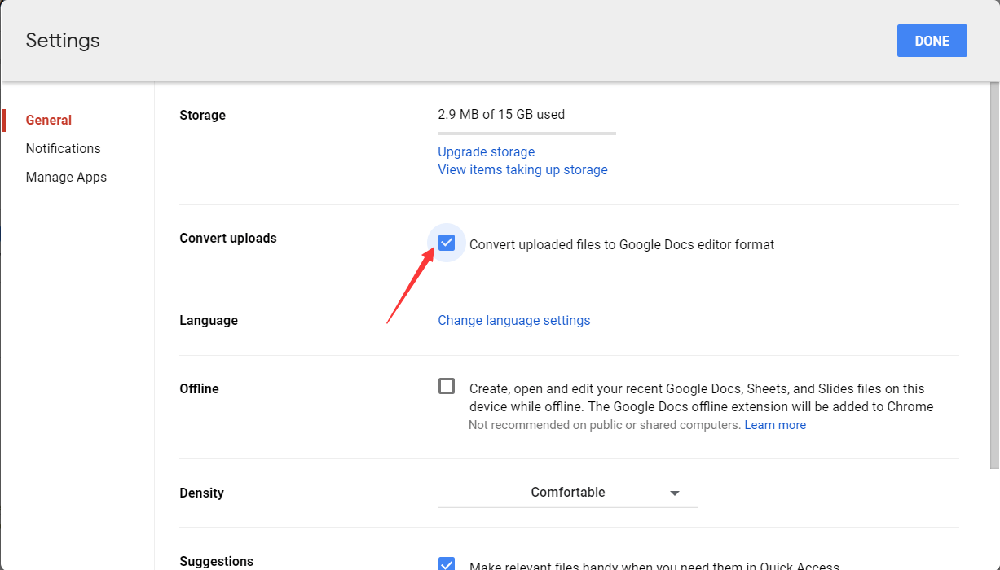
Hakbang 3. Piliin ang iyong target na file, i-right click ito at piliin ang " Preview ".
Hakbang 4. Ang iyong PDF ay bubuksan ng Google Docs, ngunit bago buksan ito, kinakailangan mong ipasok ang iyong password. Pagkatapos mag-click sa " Isumite ".
Hakbang 5. Mag-click sa icon na " I-print " at piliin ang "I- save bilang PDF " upang ma-unlock ang iyong PDF file.
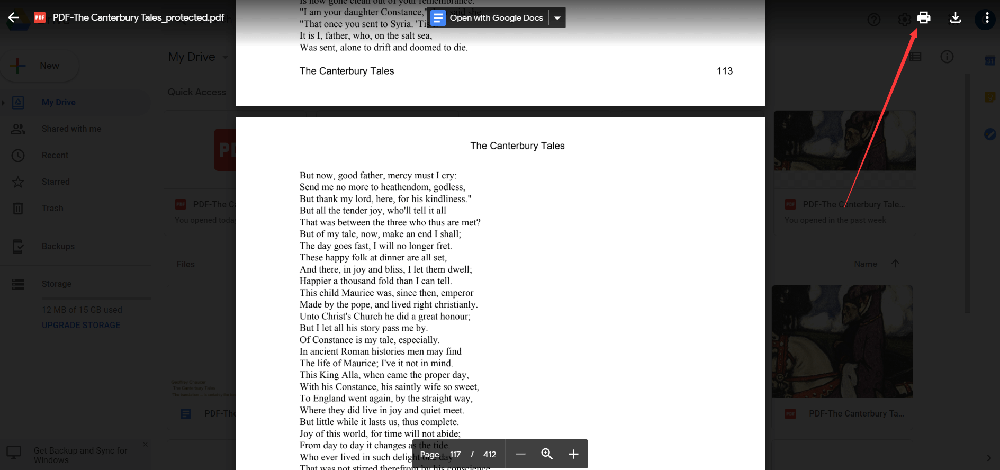
Konklusyon
Sa itaas ay tungkol sa kung paano i-decrypt ang isang PDF file. Upang mapili ang Paraan 3 at Paraan 4, kailangan mong i-click ang I-print at i-save ang file bilang isang bagong PDF file. Kung pipiliin mo ang Paraan 1 at Paraan 2, kailangan mo lamang itong mai-decrypt nang direkta, at pagkatapos ay i-download ang PDF file na na-unlock. Kung mayroon ka pa ring mga katanungan, mangyaring huwag mag-atubiling makipag-ugnay sa amin .
Nakatulong ba ang artikulong ito?
Oo O kaya naman HINDI
































Magkomento
comment.averageHints.0