Nakatanggap ka ba ng isang PDF file na naglalaman ng mga watermark sa bawat pahina at nagsasanhi ng isang malaking kaguluhan ng isip sa iyong pagbabasa? Ang Watermark ay isang pangkaraniwang hakbang upang maprotektahan ang mga dokumento mula sa pagnanakaw ng copyright, ngunit kapag naging balakid ito sa aming pagbabasa, kailangan namin itong alisin.
Kaya kung paano alisin ang watermark mula sa isang PDF file? Sa post na ito, ipapakita namin sa iyo ang nangungunang 5 mga paraan upang alisin ang watermark mula sa PDF pareho nang libre at bayad. Ang libreng solusyon ay ang pag-convert ng PDF sa Word gamit at tanggalin ang mga watermark sa Word. At ang bayad at direktang pamamaraan ay ang paggamit ng isang propesyonal na PDF editor tulad ng Adobe Acrobat Pro at ApowerPDF. Bilang karagdagan, pag-uusapan natin ang tungkol sa isa pang paraan upang alisin ang watermark sa online.
Mga Nilalaman
Bahagi 1. Alisin ang Watermark mula sa PDF sa Word (Libre) Pagpipilian 1. EasePDF PDF to Word Converter Pagpipilian 2. Microsoft Word
Bahagi 2. Tanggalin ang Watermark mula sa PDF nang Direkta Pagpipilian 1. Adobe Acrobat Pro Pagpipilian 2. ApowerPDF
Bahagi 1. Alisin ang Watermark mula sa PDF sa Word (Libre)
Una sa lahat, magrerekomenda kami ng dalawang libreng solusyon upang alisin ang watermark mula sa PDF nang libre. Ang parehong mga solusyon ay nangangailangan sa iyo upang i-convert ang PDF sa Word sa una, pagkatapos ay alisin ang watermark sa Word . Maaari naming gamitin ang online PDF to Word converter sa EasePDF, o gamitin ang Microsoft Word mismo.
Pagpipilian 1. EasePDF PDF to Word Converter
Ang EasePDF ay isang libreng online platform para sa bawat gumagamit ng PDF na mag-convert, mag-edit, lumikha, watermark, sumanib, mag-compress ng PDF. Kapag pinili mo ang EasePDF, pumili ka ng isang sinusuportahang cross-platform na serbisyo na maaari mong gamitin sa anumang aparato kabilang ang Windows, Mac, Linux, iOS, Android, atbp. Ngayon buksan natin ang " PDF to Word Converter " at tingnan kung paano nakakatulong na alisin watermark mula sa PDF na may EasePDF.
Hakbang 1. I-upload ang iyong PDF. Maaari kang mag-upload ng mga file sa pamamagitan ng pag-click sa pindutang "Magdagdag ng File" o i-drop lamang ang mga file sa lugar ng pag-upload. Gayundin, sinusuportahan ng EasePDF import ng mga file mula sa iyong Google Drive, Dropbox, at OneDrive.

Hakbang 2. I - download ang na-convert na Salita. Kapag matagumpay na na-upload ang iyong PDF sa server, awtomatikong magsisimulang i-convert ng EasePDF ang iyong PDF sa Word. At isang link sa pag-download ang iaalok sa pahina ng resulta kapag tapos na ang proseso ng pag-convert. I-click lamang ang pindutang "I-download" upang mai-save ito sa iyong lokal na aparato.

Hakbang 3. Alisin ang watermark. Buksan ang na-convert na dokumento ng Word sa anumang processor ng Word tulad ng Microsoft Office, LibreOffice, Google Docs, WPS, atbp. Mag-click sa watermark na nais mong alisin at pindutin ang "tanggalin" sa iyong keyboard. Ang isang watermark ay tinanggal ng aksyong ito.

Kung may mga watermark sa bawat pahina, pumunta lamang sa "Disenyo"> "Watermark"> "Alisin ang Watermark". Para sa Word 2007 o 2010, piliin ang "Page Layout"> "Watermark"> "Alisin ang Watermark".

Mga Tip
"Kung kailangan mo ng PDF upang manatili sa format na .pdf, i-convert lamang ang Word sa PDF at makakakuha ka ng isang PDF nang walang anumang watermark."
Pagpipilian 2. Microsoft Word
Kung mayroon ka nang naka-install na Microsoft Word sa iyong aparato, maaari mong, syempre, ipasa ang EasePDF at i-convert ang PDF sa Word nang direkta sa Microsoft. Mangyaring sundin ang mga hakbang na ito upang alisin ang watermark mula sa PDF.
Hakbang 1. Mag- right click sa PDF na nais mong alisin ang watermark at piliin ang "Open with"> "Microsoft Word".
Hakbang 2. Ang isang prompt ay pop up babala sa iyo na ang aksyon na ito ay mag-convert ng PDF sa mai-e-edit na Salita, at ang nagresultang dokumento ng Word ay maaaring hindi eksaktong hitsura ng orihinal na PDF, lalo na kung ang orihinal na file ay naglalaman ng maraming mga graphic. I-click ang "OK" at i-convert ng Microsoft ang iyong PDF sa isang dokumento ng Word.

Hakbang 3. Ipapakita ang iyong PDF kasama ang Microsoft sa format na Word. Maaari mo na ngayong alisin ang mga watermark sa pamamagitan ng pagpili ng "Disenyo"> "Watermark"> "Alisin ang Watermark". Kung gumagamit ka ng Office 2010 o 2007, mangyaring pumunta para sa "Page Layout"> "Watermark"> "Alisin ang Watermark". At ang lahat ng mga watermark sa dokumentong ito ay tatanggalin.

Hakbang 4. I- save ito bilang PDF. Piliin ang "I-save Bilang" mula sa pangunahing menu at piliin ang "PDF" bilang format ng pag-save.

Bahagi 2. Tanggalin ang Watermark mula sa PDF nang Direkta
Paano alisin ang watermark mula sa isang PDF na dokumento nang direkta nang hindi ito nagko-convert sa Word? Kaya, ang kailangan mo ay isang propesyonal na PDF editor. Inirerekumenda namin dito ang Adobe Acrobat Pro at ApowerPDF.
Pagpipilian 1. Adobe Acrobat Pro
Ang Adobe Acrobat Pro ay marahil ang pinakatanyag na PDF software. Sa isang pangkat ng mga tool sa pag-edit ng PDF sa loob, binibigyang-daan ng Adobe Acrobat Pro ang mga gumagamit na magdagdag, mag-edit o mag-alis ng isang watermark sa isang PDF. Subukan na alisin ang watermark mula sa PDF ngayon.
Hakbang 1. Buksan ang PDF gamit ang Adobe Acrobat Pro pagkatapos i-install ito sa iyong aparato.
Hakbang 2. Pumunta sa tab na "Mga Tool" sa itaas at piliin ang "I-edit ang PDF".

Hakbang 3. Sa toolbar sa pag-edit, i-click ang "Watermark" pagkatapos ay piliin ang "Alisin" mula sa drop-down na listahan.

Hakbang 4. Ang isang prompt ay pop up upang tanungin ang "Sigurado ka bang permanenteng aalisin ang watermark", i-click ang "OK" at ang lahat ng mga watermark sa PDF na ito ay tatanggalin.

Ayan yun. Sa apat na simpleng hakbang, natapos na naming alisin ang watermark mula sa isang PDF. Kung interesado ka ring alisin ang watermark mula sa maraming mga PDF, maaari kang mag-refer sa pahinang ito: Alisin ang Mga Watermark sa Adobe .
Pagpipilian 2. ApowerPDF
Ang ApowerPDF ay isa pang simpleng paraan upang alisin ang watermark nang direkta mula sa PDF. Ito ay isang malakas na PDF editor na nagbibigay-daan sa iyo upang i-edit ang PDF, lumikha ng PDF, i-convert ang PDF, magdagdag ng watermark, alisin ang watermark, atbp.
Hakbang 1. Libreng pag-download at pag-install ng ApowerPDF sa iyong computer.
Hakbang 2. Buksan ang PDF na nais mong alisin ang watermark gamit ang ApowerPDF. I-click ang pindutang "Buksan ang File" sa pangunahing interface at mag-navigate ang programa sa iyong lokal na aparato. Mag-click sa iyong target na PDF at i-click ang pindutang "Buksan".
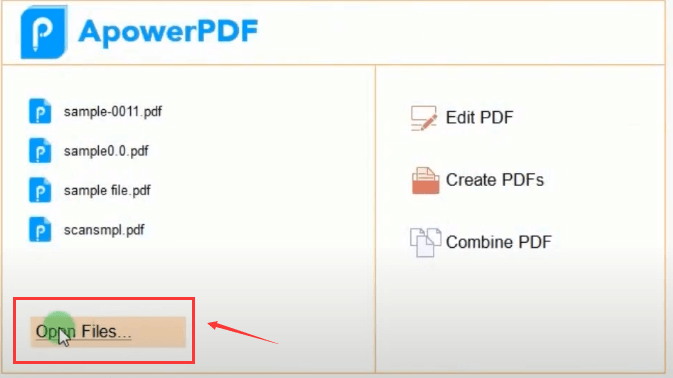
Hakbang 3. I-click ang "Mga Pages"> "Watermark"> "Alisin" upang alisin ang watermark.
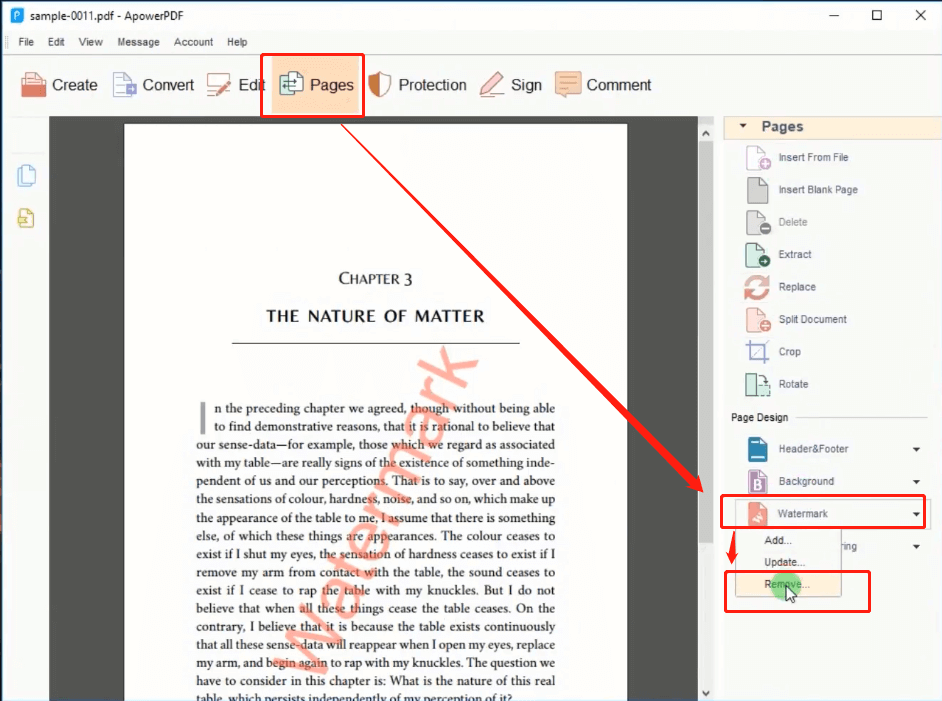
Hakbang 4. Pagkatapos ay makikita mo ang isang pop-up window; i-click ang pindutang "Oo" upang permanenteng alisin ang watermark.
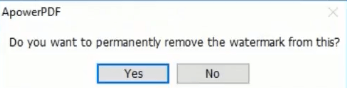
Bahagi 3. Paano Tanggalin ang Watermark mula sa PDF Online
Paano kung ang PDF na nais kong alisin ang watermark ay nasa aking cellphone at hindi ko nais na mag-install ng anumang third-party app? Huwag mag-alala, sa bahaging ito, ipapakita namin sa iyo kung paano alisin ang watermark mula sa PDF online sa pamamagitan ng pdfFiller - isang propesyonal na online editor para sa PDF at iba pang mga dokumento.
Hakbang 1. Pumunta sa PDFFiller .
Hakbang 2. Piliin ang "Mag-browse para sa isang Dokumento sa Iyong Computer" upang mag-upload ng isang PDF file mula sa iyong computer o buksan ang isang dokumento na mayroon ka na sa iyong account.
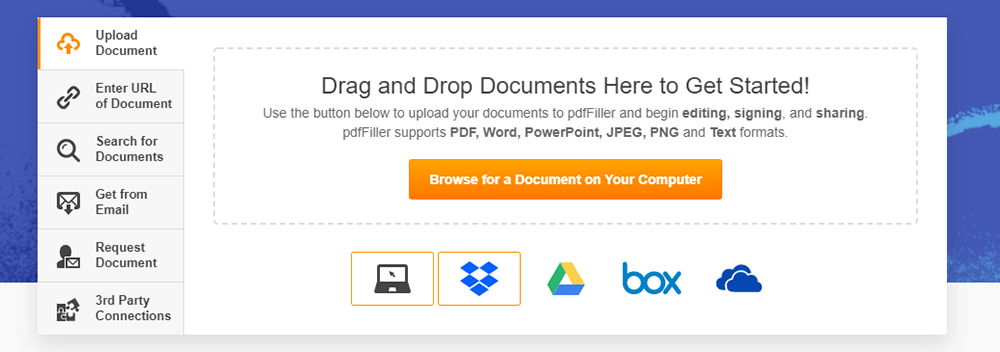
Hakbang 3. Kapag nag-e-edit ng iyong dokumento, i-click ang tab na Watermark sa kanan. Upang maipakita o maitago ang watermark, lagyan o alisan ng tsek ang kaukulang checkbox. I-double click ang watermark at pagkatapos ay i-click ang icon na "Tanggalin". Pagkatapos ay maaari mong alisin ang watermark mula sa PDF nang matagumpay.
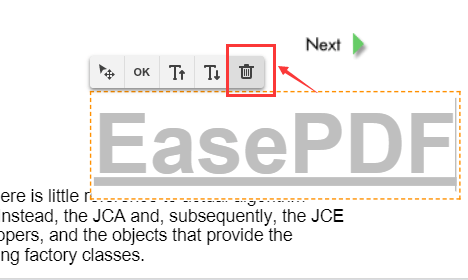
Hakbang 4. I-click ang pindutang "Tapos na" sa kanang sulok sa itaas pagkatapos ay piliin ang format na nais mong i-save bilang.
Konklusyon
Sa itaas ay ang nangungunang 5 mga solusyon kung paano aalisin ang watermark mula sa PDF na sinaliksik at sinubukan namin. Upang alisin ang watermark sa isang PDF nang libre, maaaring kailanganin mong i-convert ang PDF sa Word gamit ang EasePDF o Microsoft Word at pagkatapos ay alisin ang mga watermark sa Word. Maaari mong, syempre, i-save ang dokumento ng Word bilang PDF pagkatapos alisin ang mga watermark, kung kinakailangan. Upang alisin ang watermark mula sa PDF nang direkta, maaari kang pumunta para sa Adobe Acrobat Pro o ApowerPDF . Huling ngunit hindi pa huli, maaari mong alisin ang watermark sa online na may PDFFiller nang walang anumang limitasyon sa aparato.
Nakatulong ba ang artikulong ito?
Oo O kaya naman HINDI
































Magkomento
comment.averageHints.0