Ang PDF ay isang format ng file na ginagamit nang madalas bilang mga dokumento ng Word sa kasalukuyan. Ang aming pangangailangan para sa mga PDF file ay hindi na limitado sa conversion lamang. Bilang karagdagan sa pangunahing pagbabago, nais din naming i-compress, hatiin, sumanib, protektahan ang mga PDF file, o alisin ang isang password mula sa isang PDF file. Bakit mo kailangang i-unlock ang mga PDF file? Mayroong maraming mga sitwasyon na maaari mong makamit:
1. Maaari kang mag-encrypt ng mga PDF file para sa seguridad sa una, ngunit ngayon hindi na kailangan para sa pag-encrypt. Upang mapadali ang pagbabasa at pagbabahagi sa iba, kailangan mong baguhin ang isang naka-encrypt na PDF file sa isang hindi naka-encrypt na PDF file.
2. Nakatanggap ka ng naka-encrypt na PDF file ngunit wala kang isang password upang buksan ito, o nakalimutan mo ang password at nais mo lamang i-decrypt ito para sa pagbabasa at pag-edit, kaya kailangan mong alisin ang password mula sa PDF file.
Sa alinmang kaso, hindi mo maiiwasang kailangan ng mga tool upang matulungan kang alisin ang password mula sa PDF. Sa ibaba ay ipakikilala namin ang maraming mga tool nang detalyado na maaaring mabisa at mabilis na ma-unlock ang PDF, bukod dito ay may mga pamamaraan din upang alisin ang mga password nang walang converter.
Mga Nilalaman
Paraan 1 - Alisin ang Proteksyon ng Password mula sa PDF gamit ang EasePDF
Paraan 2 - Alisin ang PDF Password gamit ang iLovePDF
Paraan 3 - Alisin ang Password mula sa PDF gamit ang Google Chrome
Paraan 4 - Alisin ang Password mula sa PDF Files na may Adobe Acrobat Pro
Paraan 1 - Alisin ang Proteksyon ng Password mula sa PDF gamit ang EasePDF Libre
Ang EasePDF , isa sa mga pinaka-maginhawang pamamaraan para sa inyong lahat na alisin ang proteksyon ng password mula sa mga PDF, na maaari ring gumana nang maayos sa anumang mga platform at operating system at kailangan lamang tiyakin na ang iyong mga aparato ay maaaring kumonekta sa network. Dahil ito ay isang online tool, iyon ay, kakailanganin mo ng isang web browser upang magawa ito.
Para sa seguridad, ang anumang file na na-upload mo para sa decryption ay tatanggalin ng server sa loob ng 24 na oras matapos ang gawain, kaya't hindi mo kailangang magalala na ang file ay mai-edit o makopya ng iba. Sa parehong dahilan, kung nais mong ibahagi ang link na nilikha ng server para sa iyong naka-unlock na file, kailangan mong tandaan na ang link ay may bisa lamang sa loob ng 24 na oras.
Ano pa, matagumpay na matatanggal ng EasePDF ang password mula sa PDF kung maibibigay mo ang tamang password.
Hakbang 1. Mag-navigate sa EasePDF > I- unlock ang PDF .
Hakbang 2. Maging handa upang i-upload ang iyong protektadong PDF file. Ngayon ay mayroon kang maraming mga paraan upang mag-upload ng isang PDF file:
1. I-drag at i-drop ang PDF file sa lugar ng paglo-load, o i-click ang Magdagdag ng File upang mai-upload ang iyong PDF file.
2. I-upload ang iyong PDF file mula sa Google Drive at Dropbox. Maaari mong i-save ang file pabalik sa iyong cloud account pagkatapos makumpleto ang gawain.
3. I-upload ang iyong PDF file sa pamamagitan ng isang link sa URL.
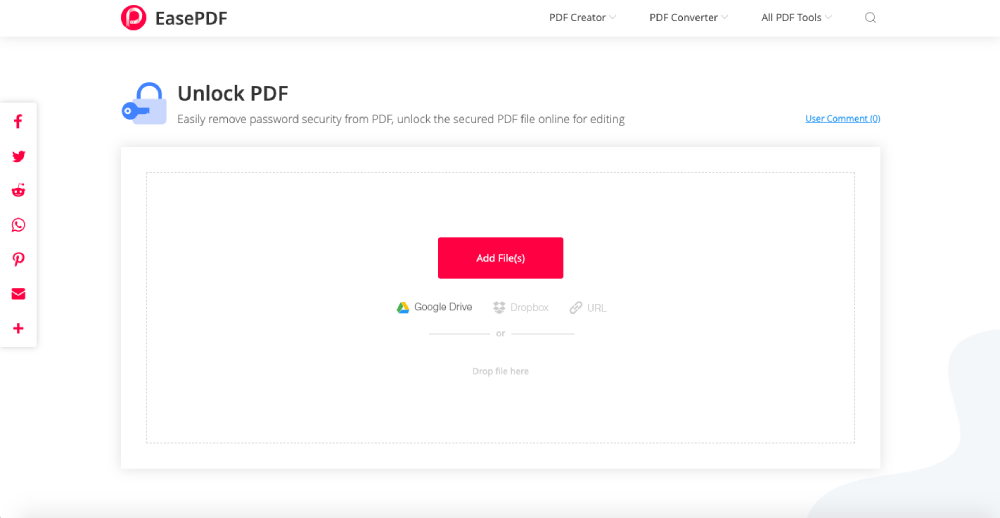
Hakbang 3. Ngayon ipasok ang tamang password sa talahanayan.
Hakbang 4. Pagkatapos ay makakakita ka ng isang abiso na kailangan ng EasePDF upang matiyak na wala kang ginagawang labag sa batas at tiyaking mayroon kang karapatang alisin ang password. Kaya't mangyaring basahin itong mabuti at pagkatapos ay gumawa ng isang tik, pagkatapos ay magsisimulang i-decrypt ng server ang iyong PDF file.

Hakbang 5. Ngayon ay nagagawa mong i-download ang naka-unlock na PDF file o i-save ito sa iyong cloud account. Kung nais mong ibahagi ito sa iba, mangyaring kopyahin at i-paste ang link ng URL (wasto sa loob ng 24 na oras).
Paraan 2 - Alisin ang PDF Password gamit ang iLovePDF
iLovePDF , na maaaring ganap na alisin ang password mula sa iyong PDF file kahit na mayroon kang tamang password o wala. Ito ay isang all-in-one na parehong online at offline na PDF converter na may isang kaibig-ibig na interface ng gumagamit. Ang malakas na malakas na pagtuklas ng password ay makakatulong sa iyo nang mabilis at madaling ma-unlock ang PDF file upang ito ay mabasa at mai-edit.
Ang kaibig-ibig ngunit malakas na PDF converter na ito ay malayang gamitin. Gayunpaman, magkakaroon ka ng ilang mga limitasyon sa laki ng file o ang bilang ng mga file na maaari mong ma-access sa isang araw / oras. Tingnan natin kung paano gumana sa iLovePDF.
Hakbang 1. Ilunsad ang iLovePDF at mag-click sa I- unlock ang PDF sa homepage nito.
Hakbang 2. Pinapayagan din ng iLovePDF ang mga gumagamit na mag-upload ng mga PDF file mula sa Google Drive at Dropbox. Ano pa, maaari mong direktang i-drag at i-drop ang file sa lugar na nasa ilalim ng pindutan ng Piliin ang mga file ng PDF .
Hakbang 3. Ngayon pindutin ang pindutan ng I-unlock ang PDF upang alisin ang password mula sa iyong PDF file. Hindi mo kailangang maglagay ng anumang password.

Hakbang 4. Panghuli, i-download lamang ang naka-decrypt na PDF file at kumpleto ang buong gawain.
Paraan 3 - Alisin ang Password mula sa PDF gamit ang Google Chrome
Bilang karagdagan sa dalawang mga PDF converter na nabanggit sa itaas, ang pangatlong pamamaraan ay magtuturo sa iyo kung paano alisin ang password ng isang PDF file nang walang isang PDF converter. Ang kailangan mo lang ay isang Google Chrome na naka-install na sa iyong desktop.
Hakbang 1. Buksan ang iyong Google Chrome sa iyong computer.
Hakbang 2. I - drag at i-drop ang naka-lock na PDF file sa browser. Pagkatapos makakatanggap ka ng isang pop-out upang hilingin sa iyo na ipasok ang password. Ngayon ipasok lamang ang tamang password ng iyong PDF file.
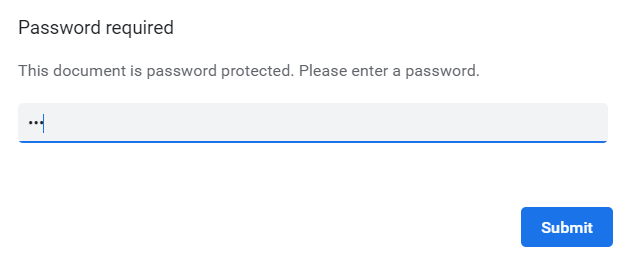
Hakbang 3. Ngayon kailangan mong mag-click sa icon na I - print > I- save bilang PDF file upang mai-save ang iyong PDF file. Tandaan na huwag mag-click nang direkta sa icon ng pag-download na nasa kanang sulok sa itaas ng browser dahil ang huling nakuha mo ay isang naka-encrypt na PDF muli.
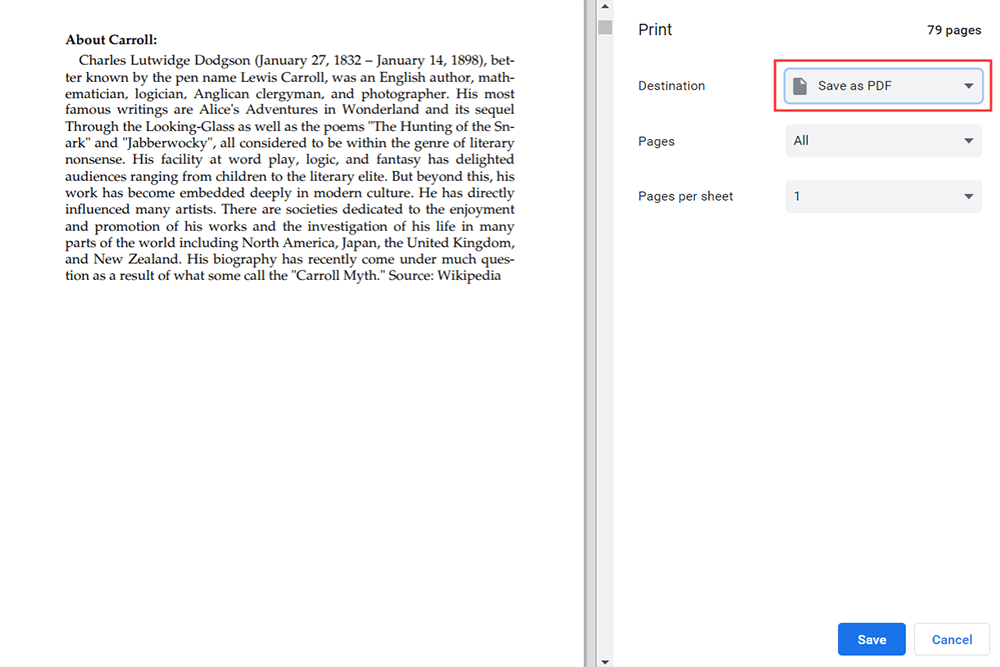
Hakbang 4. Maghanap ng isang lokasyon at palitan ang pangalan ng iyong naka-unlock na PDF file.
Tandaan : Ang pamamaraang ito ay angkop para sa mga may isang printer na nakakonekta sa kanilang computer. Kung hindi man ay maaari kang makakuha ng isang blangkong PDF file.
Paraan 4 - Alisin ang Password mula sa PDF Files na may Adobe Acrobat Pro
Huling ngunit hindi pa huli, kailangan nating banggitin ang Adobe Acrobat DC Pro. Ito ay isang malakas at madaling gamiting PDF program. Maaari kang magsagawa ng pangunahing pagbabago ng file, pamahalaan ang mga PDF file, at syempre maaari mong alisin ang password mula sa PDF. Ngunit kailangan mong i-download at i-install ang programa bago ito gamitin. Marahil ang tanging sagabal ay ito ay isang bayad na tool. Gayunpaman, maaari kang mag-aplay para sa isang 7-araw na libreng pagsubok bago mo ito bilhin, at pagkatapos ay magpasya kung bibili o hindi.
Hakbang 1. Patakbuhin ang Adobe Acrobat DC Pro.
Hakbang 2. Piliin ang Mga Tool > Protektahan > I-encrypt > Alisin ang Seguridad .
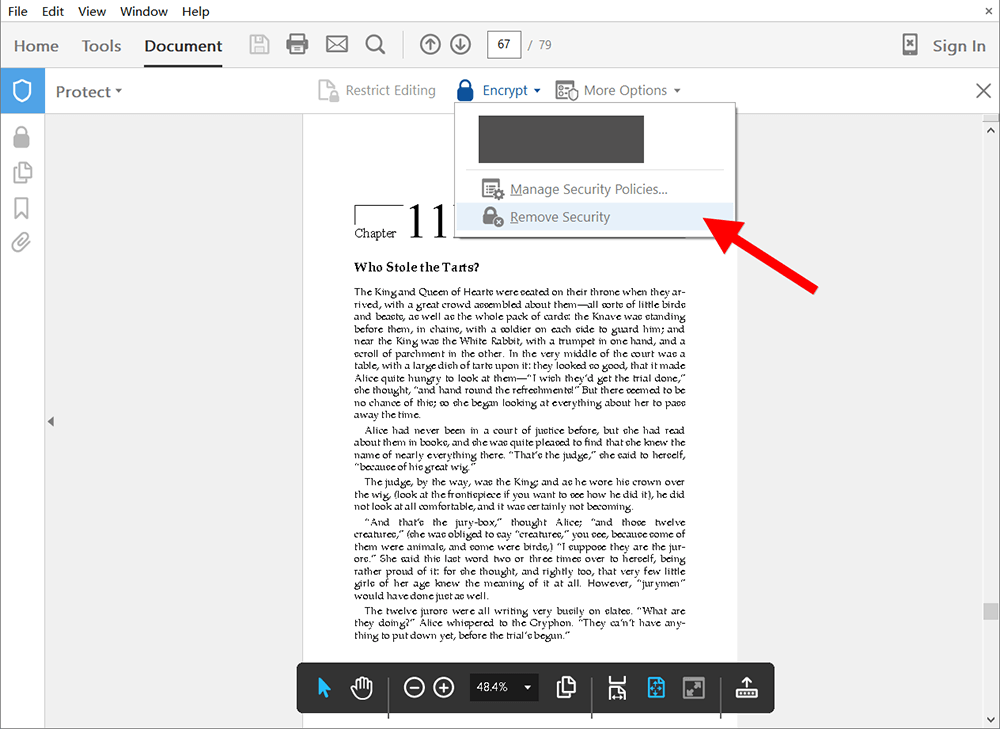
Hakbang 3. Ngayon kung ang iyong PDF file ay may bukas na password, i-click lamang ang OK kung nakatanggap ka ng isang pop-out. Kung ang iyong PDF file ay may isang pahintulot na password, kailangan mong ipasok ang password at pagkatapos ay i-click ang OK .
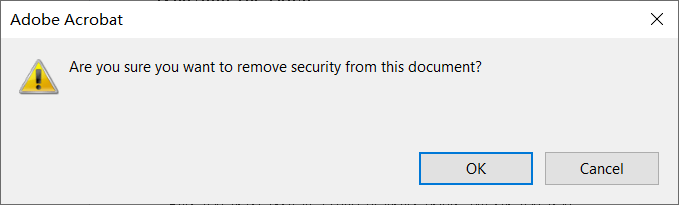
Konklusyon
Alisin ang password mula sa PDF na kailangan lamang ng maraming mga simpleng hakbang at maaari kang gawing mas maginhawa upang mabasa ang isang PDF file. Para sa kaginhawaan, mas mahusay na pumili ng isang PDF converter na kung saan hindi lamang ma-unlock ang PDF ngunit maaari ring magbigay ng iba pang mga tampok. Kung mayroon kang anumang mga ideya, mangyaring huwag mag-atubiling makipag-ugnay sa amin !
Nakatulong ba ang artikulong ito?
Oo O kaya naman HINDI
































Magkomento
comment.averageHints.0